Is your iPhone password suddenly not working, especially after the iOS 15 update? Don't panic because you're in the right place! iPhone is the first smartphone Apple inc. designs and markets. It has outstanding software integration and hardware features; more so, it's preferred for its speed and high performance. As great as this is, there is still a clause- some iPhone users have encountered problems with their iPhone passcode not working. And though they cannot exactly tell what the cause is, all they know is that the iPhone locked automatically and they took notice of their iPhone password suddenly not working- Which means they are unable to access the features of their phone.
We know that nothing can be as frustrating as trying to access information on your phone quickly, only to feel shut out. So, we put together the best tips you can use to resolve this issue of your iPhone passcode not working. Hence, you'll want to continue reading to find out what they are.

Frequently Asked Questions on iPad Black Screen
1. Why Does My iPhone Keep Saying My Passcode Is Wrong?
This could be because of a malfunction while you were updating your iPhone to the latest iOS 15 or restoring it, and it could also be as a result of entering an incorrect passcode repeatedly.
2. How Many Times Can I Try To Unlock My iPhone?
At most 10 times! If you attempt to use an incorrect passcode after this, it could automatically set your smartphone to "iPhone is disabled… Connect to iTunes." At this point, it means that you are now locked out of your iPhone. Ideally, you should stop entering the wrong password after 6 attempts; however, you have 4 more attempts before you receive the final notification to “Connect to iTunes.”
What to Do if Your iPhone Passcode Is Not Working?
1. Charge and Shutdown the iPhone
When you detect your iPhone password suddenly not working, the first thing you should do is to shut down your smartphone and charge it. After a while, remove your phone from the power source and try to turn it on again. If you notice the entered iPhone passcode still not working, then you should move to the next step.

2. Enter 123456 for a Try:
As the 123456 is the default password of iOS, you can try it and see whether it can bring you to the password resetting interface. Some Apple users try this method and succeed.
You’d better try this way in the first 6 times, as it will definitely use one chance for the wrong password input.
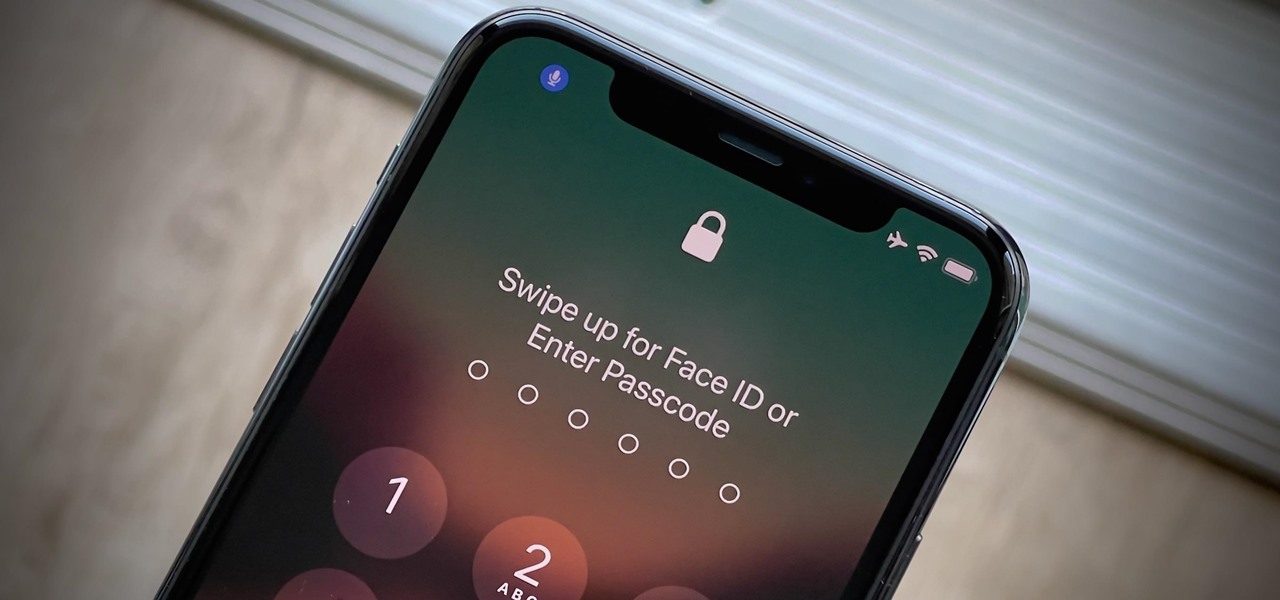
3. Force Restart Your iPhone
If your iPhone password is suddenly not working, you have the option of force restarting it. Although the methods vary from one iPhone model to another, you can rest assured that you will not lose the content of your iPhone while forcing a restart. It worth mentioning that this method is extremely useful if you have this issue after updating the iOS to the latest iOS 15. To do this, identify your model below and follow the instructions:
- For iPhone 6s and earlier: To force a restart, you'll have to press the Home button alongside the Sleep/Wake button. Hold both down long enough (minimum of 10 seconds) till the Apple logo becomes visible.
- For iPhone 7 and iPhone 7 Plus: If you use any of these two, you can force restart it by holding down the Side(Sleep/Wake) button with the Volume-Down button for a minimum of 10 seconds till the Apple logo shows up.
- For iPhone 8 and later versions: To do this, start by pressing the Volume Up button, but release it as fast as possible. Then, repeat the same process for the Volume Down button. Finally, press the Side(Sleep/Wake) button and hold it till the Apple logo appears.



4. Restore The iPhone Via iTunes/Finder
This method can solve the problem of an entered iPhone passcode not working. However, it works on the condition that you have synced your smartphone to your computer, through iTunes previously, or enabled the "Find my phone option." It's also important that the system doesn't have viruses or malware, as that isn't good enough for your device. Also, this method will erase your iPhone, so think twice before you try it.
- Connect your iPhone to the computer (you synced your smartphone to before it was disabled).
- Next, click on the phone icon before selecting Summary/Locations (you'll find this on the left side).
- Click on Restore iPhone and confirm your action.
- No Data Loss: This all-in-one software has an exclusive technology that helps you resolve issues with your iPhone passcode not working without data loss.
- Bypass iTunes Errors: Umendit helps you to bypass all forms of errors like error code 4010/4013/4014 and stuck issues that you could encounter while restoring and updating your iPhone through iTunes.
- One Click To Enter/Exit Recovery Mode: Easy and fast, the Umendit savvy function allows you to enter and exit recovery mode without complications.
- Wide Range of Application: Umendit is compatible with all iOS versions, even the latest iOS 15.
- 1 Get Started: Download the Umendit app on your PC, then install and launch it. Next, choose the Standard Repair option on the main interface.
-
Connect your device to the PC and click "Next". If the computer detects your device, you can proceed to the next step, and if not, then follow the instructions on the screen and put your device in recovery/DFU mode.
- 2 Download The Firmware: When your iPhone is detected, Umendit automatically provides all the suitable firmware for your smartphone. Choose the proper firmware and click Next.
- 3 Initiate The Repair: After downloading the firmware on your computer, click on the Start button. Wait for several minutes till you see a successful message on your screen and your iPhone reboots. That's it; your iPhone is fixed!
- For an iPhone 6 or older models, press and hold the Side button at the same time as the Home button, till you see the recovery mode screen.
- For an iPhone 7 Plus or 7, you'll have to press down the Power and Volume Down button till it shows the recovery mode screen.
- For iPhone 8 and newer models, push the Volume Up button briefly. Next, press the Volume Down button quickly and release it. Then press and hold the Side button till the recovery mode screen becomes visible.
- Sign in to iCloud from a different iOS device or a computer.
- Select the Find My iPhone option and choose All Devices.
- Find your device and select Erase iPhone, and your data and passcode will be erased.
The system will restore your phone settings to a factory default state and leave the iOS version you upgraded to.
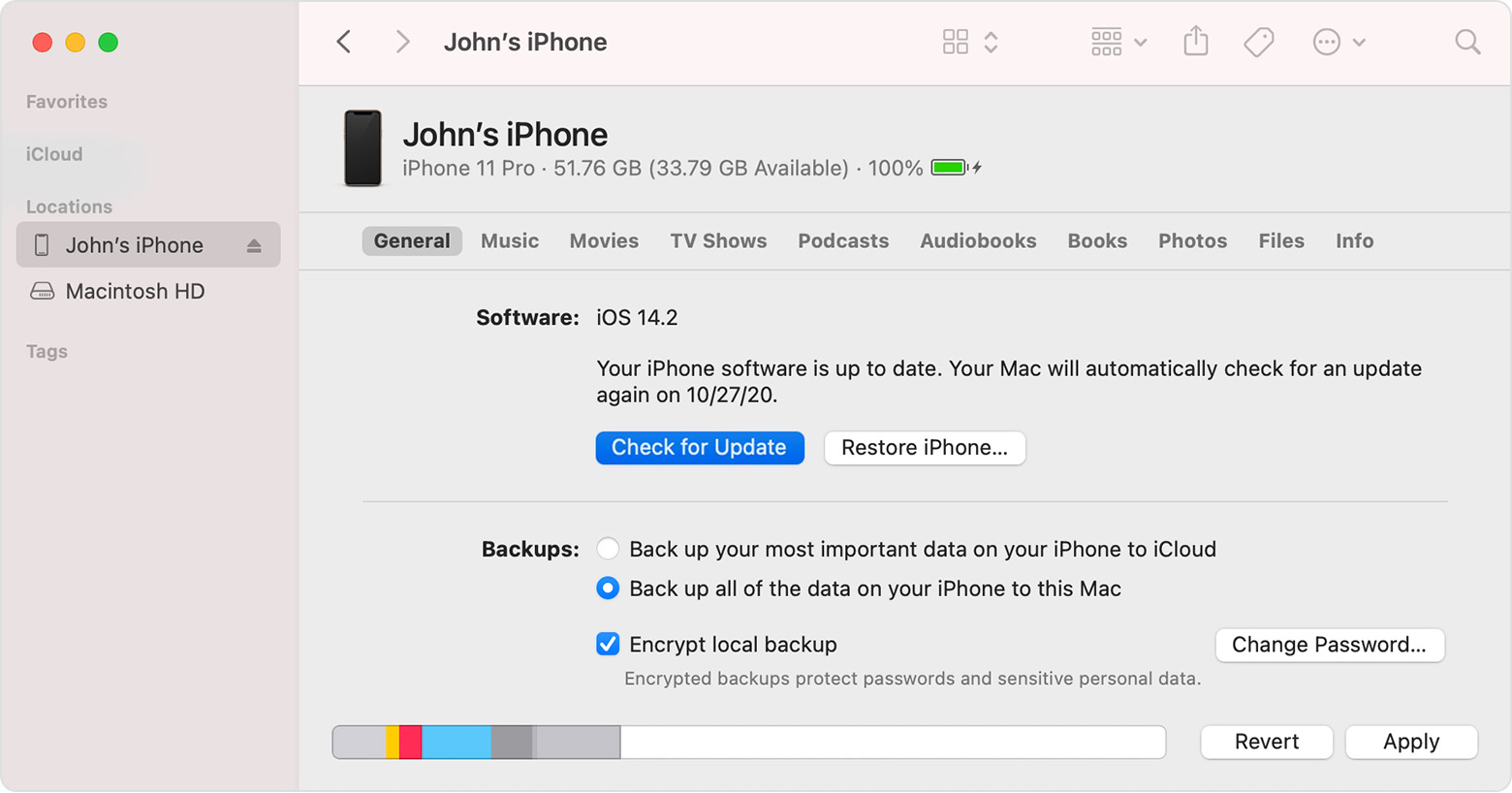
5. Use the System Repair Tool Umendit
If you're unable to restore your iPhone using iTunes; then, your best bet is to use Umendit. It's the best and safest method among all, and you will not lose any data in the process. Some of its features include:
Secure Download




If your device has a more severe issue, you can proceed with the Umendit Deep Repair option to have it fixed; Easy and fast.
6. Restore Your Phone With Recovery Mode
You can solve your iPhone passcode not working error by restoring the iPhone with recovery mode. Before putting the iPhone into recovery mode, you need to update iTunes/Finder to the latest version. Next you should attach your iPhone to the computer via an original USB and open iTunes/Finder.
Then follow the steps below to enter recovery mode.

Finally, you'll be asked to choose between Restore and Update. Choose Restore!

7. Erase Your iPhone Via iCloud
For this to work you must have enabled Find My iPhone option and signed in to iCloud on your smartphone.
Finally, you can set up your iPhone afresh or restore the data from a backup.
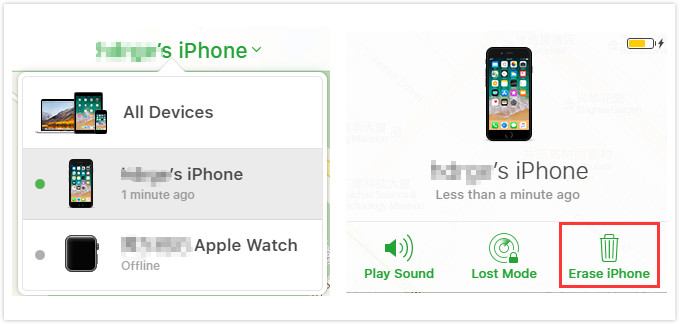
Conclusion
There you have it: You no longer have to feel agitated when your iPhone password is suddenly not working. Follow these steps, and if you want a fast and guaranteed result without losing any of your data; then, you can download Umendit when your entered iPhone password code is not working.
Secure Download
