Efficient phone conversations are facilitated through smooth, loud and clear quality calls. This way, it is as though you are presently speaking to the individual rather than over the phone. You can imagine how disconcerting it would be to pick up calls and not hear what the speaker at the other end says or worse, having sounds muffled midway during conversations.
The iPhone speaker not working during calls issue is fairly common to all iPhone users. But don't worry, we've researched and found 10 quick fixes to help you out.
Part 1. Why Is My iPhone Speaker Not Working During Calls?
Incorrect audio settings, clogged receivers are amongst the most common reasons your iPhone speaker is not working on calls. It could also be due to system glitches which would require you to restore the iPhone to its pristine state.
Part 2. 11 Fixes For iPhone Speaker Not Working During Calls
- Fix 1. Check the Ring/Silent Switch
- Fix 2. Check The Sounds & Haptics Setting
- Fix 3. Clean the Receiver and Speaker
- Fix 4. Turn Off the Bluetooth
- Fix 5. Turn Off Do Not Disturb Mode
- Fix 6. Force Restart Your iPhone
- Fix 7. Reset All Settings
- Fix 8. Update iPhone to the Latest Version
- Fix 9. Restore Your iPhone via iTunes or Finder
- Fix 10. Use the All-In-One System Repair Tool Umendit [CAN'T MISS]
Fix 1. Check the Ring/Silent Switch
The Ring/Silent Switch is responsible for transiting iPhone between ring and silent mode. When you notice your iPhone speaker is not working during calls, check the Swtich to make sure you have not inadvertently switched it to Silent Mode. If you have, switch it to Ring Mode.
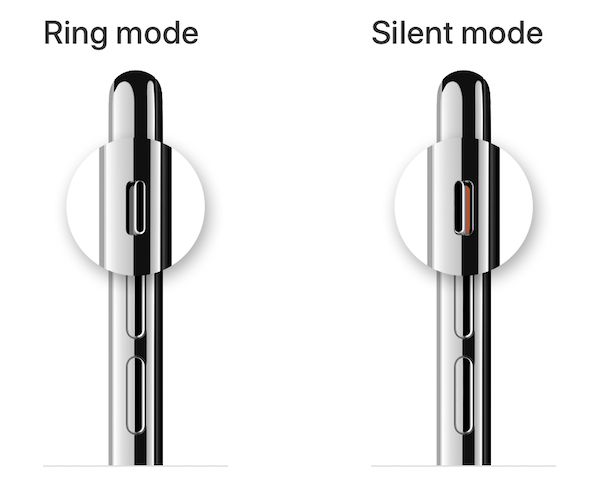
Fix 2. Check The Sounds & Haptics Settings
The reason your iPhone speaker is not working during calls might be because the speaker volume is at its lowest level or is completely muted. Go and check iPhone's sound settings to ensure that relevant features are enabled.
- Go to Settings > Sounds & Haptics.
- Make sure the volume of RINGER AND ALERTS is not too low.
- You can also adjust the volume using the volume buttons on the left side of iPhone.
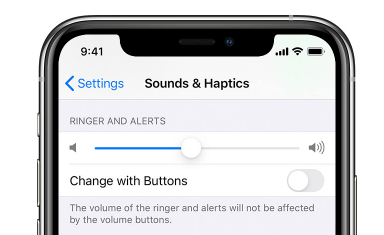
Fix 3. Clean the Receiver and Speaker
iPhone's receiver or speaker outlet which has been clogged with debris or dust accumulation can fall short in its functionality, causing the iPhone speaker to not work properly during calls. Resolve this by simply cleaning up the speaker and the receiver or opt for a professional cleaning service.

Fix 4. Turn Off the Bluetooth
When your iPhone's Bluetooth is turned on and paired to another device, the speaker will appear to be not working on calls since the sounds will then come through the device linked to the Bluetooth. To fix this, proceed to Settings > Bluetooth and toggle to turn it off.
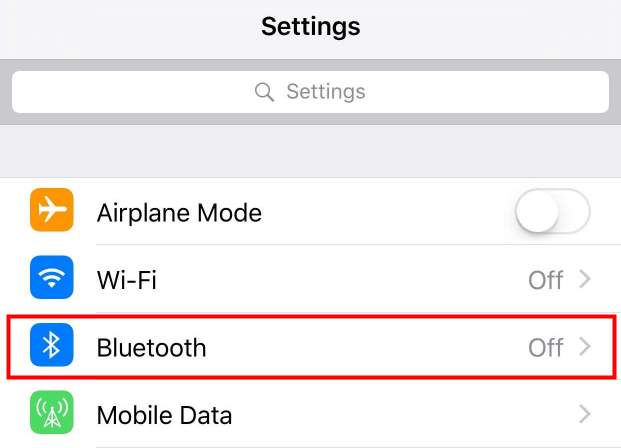
Fix 5. Turn Off Do Not Disturb Mode
The Do Not Disturb mode if enabled will prevent your iPhone from ringing out during calls or even getting any notification. To turn off Do Not Disturb Mode, go to Settings > Do Not Disturb, and switch off the relevant features.
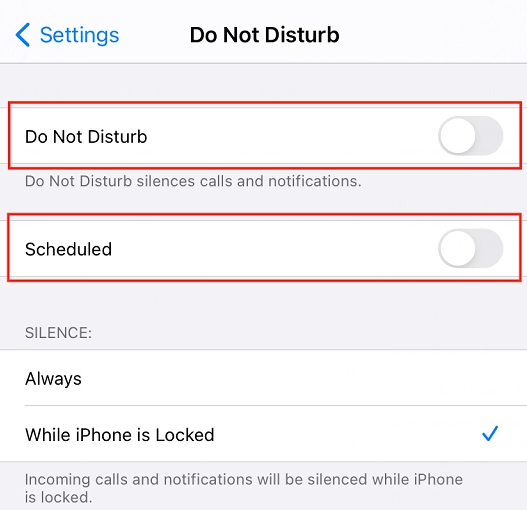
Fix 6. Force Restart Your iPhone
By simply force restarting your phone, you can get the phone speaker to function properly in no time.
The process for force restarting different iPhone models is outlined below:
iPhone 6s or earlier generation:
- Press and hold the Power button and Home button.
- Hold both buttons at the same time for a few seconds until the Apple logo surfaces.

iPhone 7 or iPhone 7 Plus:
- Hold down both the Power button and Volume Down button.
- Hold both buttons persistently, until the Apple logo appears.

iPhone 8 or later generations:
- Quick Press and release the Volume Up button.
- Quick Press and release the Volume Down button.
- Hold down the Power button you see the Apple logo.

Fix 7. Reset All Settings
Occasionally, your iPhone speaker not working during calls might be as a result of an incorrect setting. You might not even remember enabling.
To simply fix this, reset all settings to the default — this should resolve any faulty settings that cause your iPhone speaker not to work during calls.
- Proceed to Settings > General > Reset.
- Choose Reset All Settings.
- Enter the iPhone passcode and confirm to reset successfully.

Fix 8. Update iPhone to the Latest Version
An outdated iOS version may cause you to encounter some problems with your iPhone functions, one of which could be your speaker not working during calls. The resolution would be to update your iOS to the latest version.
- Plug in your iPhone to a power source and connect to the Internet through Wi-fi.
- Navigate to Settings and select General.
- Tap on Software Update > Download and Install.
- You might be prompted to provide your iPhone passcode. Input it to complete the update.
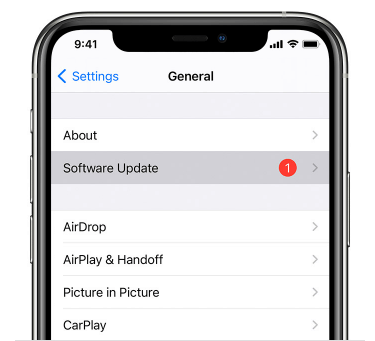
Fix 9. Restore Your iPhone via iTunes
Another quite easy way to resolve your iPhone speaker not working during calls is by restoring your iPhone with iTunes.
Follow these steps to achieve this:
- Connect your iPhone to a computer using a suitable USB cable.
- Open the iTunes app on computer, click the Device icon at the top left of the iTunes window.
- Tap Summary and click Restore iPhone.
- Follow on-screen instructions to complete the process.
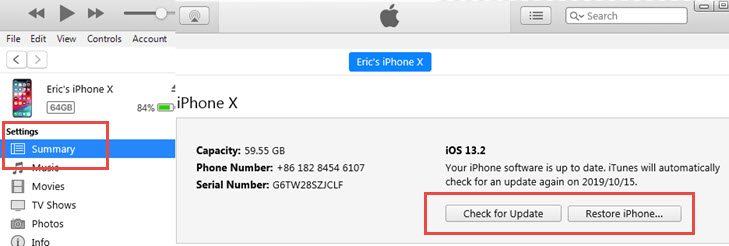
Fix 10. Use the All-In-One System Repair Tool Umendit [CAN'T MISS]
If you've tried restoring your iPhone with iTunes and the iPhone speaker is still not working during calls, then maybe the iPhone is having some major system glitches. The most efficient solution to fix iPhone's system issue once and for all is to use the professional iOS system repair tool — Umendit. This software is suitable for all forms of iOS troubles and does not require you to be a tech guru. With Umendit, you're just a few clicks away to get your iPhone's problem fixed without losing any data or worrying about virus infiltration.
- The professional all-in-1 system repair tool to help you resolve your iPhone speaker not working properly during calls and any other iOS issues.
- Repairs your iPhone with a high success rate.
- Simple and user-friendly interface.
- No iPhone data will be impacted.
- 100% customer satisfaction guaranteed.
- Supports all iOS/iPadOS/tvOS versions including the newly released iOS 15.
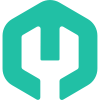
Secure Download
Repair Your iPhone Speaker Issue with Umendit:
- 1 Download and install Umendit on your computer. On the main interface, click Standard Repair.
- 2 Connect your iPhone to the computer using a suitable USB cable and proceed by clicking Next. Your device should be automatically detected by Umendit. If it is not detected automatically, follow the on-screen guide to put your iPhone into Recovery/DFU Mode.
- 3 Umendit displays all suitable firmware for your iPhone model. Select the proper one and click Next to download the firmware.
- 4 After the firmware has been downloaded, the "Start" option appears on the screen. Click this and wait a few moments for Umendit to repair your iPhone.

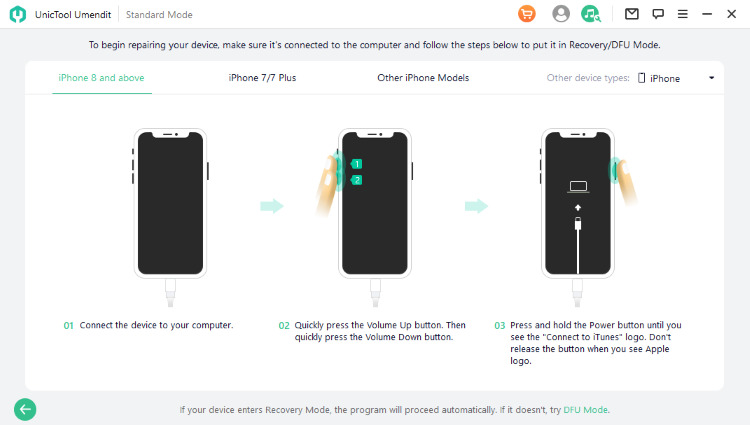

Once the repair is completed, your iPhone reboots, and the issue in your iPhone speaker shall be resolved. Now try making a call from your iPhone and see if the speaker works normally during the conversation.

Conclusion
Having your iPhone speaker not working during calls can be an exasperating experience. The good thing is the issue can be easily resolved with any of the troubleshooting methods above. If you're looking for the quickest and most powerful tool for fixing any iPhone issues, you should definitely check out Umendit — it's really a helpful tool to keep around when you're using Apple products on a daily basis!
Secure Download
