As an iPhone user, one common issue you might encounter is your iPhone got stuck in headphone mode. This problem could occur all of a sudden and won't allow you to enjoy any audio from your device.
Luckily, there are plenty of solutions that you can try to fix you iPhone stuck in headphone mode issue. Below, you will find the 13 most effective methods to fix it.
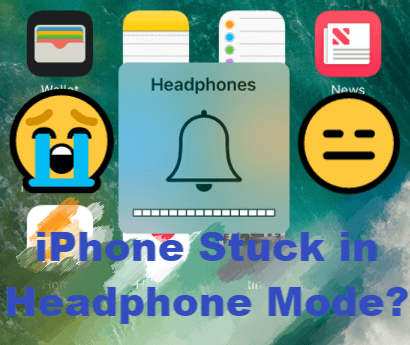
Part 1.Why is My iPhone Stuck in Headphone Mode?
Part 2.13 Ways to Solve "iPhone Stuck in Headphone Mode" Issue
Part 1. Why is My iPhone Stuck in Headphone Mode?
As with many other issues, iPhone stuck on headphone mode might be caused due to software or hardware issues.
- The headphones might not be of the highest quality.
- The headphone port is not clean.
- Some apps are crashing and interfering with the iPhone's sound settings.
- There are some glitches in the iPhone settings or operating system.
- If you disconnect your headphones while your iPhone is in the middle of running another process, it might get stuck in headphone mode as well.
Part 2. 13 Ways to Solve "iPhone Stuck in Headphone Mode" Issue
- #1 Connect and Disconnect Headphones
- #2 Check the Headphones' Jack
- #3 Plug in Headphones While Playing Music
- #4 Quickly Change iPhone's Volume
- #5 Turn Off Bluetooth
- #6 Turn On and Off Airplane Mode
- #7 Reset Network Settings
- #8 Reset All Settings
- #9 Force Restart Your iPhone
- #10 Update iPhone to the Latest Version
- #11 Restore Your iPhone via iTunes
- #12 Use iOS System Repair Tool Umendit [MUST TRY!]
- #13 Check iPhone Hardware Issues in Apple Store
Before going through the methods below, please check if the iPhone call volume is low. Sometimes it's a volume issue rather than a stuck issue.
#1 Connect and Disconnect Headphones
When you abruptly disconnect your headphones from your device, you might end up with an iPhone stuck in headphone mode. The solution to this issue is try plugging in and out your headphones a couple of times and see if it fixes the glitch in the connector.
#2 Check the Headphones' Jack
Sometimes, the headphones' jack might gather some dust that can interfere with the connection between your iPhone and headphones, which leaves the iPhone stuck in headphone mode. Use a flashlight to check if the port is clean. If there is something inside, clean it out as soon as possible.

#3 Plug in Headphones While Playing Music
This may seem like an unorthodox method, but some users on Apple's forum have claimed that it worked for them. It could be a coincident, but let's just give it a try in case it works for you as well.
- Turn the music on in your iPhone (without headphones) and lock the screen.
- Plug in your headphones and then unlock your iPhone.
- Pause the music and unplug your headphones.
Now check if your iPhone has got out of headphone mode. If not, well it didn't hurt to try and let's proceed to the next method.
#4 Quickly Change iPhone's Volume
By forcing your iPhone to change its volume settings quickly, you might help it get out of headphone mode. Therefore, turn up and down the volume several times to get rid of the glitch in headphones.
#5 Turn Off Bluetooth
If you have been using a device that connects to your iPhone via Bluetooth, there is a high chance that your phone is still connected to it. In this case, turn off the Bluetooth and the device will get disconnected. Go to Settings > Bluetooth, and toggle to turn it off.
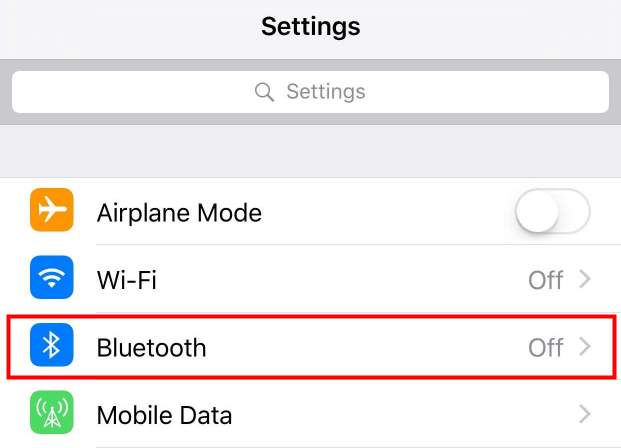
#6 Turn On and Off Airplane Mode
Maybe there are still other devices that connect to your iPhone via Mobile Hotspot or other functions. Therefore, another way to disconnect all the devices from your iPhone is to turn on and off the airplane mode. Go to Settings or Control Panel > Airplane Mode, and turn it on for a few seconds. Then, turn it off to see if your iPhone is still stuck in headphone mode.
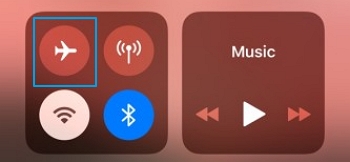
#7 Reset Network Settings
Many iPhone issues can easily be fixed by resetting your network settings. This method is very easy as it requires just a few taps on your screen. Go to Settings > General > Reset, and then tap "Reset Network Settings".
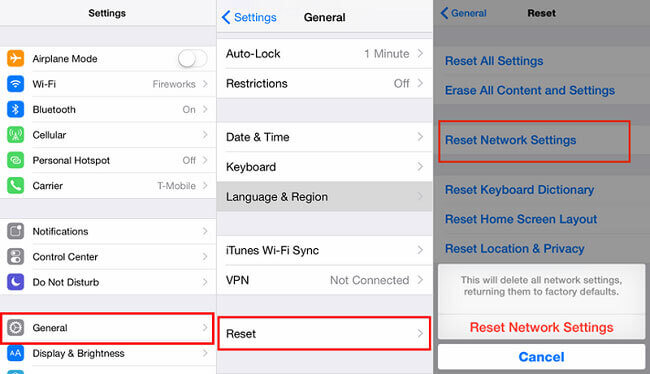
#8 Reset All Settings
If resetting your network settings doesn't work, you can take this method one step further. In more details, you can reset all of your phone's settings, which is a more drastic approach that will wipe out all of your iPhone settings. Even though it might cause some inconvenience to you, it will resolve the problem you are facing. Go to Settings > General > Reset > Reset All Settings.

#9 Force Restart Your iPhone
Another way to fix your iPhone stuck in headphone mode is to reboot it. When you do a hard restart, you force the phone to shut down all of the apps that are running in the background. If your iPhone is stuck in headphone mode due to some software crash, this method is the ideal solution. Below, you will find how to force restart different models of the iPhone.
For an iPhone 6 or an earlier model, the process is the following:
- Press the Home and Power buttons and let them go only when you see the Apple logo on your iPhone.
- Your device will reboot and the issue will be resolved.

For an iPhone 7 and 7+, the steps are the following:
- Hold down the Volume Down and Power buttons at the same time. Keep holding them until your device shows the Apple logo.
- Wait for your iPhone to reboot to check its audio.

For an iPhone 8 or a later model, the process is:
- Press and release the Volume Up button.
- Press and release the Volume Down button.
- Then, press the Power button until your device reboots.

#10 Update iPhone to the Latest Version
To fix iPhone stuck in headphone mode issue might also require the update of its iOS. In many cases, updating your device can solve the headphone bug. Therefore, it's worth checking if there is a new iOS update available for download. You can easily check for updates from your phone's settings. To do that, you only need to go to Settings > General > Software Update.
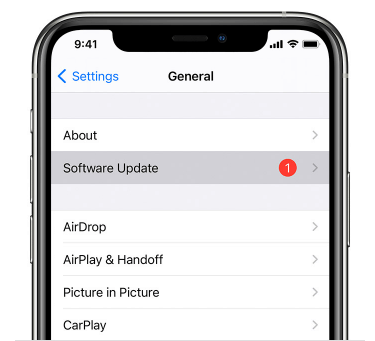
#11 Restore Your iPhone via iTunes
Another method that can repair your device is restoring it via iTunes. This method will delete all of your apps and settings, and for the same reason, it will eliminate the app or software crash that is causing the headphone issue. So remember to back up your iPhone data first with iCloud or other external storage device so that you don't lose any important files.
Once you back up all of your data, you can restore your iPad via iTunes by following these steps:
- Connect your iPhone with your computer via a USB cable.
- Launch iTunes and wait for the app to detect your iPhone.
- From the popup window, click "Device" at the top of iTunes menu bar.
- Select "Summary" from the menu bar on the left.
- Select "Restore iPhone" from the section on the right.
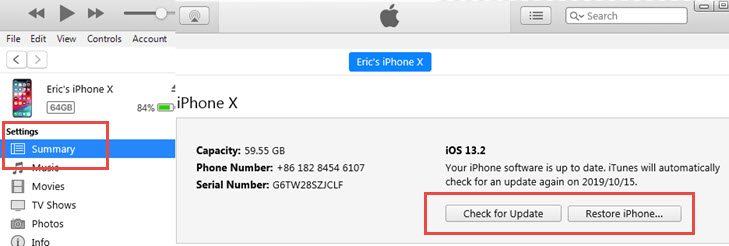
#12 Use iOS System Repair Tool Umendit [MUST TRY!]
If the iPhone stuck in headphone mode issue is not solved, it could be that your iPhone is having some system errors. Now you can use a professional iOS system repair tool, such as Umendit to save you from despair. This software can solve all of the issues on your iPhone and doesn't require you to have any technical knowledge. It has a high success rate of repair and the process won't affect any of your iPhone data. Let's Start Repairing Your iPhone Headphone Issue with Umendit Now.
To fix this common issue on iPhone, you will need to activate Umendit's Standard Repair Mode. Below, you will find a step-by-step guide to complete the task:
- 1 Download and install Umendit.
- 2 Connect your iPhone to the computer.
- 3 Download the appropriate firmware for iPhone.
- 4 Complete the standard repair.
Download the software's installer to get it on your computer. Launch the application and select Standard Repair from the home screen.

Plug your device into your computer via a USB cable. Umendit will try to detect it. If it is successful, you will be redirected to the next step. If not, you will have to put your device in Recovery/DFU mode. Umendit will provide you with illustrated instructions on how to do it.

Umendit will find and suggest the appropriate firmware for your iPhone. Select the one you want to download and click the Next button.

Once the firmware has been downloaded, you only need to click the Start button to let the software repair your device. When the task is completed, you will see a success message, and your iPhone will restart.
Now play some audio on your iPhone and you'll find the sound's coming out of your speaker and you've successfully got your iPhone out of headphone mode.

#13 Check iPhone Hardware Issues in Apple Store
If none of these methods have worked, then the issue is probably caused by the iPhone's hardware. In this case, you'll need to visit the local Apple Store and have the technicians check your device.
Conclusion
An iPhone stuck in headphone mode is very frustrating. However, there are still many possible solutions to this common issue. We hope by trying any of the methods listed above, you'll be able to fix your iPhone headphone issue efficiently now. Be sure to check out the iOS system repair expert Umendit if you use Apple products a lot — it will come in handy some day!
Secure Download
