It's a common issue for most iPhones to get stuck in recovery mode. Apparently, many reasons an iPhone gets stuck in recovery mode are on a thousand lists of blogs or websites, but the solutions provided aren't quite explicit to understand. Exactly why you need to read this post and then become a tech-genius and fix iPhone stuck in recovery mode in the best way.
So what do you know about the common issue "iPhone stuck in recovery mode" issue? Well, this occurs when you connect your iPhone to iTunes or a computer with a USB cable. And under this circumstance, you can't access your iPhone.Thankfully, you will learn a complete guide on fixing an iPhone stuck in recovery mode without any data loss in this post.

Part 1. Frequently Asked Question
As iPhone gets stuck on restore screen is a common issue among Apple users, here we collect some frequently asked questions for you to learn more before fixing.
What Is Recovery Mode?
An iPhone's recovery mode is a fail-safe troubleshooting mode that lets iTunes repair the iPhone's operating system if something goes badly awry. Generally speaking, iPhone can only enter recovery mode by manual operation. However, it can also appear automatically when iPhone suffers from some unknown glitches.
Does recovery mode delete everything?
No. Recovery mode itself doesn't erase your iPhone's data. It is just a built-in mode of iPhone, which will not cause data loss in any case. However, you usually need to erase the data via iTunes if it is stuck in Recovery mode.
Part 2. How to Solve the iPhone Stuck in Recovery Mode Issue
1. Update iTunes/Finder to the Latest Version
If you update or restore iPhone with an old version of iTunes/Finder, it may constantly lead to iPhone stuck in recovery mode issue. Therefore, it is essential to update your iTunes to the latest version to avoid this issue. Follow steps below based on your situation.
- Check for updates from Apple’s website or Microsoft Store. Follow the on-screen instructions to install the latest version.
- Launch iTunes on your PC and click Help in the menu, then click Check for Updates and follow the instructions to install the latest version of iTunes on your iPhone. If you don’t see the Check for Updates button, then you must download the software from Microsoft Store, which will update it for you automatically.
- For Finder users, go to App Store and check if there are any updates available, or update the macOS as a whole.
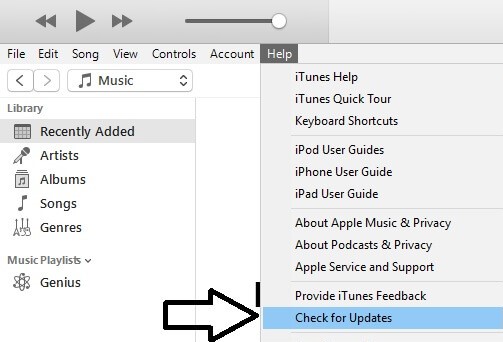
After updating iTunes to the latest version, you can update/restore your iPhone with it and see whether it can go back to normal. If not, I recommend the next method.
2. All-in-One iOS Repair Tool Umendit
Here, you need to download the Umendit iOS repair tool first. Umendit is one of the best methods because of the high success rate. And it could prevent your iPhone from data loss. It is really easy to use and quick to fix any iPhone issue. Also, you don't need to worry about the compatibility as it supports the latest iOS 15.
One-Click to Exit Recovery Mode (Free)
There is a free version with in-built Enter/Exit Recovery Mode function. Only one click, you can get your iPhone stuck in restore mode back to normal. And sometimes the iPhone doesn't go into Recovery Mode, this function is exactly what you want since no data loss will occur with using it.
Secure Download
- 1 Download, install and open Umendit. You will see an interface showing three functions. The bottom function is what you need.
- 2 The program will ask you to connect your device to your computer. Connect it and tap Next.
- 3 The software will detect that your phone is already in recovery mode, so you cannot tap Enter button. Now, tap on the Exit button, and all you need to do is waiting. Finally, the phone will reboot, and the screen will show you’ve exited recovery mode successfully.

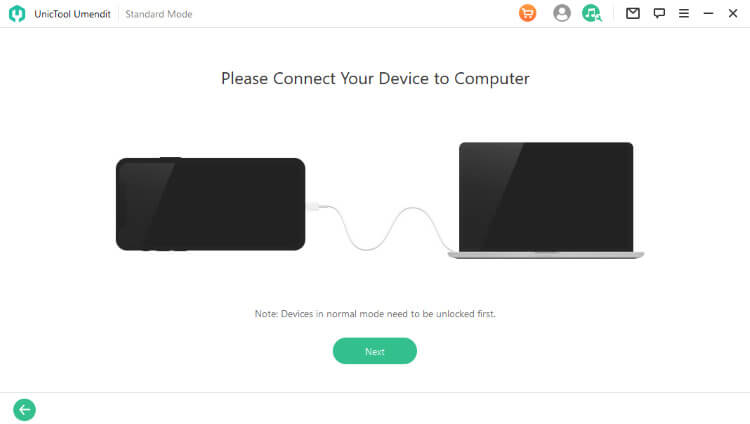
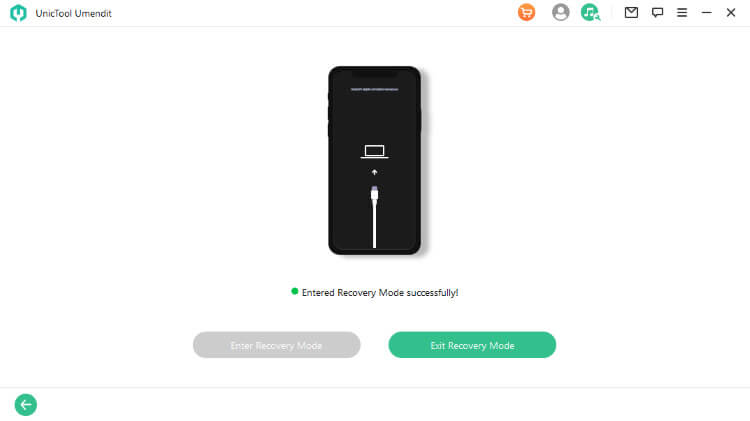
If you still fail with the free version, there is a paid function that is more likely to help you fix your iPhone successfully.
Use Standard Repair function
- 1 Launch the Umendit software. On the main interface, choose the "Standard Repair" and then connect your device to the computer. As your iPhone is already in Recovery mode, so the software will detect it directly.
- 2 Once the software detects your phone, it will offer you the firmware supporting your mobile device. Hit on the "Next" and wait for several minutes.
- 3 After downloading the firmware, you can see Umendit is ready to fix your iPhone. Click "Start"and it will begin to repair your iPhone.
- 4 Eventually, you will see your screen saying, "Your device has been fixed!" Then your iPhone will reboot, and it should be fine again.

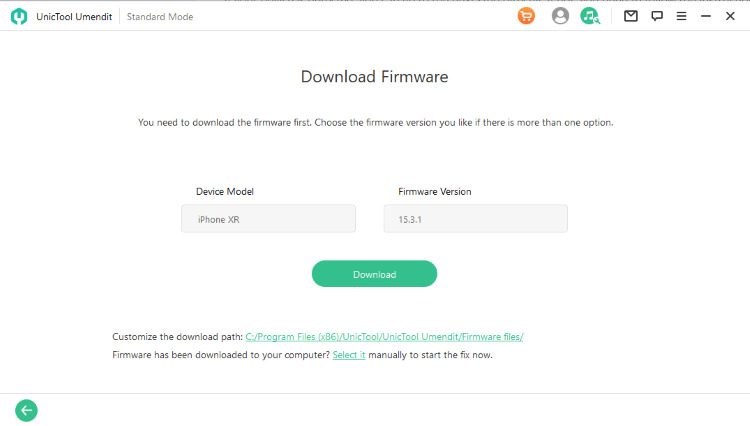

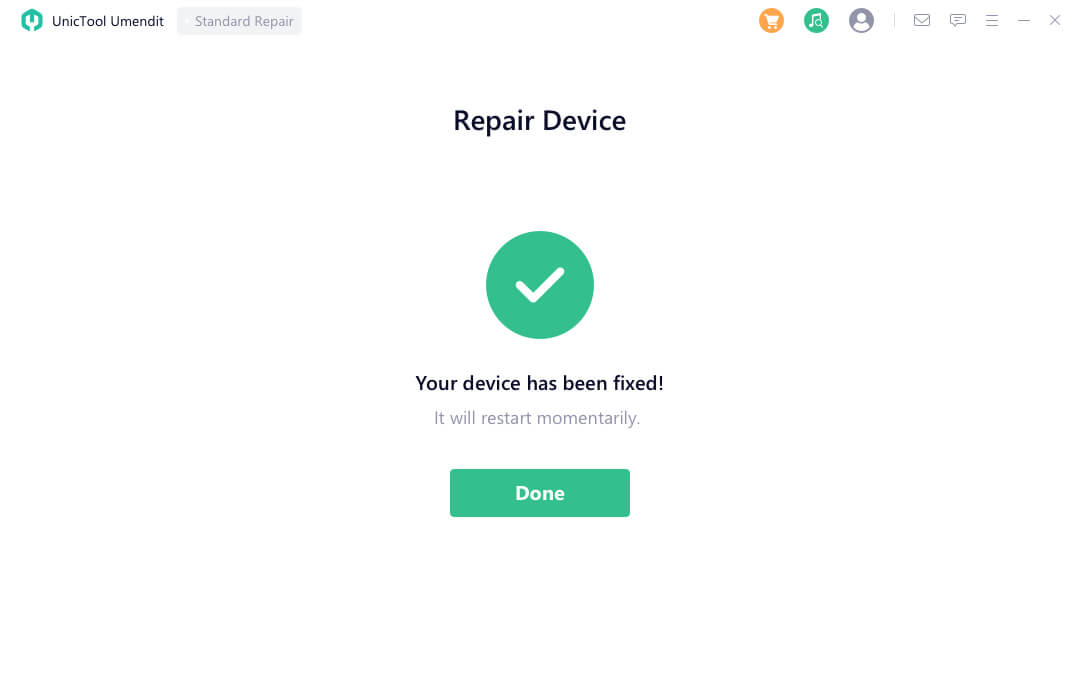
If you are not content, we still have other solutions, feel free to jump to the next solution.
3. Force Restart iPhone Stuck in Recovery Mode
An iPhone stuck in recovery mode can be fixed using the force restart method. It is a really quick fix for many iOS issues, especially software glitches that occur when an iOS update goes wrong. It is a bit different to perform with various models.
- To force restart the iPhone 6 or earlier model, long-press and hold both the Power button and the Home button simultaneously. Let them go when you see the Apple logo.
- To force restart the iPhone 7/7 Plus, you should hold the Side button along with Volume Down button. Release when the Apple logo appears.
- To force restart the iPhone 8 or later model, press the Volume Up button and then press the Volume Down button consecutively. Finally press and hold the Side button. Don’t let them go until the Apple logo shows.
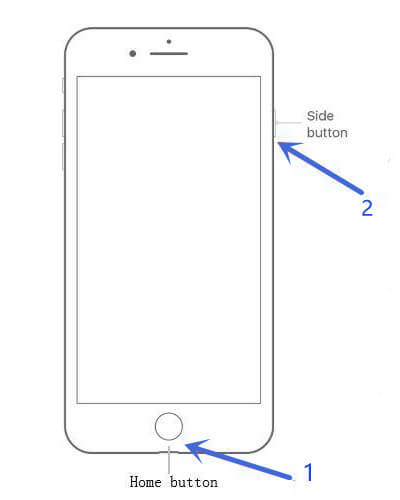
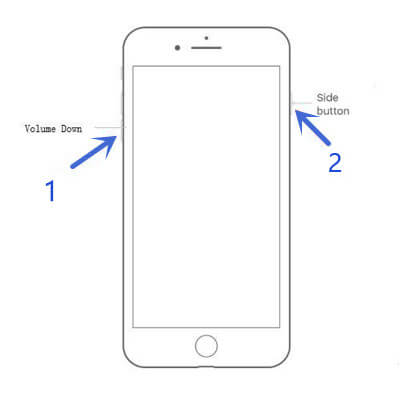
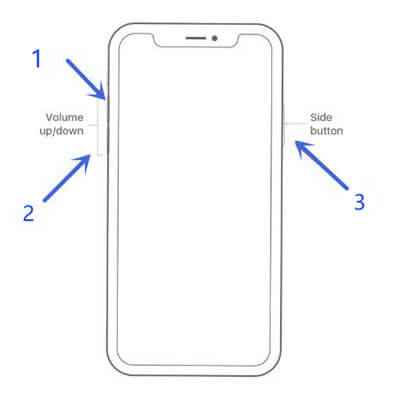
However, this method sometimes doesn't work. It's okay, as you may try the next method.
4. Update/Restore iPhone via iTunes/Finder
This method could be tricky, but don't worry, just follow the steps below. First, open iTunes/Finder and update it to the latest version. Connect your device to the computer, and then click on Restore button on the pop-up window. Then iTunes/Finder will restore your device.

Just be patient and wait. Keep your device connected till it reboots, and you can set it up as new again. Still not working? Okay, relax! We have the final solution for you.
5. Restore iPhone With DFU Mode
DFU mode is the deepest restore mode and is likely to be the final fix for iOS problems. And this method will erase your iPhone, so think carefully before trying.
First, you need to check if your iTunes or Finder is the latest version.
Step 1: Connect your device to the computer and put your phone into DFU mode. The methods of entering into DFU mode varies between models; please choose the one that suits you in follow instructions. Bear in mind that your device should keep connected with the computer in the whole process.
- How to enter DFU mode on iPhone 6 or older model: Hold the Power button and Home button together for around 10 seconds. After 10 seconds, leave the Power button and keep holding the Home button until you see a message on your iTunes saying your iPhone has been detected in recovery mode. Your iPhone should stay black after entering DFU mode. And if you see recovery mode screen again or the Apple logo, you need to do it again from the very beginning.
- How to put an iPhone 7/7 Plus in DFU mode: Hold the Side button together with Volume Down button for 10 seconds. Then, release the Side button, but still, hold down the Volume Down button. Once 8 seconds elapse, you should see a black screen without anything. Now you're in DFU mode, and you can tell because iTunes/Finder will detect it in recovery mode.
- How to put an iPhone 8 or later model (iPhone 12 included) in DFU mode: Quickly press the Volume Up button and then Volume Down button. Then press and hold the Side button; as soon as the screen goes black, press and hold the Volume Down button together with Side button for 5 seconds. After 5 seconds, release the Side button but keep holding the Volume Down button for at least 5 seconds. If your screen turns black, it means that you have entered the DFU mode successfully. And on your computer screen, a window pops up in iTunes saying, "iTunes has detected an iPhone in Recovery Mode."
Step 2: Click Ok on the pop-up window and then the Restore iPhone button and all you need to do is waiting, as it might take a long time but be patient. Once it is completed, you'll get a message to leave your device connected then your phone will reboot and go back to normal again.

Unfortunately, if it fails again, you can only resort to the Advanced Repair of the Umendit iOS repair tool or try the final solution.
6. Seek Help from Apple Support
Lastly, if none of the methods above works--the problem is very likely caused by the hardware issues--it can only be fixed by professional technicians. So you may need to pay a visit to Apple Store or Contact Apple Support through their official website.
Conclusion
We hope you got your iPhone fixed when stuck in recovery mode without losing data after reading this article. We have introduced seven methods to solve the issue of iPhone stuck in recovery mode, and you can try any one of them to get back to a properly functional iPhone. However, Umendit is recommended because it is capable of fixing all iOS issues without data loss. A trial will convince you today! Just download and give it a try!
Secure Download
