As an iPhone user, every new update of iOS brings new features and functionalities of iOS. For instance, the personalization feature, deeper intelligence, and seamless communication ways are some of the enticing new features of iOS 16. Therefore, iPhone users are always eager to install and experience updated iOS. However, iPhone stuck on preparing update is also not new for those trying to update their phone’s iOS system.
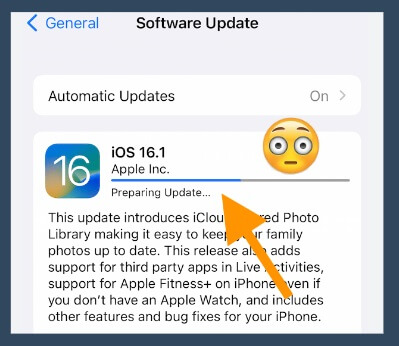
In this article, we will tell you why your iPhone stocks on the update screen and how you can avoid an iPhone stuck on verifying update. So let’s get into it.
Part 1. Unknown Errors When iPhone ‘Preparing Updates’
Part 1. Unknown Errors When iPhone Stuck on Preparing Update
Let’s first talk about unknown errors you encountered when your iPhone was stuck on the requested update. So here are the possible reasons behind a stuck iPhone when trying to update the iOS:
- 1 Sometimes, network issues can cause problems and interrupt the firmware download necessary for your iPhone update. Just imagine downloading a 4 GB firmware on a slow Wi-Fi.
- 2 Another possible reason for the iPhone being stuck on the update screen can be a hardware problem in your iPhone. For instance, if your phone’s battery is not working properly and you replace it. Updating the phone after the replacement can also be the culprit behind stuck screen.
- 3 If the Apple server has some issues, it can be a hindrance to the successful update of your iPhone iOS. Therefore, you should also consider it a possible reason for the stuck screen.
 Secure Download
Secure Download
 Secure Download
Secure Download
Part 2. How to Fix iPhone Stuck on Preparing Update
We know the possible reasons, but what quick fixes can you try to save yourself from the stuck screen? Here it is:
Way 1. Force Quit Settings App
If your iPhone iOS 16, 15, or 14 updates are stuck, you can go for force quitting the settings app that is actually running the iOS update program. The stuck screen may be because the settings app is not working properly. Here is how to force quit the Settings app:
- 1 Double-click on the home button to see the apps running in the background.
- 2 Look for the Settings app in the background apps and swipe it up to force quit.
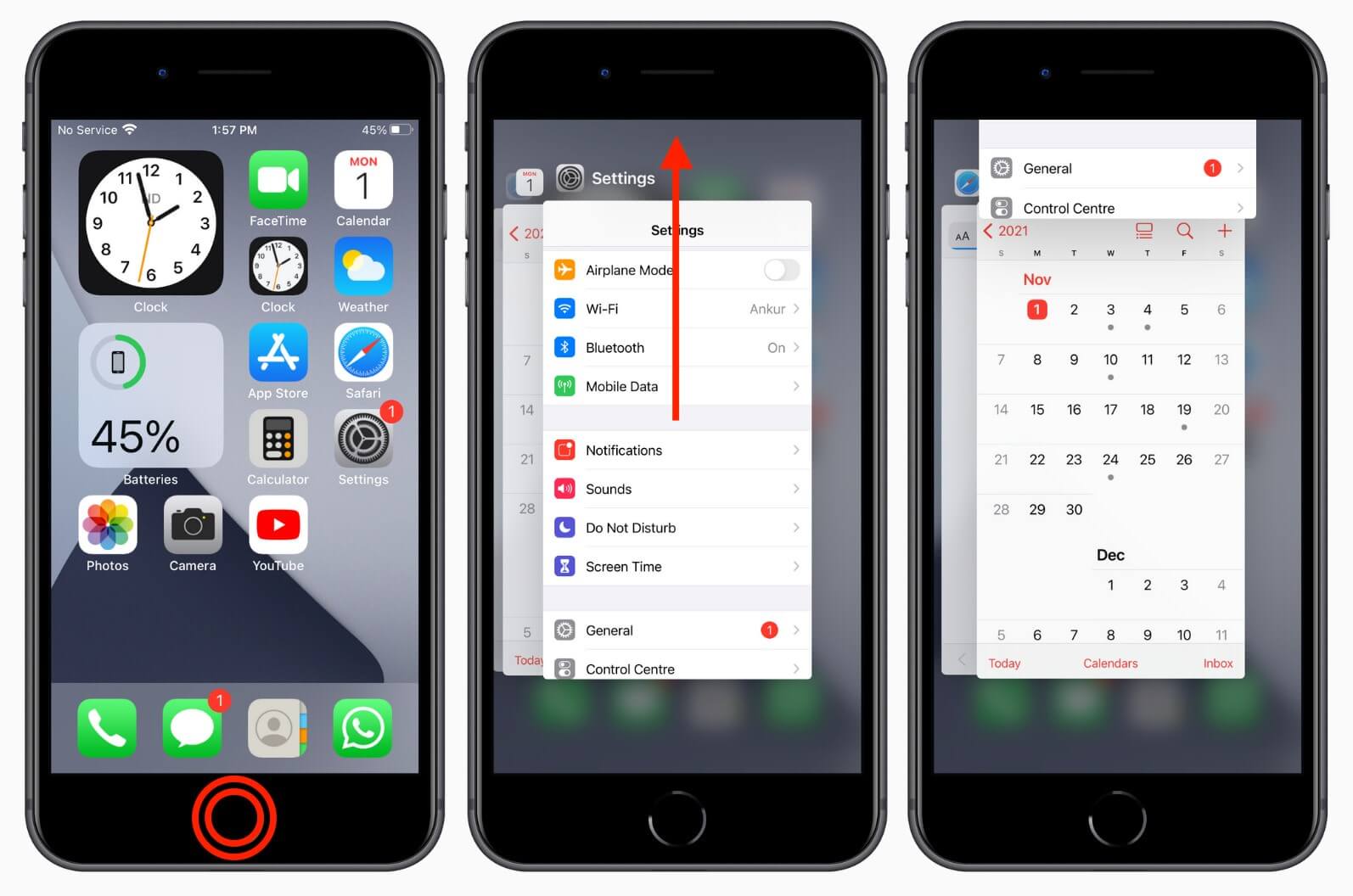
For iPhones with Face ID, swipe up from the bottom screen until you reach the middle. As soon as you release, the background running apps will show up.
Way 2. Check Your iPhone Storage And Delete Unneeded Files
A possible reason iPhone iOS 16 is unsuccessful and your iPhone has stuck is the lack of storage. To fix the issue, you must delete unnecessary files and data from your iPhone to free up the storage for firmware download.
Here is how to delete unnecessary files from your iPhone to free up space:
- 1 Go to Settings on your iPhone.
- 2 Tap on General > iPhone Storage.
- 3 Tap on Clear Up Data Unnecessary. Choose which files you want to delete, and that’s it.
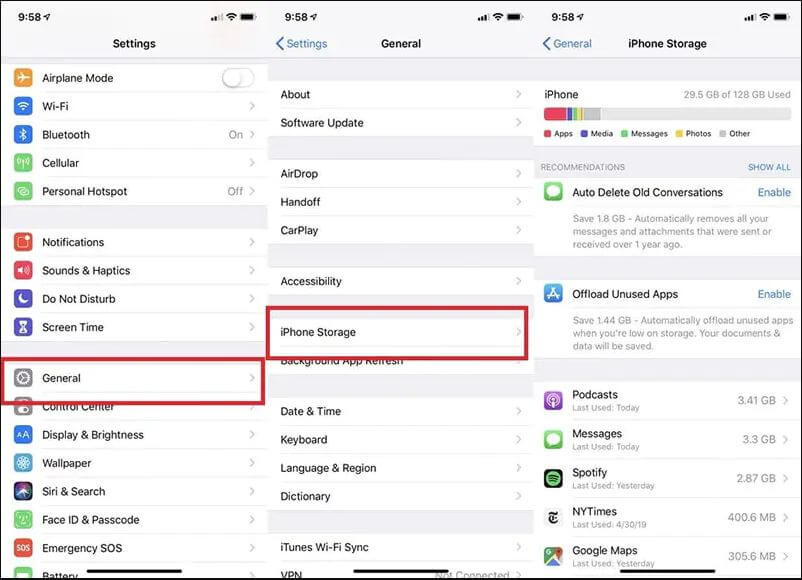
Way 3: Force Restart iPhone
Restarting your iPhone can fix most software-related issues with the device. But restarting the device might not be enough if iphone stucks on verifying update. Force restarting your iPhone is a more powerful reset than the standard restart. Here are ways to force restart different iPhone models.
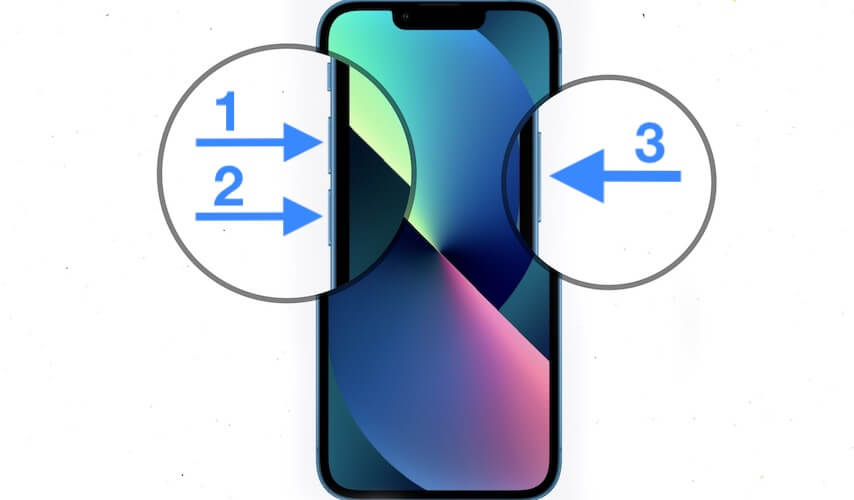
-
iPhone X or iPhone 8: To force restart your iPhone, press and quickly release the volume up and then press and release the volume down button. Now press the side/power button until the Apple logo appears on the screen. After the phone loads up, check if the issue has been resolved.
-
iPhone 6S or earlier: Press and hold down the power and home buttons together. Hold down the buttons until the Apple logo appears on the device.
-
iPhone 7 plus or 7: Press and hold down the power and volume down button together until the Apple logo appears on your iPhone.
Way 4. Delete The Update In iPhone Storage And Redownload Software File
Sometimes a reason why your iPhone update is not successful gets triggered by corrupt or incomplete firmware download. Therefore, you will need to initiate the update of iOS once again. However, it requires deleting the previous update from iPhone storage.
How can you delete the update from iPhone storage and initiate the software file again?
Here is the step-by-step process:
- 1 Go to settings and tap on General.
- 2 Tap on iPhone Storage > Update.
- 3 Click on Delete Update, and it will remove the previously downloaded update firmware.
- 4 Once deleted the older update, tap on Settings > General > Software Update > Download And Install Update to reinitiate the installation.
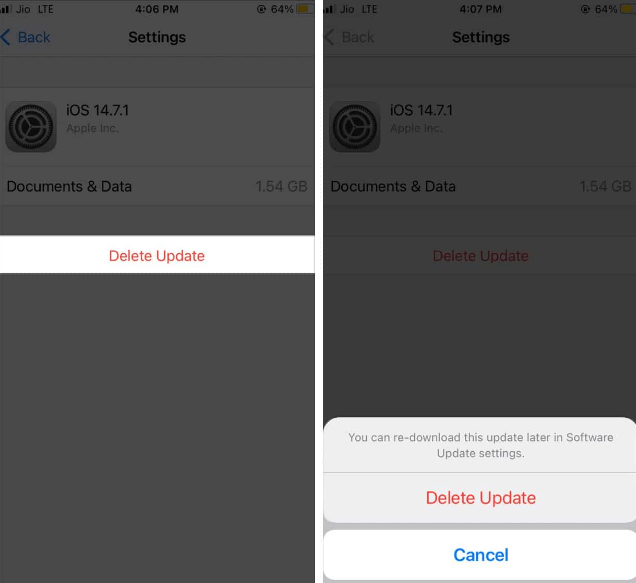
Way 5. Fix iOS System With the Tool
If the fixes discussed previously are not working to fix the stuck screen of the iPhone, you can rely on a third-party tool to fix the problem.
Unictool Umendit is one of the third-party tools for recovering your iOS devices from unprecedented errors and problems. The software can be a go-to solution for several iOS problems like a frozen screen, black screen, iPhone not working, boot loop, and a lot of other unsolved issues.
- Here are the key features of Umendit:
- Resolve your iOS device issues without any loss of data
- One-click entry to exit recovery mode
- The go-to solution for iOS known and unknown errors and problems
- Reset your iOS devices without a password
- 60-Day refund policy with exceptional after-sales service
 Secure Download
Secure Download
 Secure Download
Secure Download
How To Fix iPhone Stuck On Preparing Update?
Here is the step-by-step guide on how to fix the iPhone stuck on iOS software:
Step 1: Install the Unictool Umendit on your Windows or macOS and launch the app.
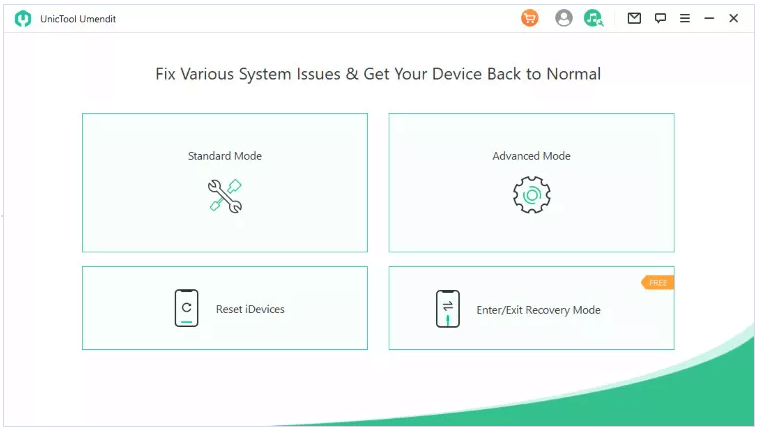
Step 2: Connect your iPhone to your PC via a lightning cable.
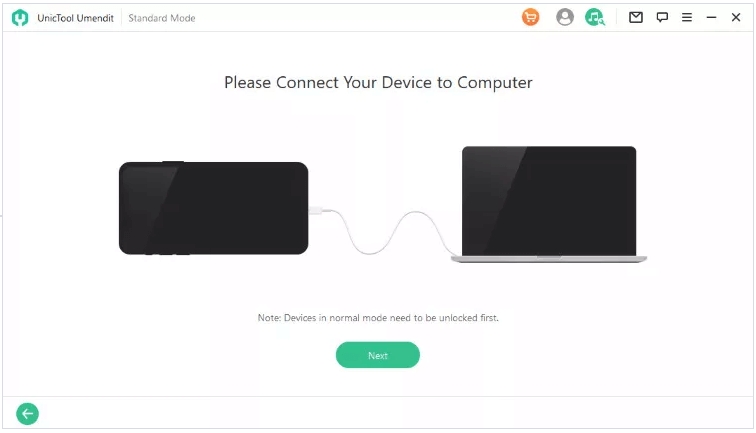
Step 3: Enter the DFU mode of your iPhone by following on-screen instructions
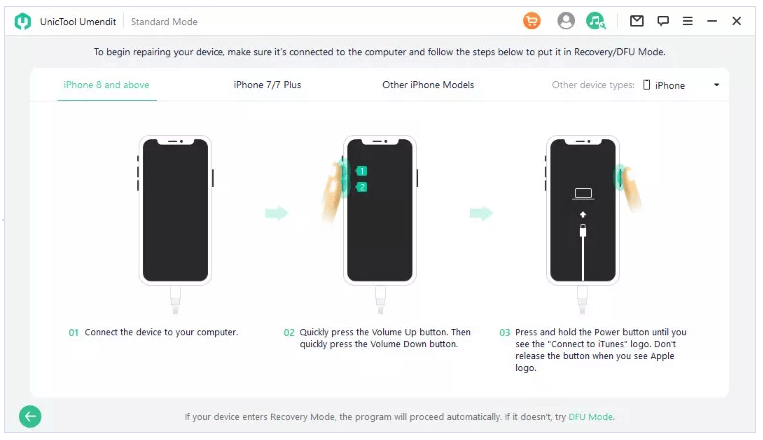
Step 4: Umendit will find the appropriate firmware to fix the black screen iPhone. Confirm the download.
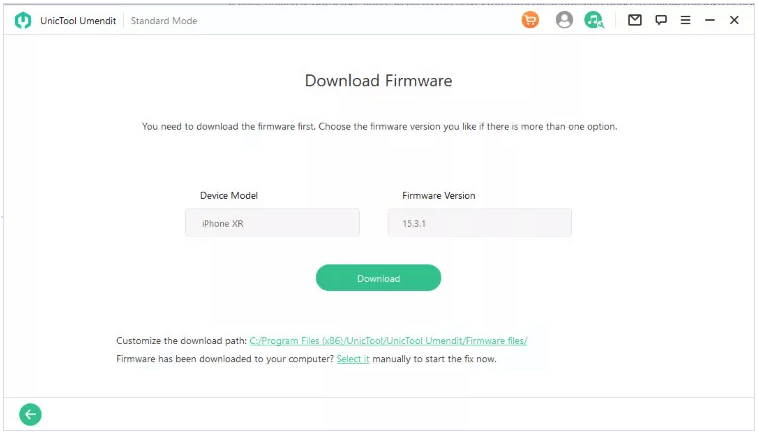
Step 5: Once downloaded, hit Start to initiate repair. After a while, the repair process will be complete, and your iPhone will start working normally.
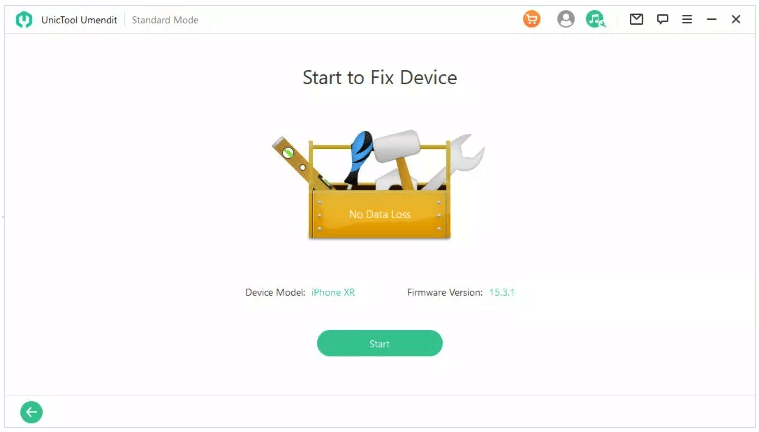
Way 6. Put Your iPhone In DFU Recovery Mode
Last but not least, you can also try putting your iPhone in DFU mode to find the real problem and fix it accordingly. However, a tip to consider when trying this method is to back up your data and iPhone. It will ensure that your data is secure and not compromised during the repair process.
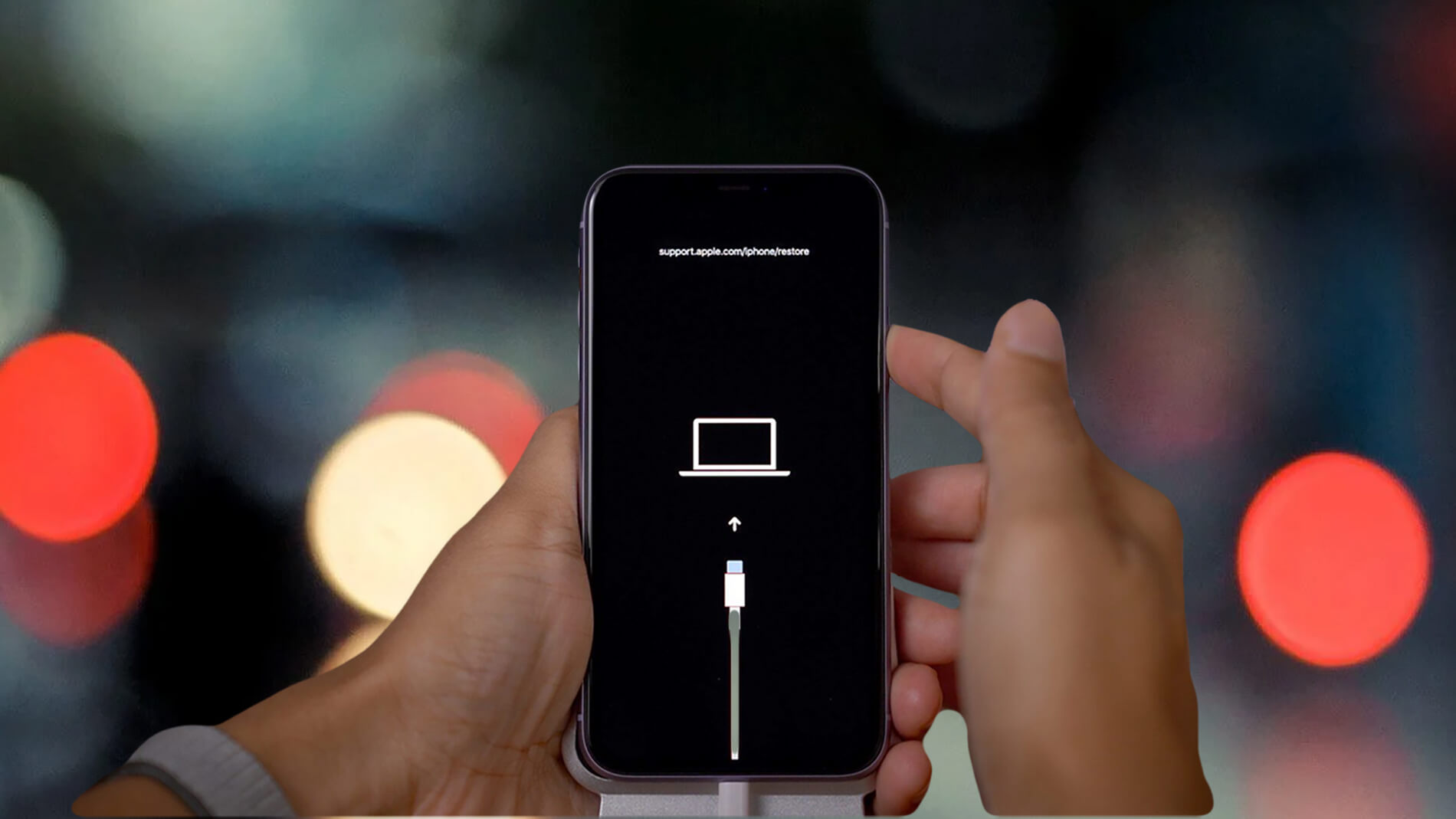
Here is how to enter the DFU recovery mode and find the real error of the phone:
- 1 Press and release ‘Volume Up.’ Repeat the process with ‘Volume Down.
- 2 Long-Press Side button > Wait For Black Screen > long-press ‘Volume Down.’
- 3 Keep holding the volume down button but release the side button after 5 seconds.
- 4 Now follow the on-screen prompts.
The method mentioned above is for the new iPhone models after iPhone 8. If you are using an older version of the iPhone, you can enter DFU recovery mode via a computer connected to your iPhone.
FAQs About iPhone Stuck On Preparing Update
1. How to avoid iOS 16 stuck on preparing updates?
You can use the latest iTunes for processing the installation of the newer iOS version released by Apple. This method will possibly prevent the iPhone stuck when updating.
2. How long should iOS prepare the update take?
Generally it can take anywhere between 10 to 30 minutes when your iOS is preparing to update. If it takes longer, you should check if there is some error or problem.
Now the latest update of Apple devices, iOS 16 officially available. And many people may wonder how long does iOS 16 take to install. There is no exact timeline for downloading iOS 16. It depends on various conditions. You can clink here to know more about how long does iOS 16 take to install.
Conclusion
We have shared the quick fixes for iPhone stuck when updating to help you avoid undesirable delays and unwanted situations when installing the latest iOS firmware on your iPhone. Though most tips and fixes are organic, the chances of failure are also there. Therefore, we recommend using a third-party tool like UnicTool Umendit. Why choose the software? It puts your phone in recovery mode and works on finding the real culprit underlying the apparent problem or error.

Repair iOS system Issue
- Enter or leave recovery mode within a few minutes.
- Erase and reinstall all the data without iCloud password
- Fix 150+ iOS issues without data loss
- The company offers a 60-day money-back guarantee
- Supports the latest iOS version, including iOS 16.
73,128 downloads
100% secure

