Many iPhone users have upgraded to iOS 16/15 because of the update's profusion of new features. However, some users have complained that iPhone text sound not working on iOS 16/15, which is one of the most often reported after updating to the newest version of iOS.
This guide will be useful if you are experiencing similar difficulties. For those having trouble with iPhone no sound on text in iOS 16 or 15, we've outlined the best solutions you can use to fix it on your own right here.
Part 1. Why Is iPhone Sound Not Working?
Part 2. How To Fix iPhone Text Sound Not Working?
- Way 1. Check the Silent Mode Button
- Way 2. Check Volume Level and Audio Settings
- Way 3. Disable Do Not Disturb
- Way 4. Turn off Bluetooth
- Way 5. Check Messages Notifications Settings
- Way 6. Turn off Hide Alerts on Messages
- Way 7. Ensure the Person Is Not Muted
- Way 8. Factory Reset iPhone
Part 3. Fix Text Sound Not Working On Iphone Without Data Loss
 Secure Download
Secure Download
 Secure Download
Secure Download
Part 1. Why Is iPhone Sound Not Working
Although iOS 16/15 doesn't directly affect your iPhone's speakers, it may activate a few settings that might cause sound to stop working on 16/15. For instance, some iOS 16/15 beta users have mentioned that the upgrade also activated DND (Do Not Disturb Mode) on their devices. That would mean you cannot hear anything other than alarms.
Part 2. How To Fix iPhone Text Sound Not Working
Way 1. Check the Silent Mode Button
The "Mute Switch," often called the Ring/Silent Switch is a typical culprit when an iPhone sound not working. During the upgrade, you might have inadvertently switched to silent mode. Simply turn the Silent switch to the "On" position to disable the silent mode.
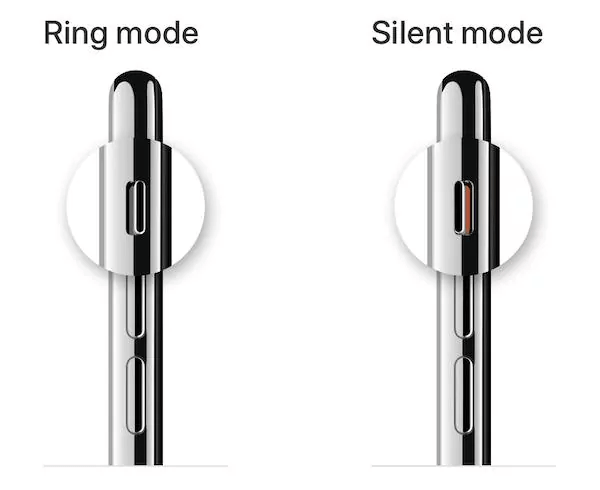
Way 2. Check Volume Level and Audio Settings
If you've turned on the iPhone's Ringer but there is still no sound on iPhone, the volume may be turned down. Adjusting the volume is as simple as swiping to open the Control Center and then using the dedicated volume slider. The volume can be turned up to hear everything clearly by pressing the volume up button.
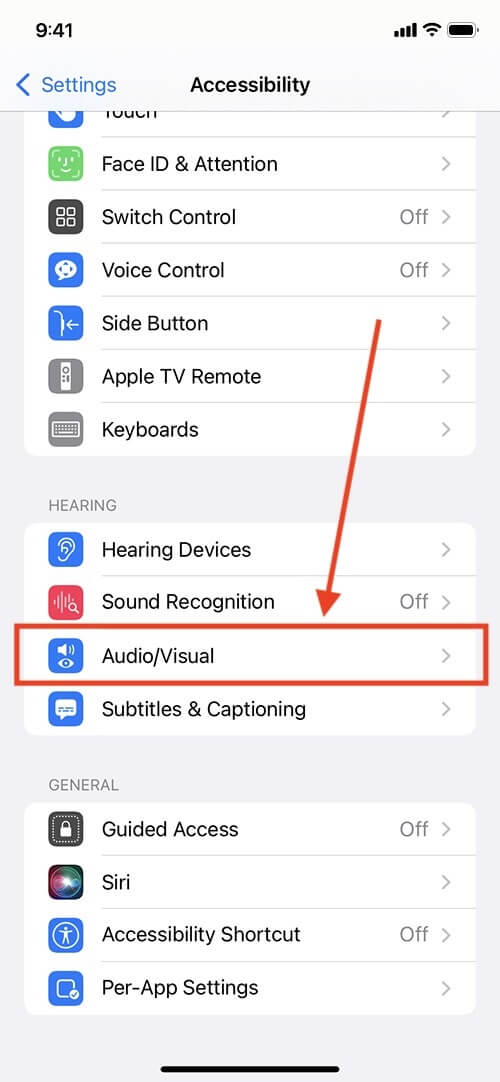
Way 3. Disable Do Not Disturb
For some reason, even with the volume all the sound up, you still don't hear anything on your iOS 16/15/15 device. In addition to the hardware changes, a software upgrade to iOS 16/15/15 can activate the DND mode on an iPhone.
Simply navigate to your device's "Settings" menu and select the "Do Not Disturb" option. Once you've finished, flip the switch back to its normal position to disable DND.
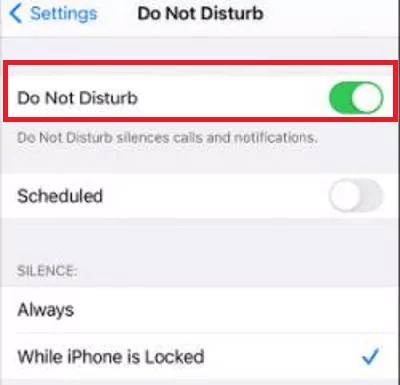
Way 4. Turn off Bluetooth
You can also fix iphone sound not working on iOS 16/15 by just turning off Bluetooth. Try turning off Bluetooth on your device to disable whether or not this is the issue.
The two paths are as follows:
- Select "General" from the Settings menu. Track down the Bluetooth and turn it.
- Switch off Bluetooth by visiting the Settings menu in Control Center.
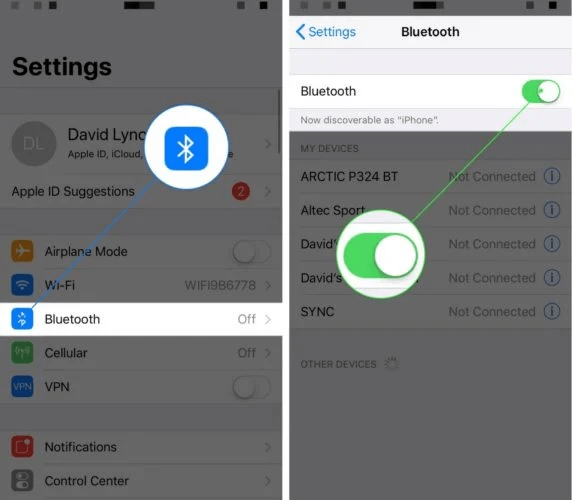
Way 5. Check Messages Notifications Settings
There are a lot of users who have never experienced a sound issue on their devices except for specific apps. For example, the device will play all sounds other than the notification tones for a few selected applications. Select Notification Settings to change how you are notified from the "Settings" menu.
Then, at the bottom of the screen, choose the app for which you aren't receiving notifications. Turn on "Allow Notifications" and "Sounds" on the next screen. Check that you are receiving all sounds by returning to the main screen.
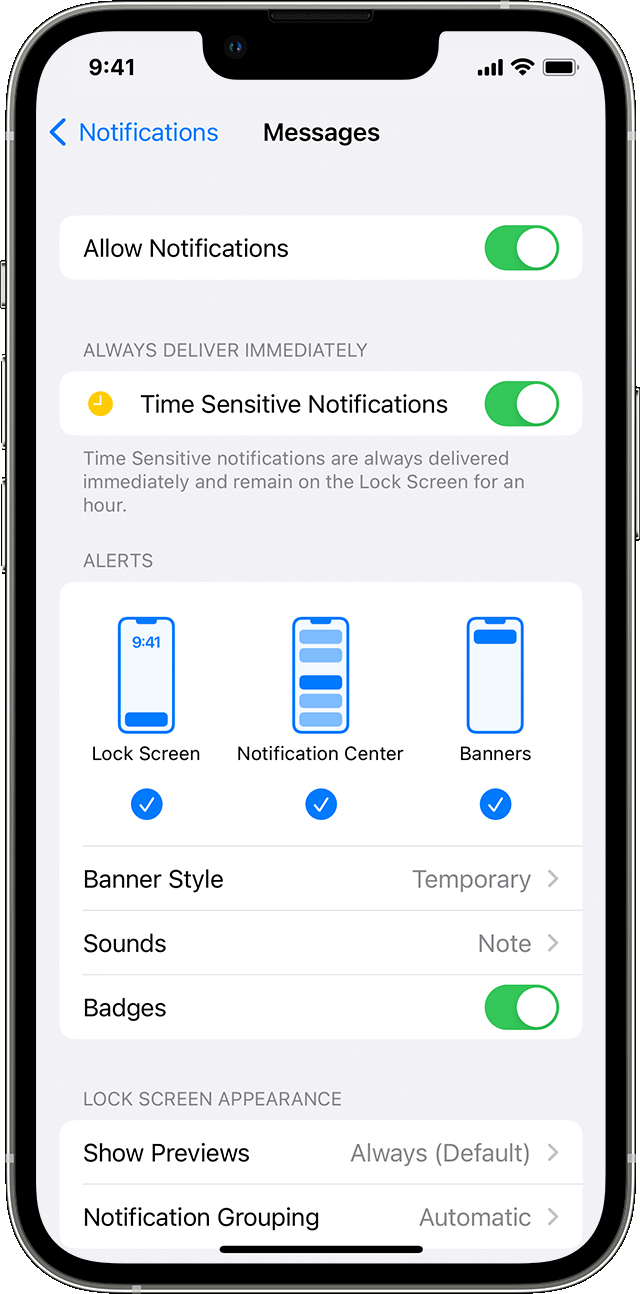
Way 6. Turn off Hide Alerts on Messages
It may solve your problem by turning off hide alerts on messages.
Here is how to fix iPhone no sound on text messages:
- 1 Select Notifications from the Settings menu.
- 2 Scroll down until you see the Messages icon, then tap it.
- 3 Enable Notifications.
- 4 Here you may choose to reveal text message notifications from the Lock Screen, Notification Center, and Banners or to show them at once.
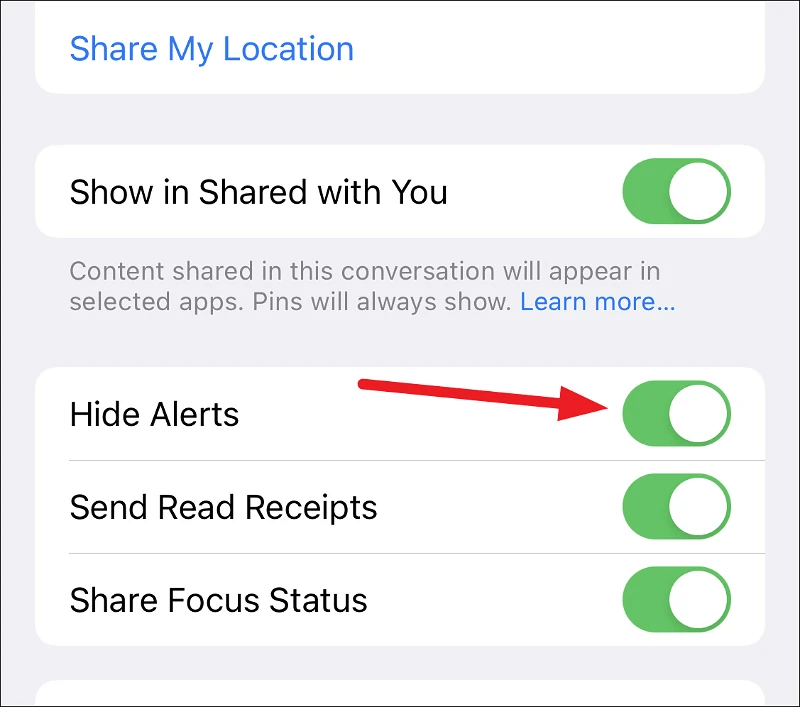
Way 7. Ensure the Person Is Not Muted
You may have "Filter Unknown Senders" activated on your iPhone, which prevents the notification from appearing when a message is received from a sender whose number is not saved in your Contacts.
This disables text message notifications from unknown senders. That's why disabling it is a good idea. To disable "Filter Unknown Senders" on your iPhone, navigate to Notification Settings.
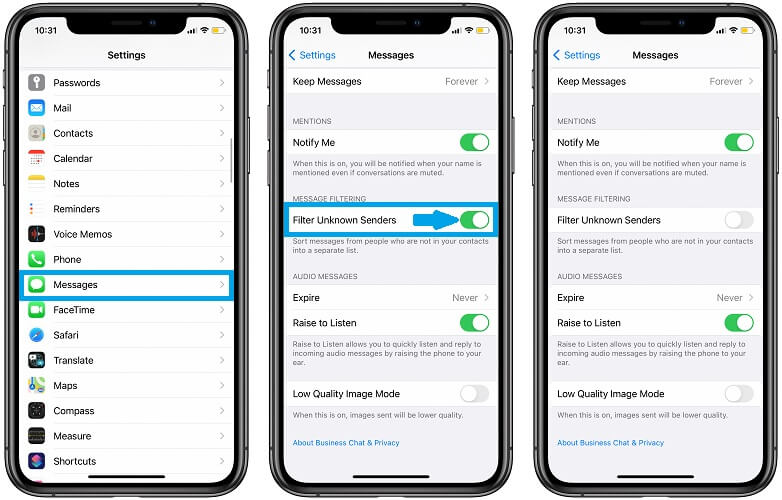
Way 8. Factory Reset iPhone
Text sound not working on iPhone can also be fixed by resetting all settings to their factory defaults. The audio output options may change when installing a new software update since the new version sometimes replaces the previously installed program and its associated settings.
In this case, resetting all settings will allow you to re-configure the audio settings and fix the fault.
Step 1. Launch "Settings" and navigate to the "General" tab.
Step 2. Click "Reset" after scrolling down.
Step 3. Choose "Reset All Settings" and input the screen passcode to confirm your settings.
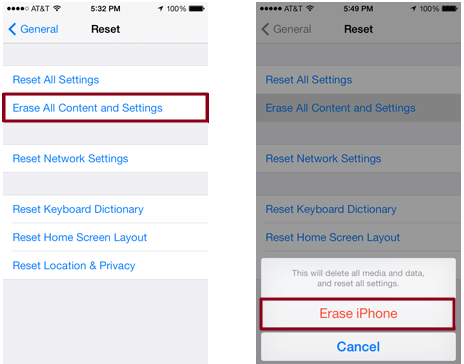
Part 3. Fix Text Sound Not Working On iPhone Without Data Loss
Troubleshooting the sound not working on iOS 16/15/15 problem might be difficult if you don't know what's causing it. UnicTool Umendit is our go-to recommendation if the aforementioned methods fail. It's an all-in-one system fixer made specifically for fixing iOS-related issues.
Nearly 150 iOS problems can now be resolved independently with the help of this software. UnicTool Umendit is excellent since it fixes your phone without wiping any of your data.

Fix text sounds on iPhone not working
- Just one click to enter or leave recovery mode.
- Erase and reinstall all the data without iCloud password
- Fix 150+ iOS issues without data loss
- Downgrade iOS without jailbreak
- Supports the latest iOS version, iOS 16.
73,128 downloads
100% secure
How to repair an iPhone through UnicTool Umendit?
Here is how to fix text sounds on iPhone not working:
Step 1: Launch Into Action
Get Umendit from its official website, then install it and run it. Click the "Standard Mode" button on the main screen.
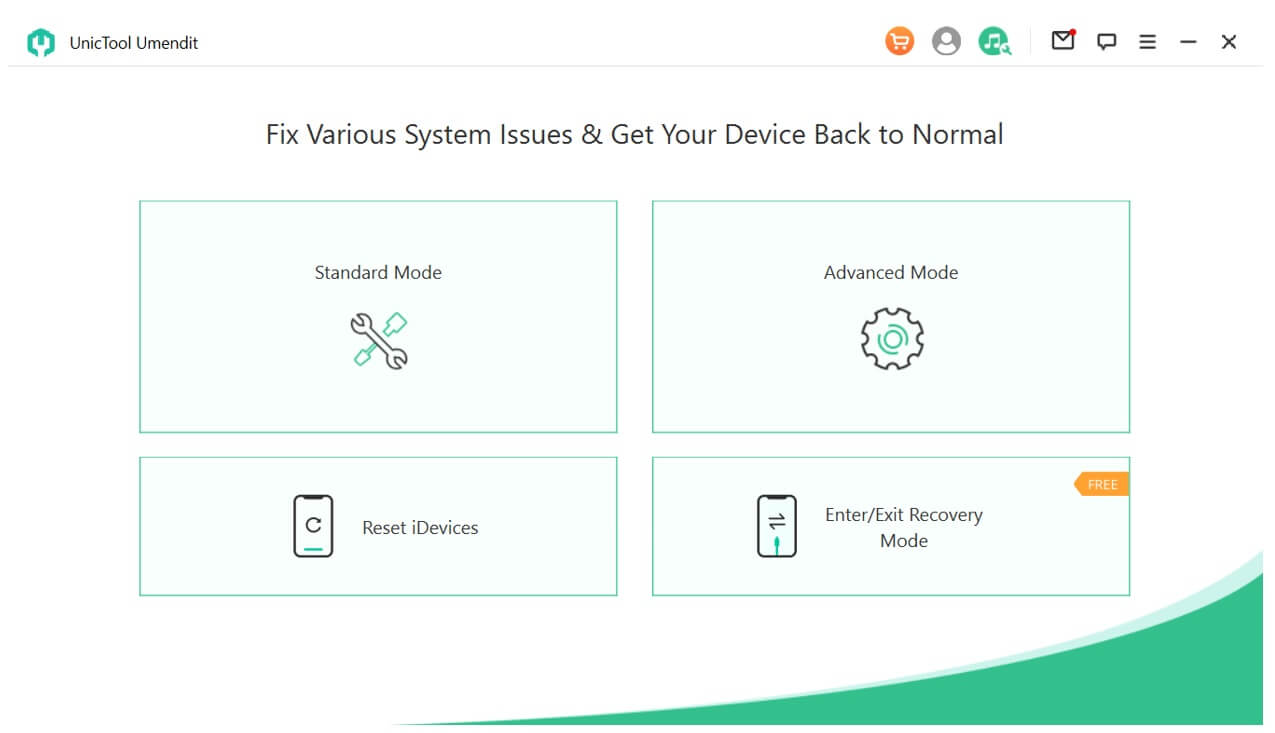
Connect your device to the computer and go to the next step.
Step 2: Put iPhone in Recovery Mode
You can skip through to the following section when a device is recognized. If not, then put your device into Recovery/DFU Mode by following the on-screen instructions.
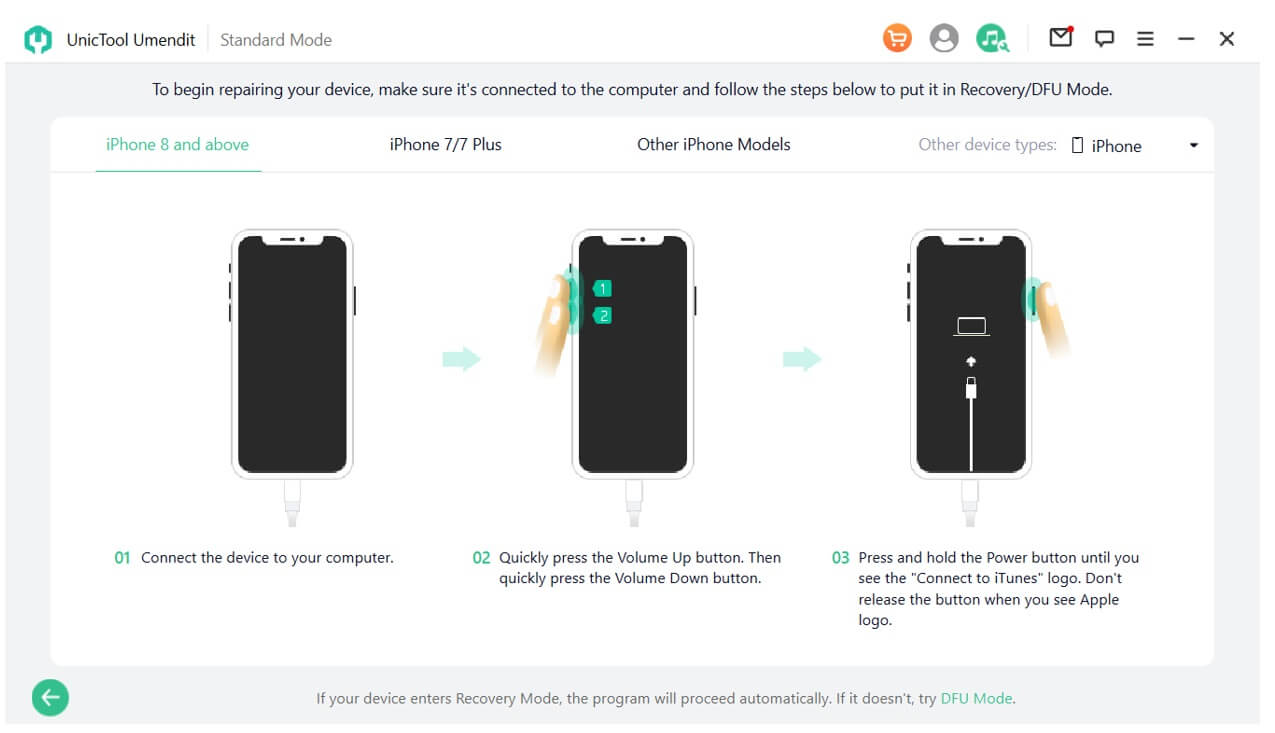
Step 3: Get the Latest Firmware
Umendit will automatically give all the required firmware for your device once it is recognized. Pick the right one and go on by clicking "Next."
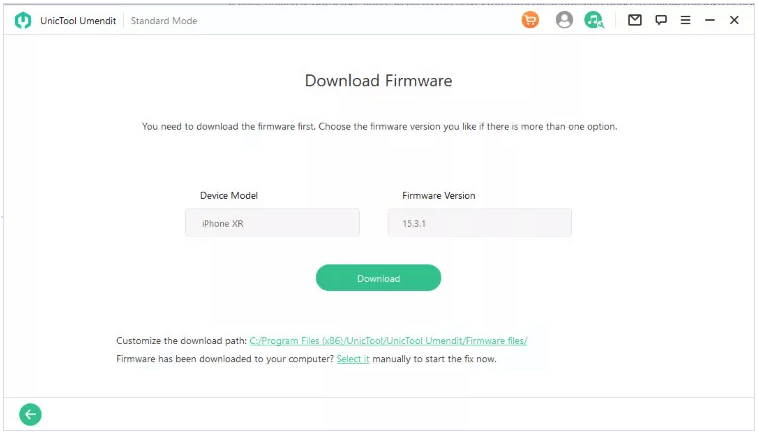
Step 4: Repair The Problem
Once the firmware has been downloaded, the "Start" button will become active. After you click it, you'll have to wait a while. When you get the "Update Complete" screen and your device reboots, you can use it normally.
Conclusion
Hopefully will release a software update to fix iphone sound not working issue. These random system issues will continue to pop up till then. However, thanks to tools like UnicTool Umendit, you can fix these unforeseen glitches and use iOS 16/15/15 to its full potential.
 Secure Download
Secure Download
 Secure Download
Secure Download
