Does your iPhone touch screen suddenly stop working or turn to be unresponsive to touch? Do you encounter this issue after updating iPhone to iOS 15? You try to swipe the screen or tap on it, but nothing happens.
The problem could be caused by numerous things, and we will discuss it in detail later. Besides, in this article, you are going to learn more about the methods on how to fix the issue that iPhone touch screen not working.
Why Is My iPhone Screen Not Responding to My Touch
- 1. Clean the iPhone Screen and Your Fingers
- 2. Charge iPhone with the Original Charger
- 3. Adjust 3D Touch (If Possible)
- 4. Uninstall Malfunctioning or Outdated Apps (If Possible)
- 5. Free up Storage on iPhone (If Possible)
- 6. Reset all settings on your iPhone (If Possible)
- 7. Force Restart iPhone
- 8. Update iOS to the Latest Version
- 9. Use an All-in-One iOS repair Tool
- 10. Restore iPhone via iTunes/Finder
- 11. Seek Help from Apple Support
Why Is My iPhone Screen Not Responding to My Touch
iPhone touch screen not working usually happens for the reasons below:
- Software related issues: Failed iOS update or restoration, illegal jailbreak, and incompatibility between certain apps and operating system, especially the newest iOS 15, can be the culprit of iPhone touch screen not working issue.
- Hardware related issues: The malfunctioning LED components as well as the poor contact between certain hardware may lead to the unresponsive iPhone screen.
How to Solve the iPhone Touch Screen Not Working Issue
1. Clean the iPhone Screen and Your Fingers
The most important thing you need to do in the very beginning is to clean your iPhone screen and your fingers. Make sure the iPhone screen is spotless and clear of anything that can hinder its capability to detect touch accurately. To do it, all your need is to use a soft cotton cloth to clean the iPhone touch screen and then wash your fingers with the clear water. After that, dry your hands and try to stroke on the screen again.

2. Charge iPhone with the Original Charger
If the problem can not be solved simply by cleaning the touch screen and fingers, you should try charging your iPhone with its original charger and cable. Let your iPhone charge to the full capacity and then reboot it to check whether the screen can respond to your touch.

3. Adjust 3D Touch (If Possible)
Sometimes the iPhone touch screen not working issue can be fixed by simple adjustment. 3D touch is the advanced technology that brings you great experience, whereas it may cause the touch screen to work abnormally. Let’s see how to adjust it.
Go to Settings > General > Accessibility > 3D Touch > toggle to adjust the level to Light/Medium/Firm.
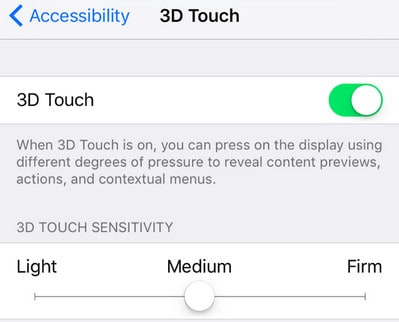
4. Uninstall Malfunctioning or Outdated Apps (If Possible)
If your iPhone screen becomes unresponsive after downloading certain files or apps, try to find them and delete. Then check if your iPhone screen can work again.
Also, some outdated apps can cause various problems and you can find them in the App Store and update them all. In this way, the issue of iPhone touch screen not working is likely to be fixed.
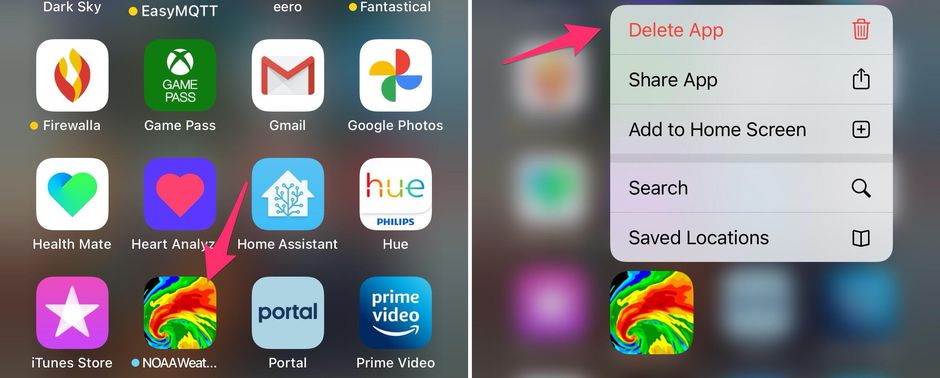
5. Free up Storage on iPhone (If Possible)
While an iPhone has no storage space available, things are likely to go wrong with its touch screen. That’s why your need to ensure that your iPhone has enough available storage.
You can verify this in Settings > General > Storage & Usage > Manage Storage.
If you find your iPhone is almost full of storage, you can delete some unused apps or clear the data of apps which occupy much of the space. 800MB-1GB available space is necessary for iPhone to work normally. After cleaning up the space, you can reboot the iPhone to see whether the problem of iPhone screen not responding has been eliminated.
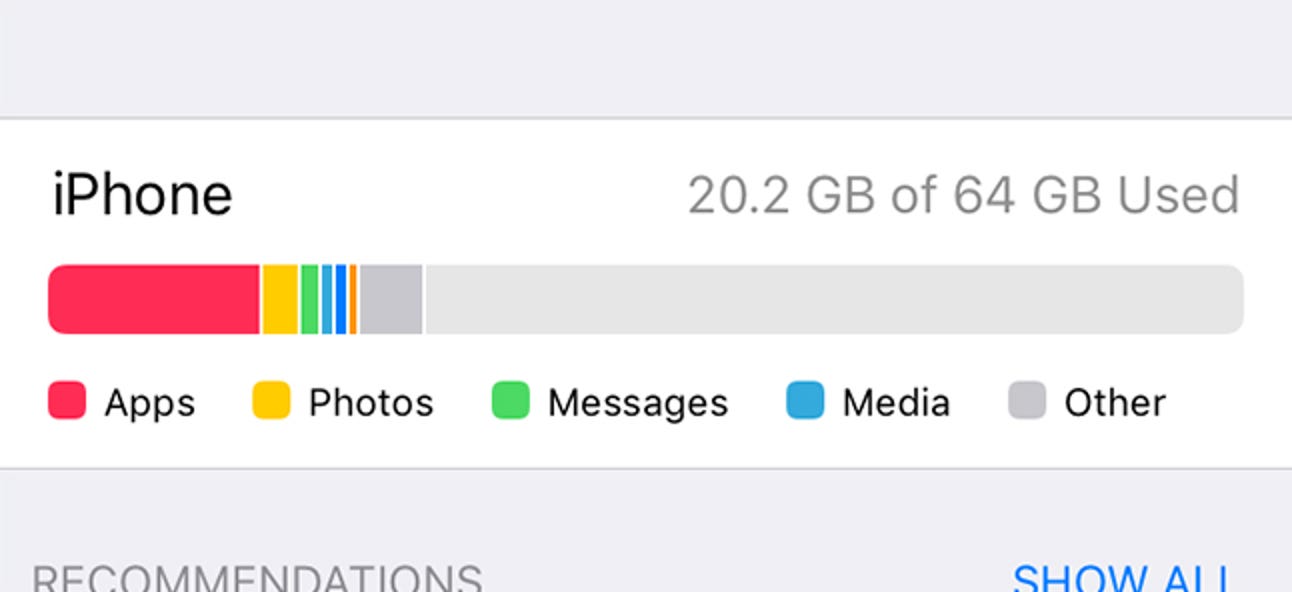
6. Reset all settings on your iPhone (If Possible)
The unknown changes in settings may result some issues like iPhone touch screen not working. At this time, you can repair your iPhone by resetting all settings. In this way, all modified settings and unacceptable configurations are destroyed.
Go to Settings > General > Reset > Reset All Settings.
You’ll then be prompted to type in the passcode to confirm. Then all your personalized settings will be reset while the data on your device won’t be harmed. You can reset those settings afterwards.

7. Force Restart iPhone
Many a time, force restarting your iPhone will repair the unresponsive touch screen. As the issue is possibly caused by the temporary bugs in the operating system, which is common in the newest iOS version, like iOS 15 this time, a force restart can wipe those bugs away and thus solve the problem.
- To force restart iPhone 8 or later models: Quickly press the Volume Up button and then the Volume Down button. Finally press and hold the Power button till you see the Apple symbol on the screen.
- To force restart iPhone 7/7 Plus: Press the Volume Down button and the Power button till you see the Apple symbol on the screen.
- To force restart iPhone 6 or older models: Press the Home button with the Power button till you see the Apple symbol on the screen.



After the iPhone restarts, the touch screen may work just perfectly again if it’s just a temporary software problem.
8. Update iOS to the Latest Version
Sometimes, especially when Apple releases the new version of iOS, like the iOS 15 this year, the iPhone with old iOS version will function strangely, just like the unresponsive touch screen. In this case, a simple update of iOS can well solve this problem. However, if you have already upgraded the iPhone to the latest iOS 15, you can try other methods.
Update iOS over the air (If Possible)
- Go to Settings > General > Software Update > Download and Install.
Update iOS via iTunes/Finder
- Update the iTunes/Finder to the latest version and launch it.
- Connect your iPhone with PC using the USB cable.
- Find your iPhone in Summary or Locations section, then choose Check for Update.
- Confirm your action and wait the whole process to complete.
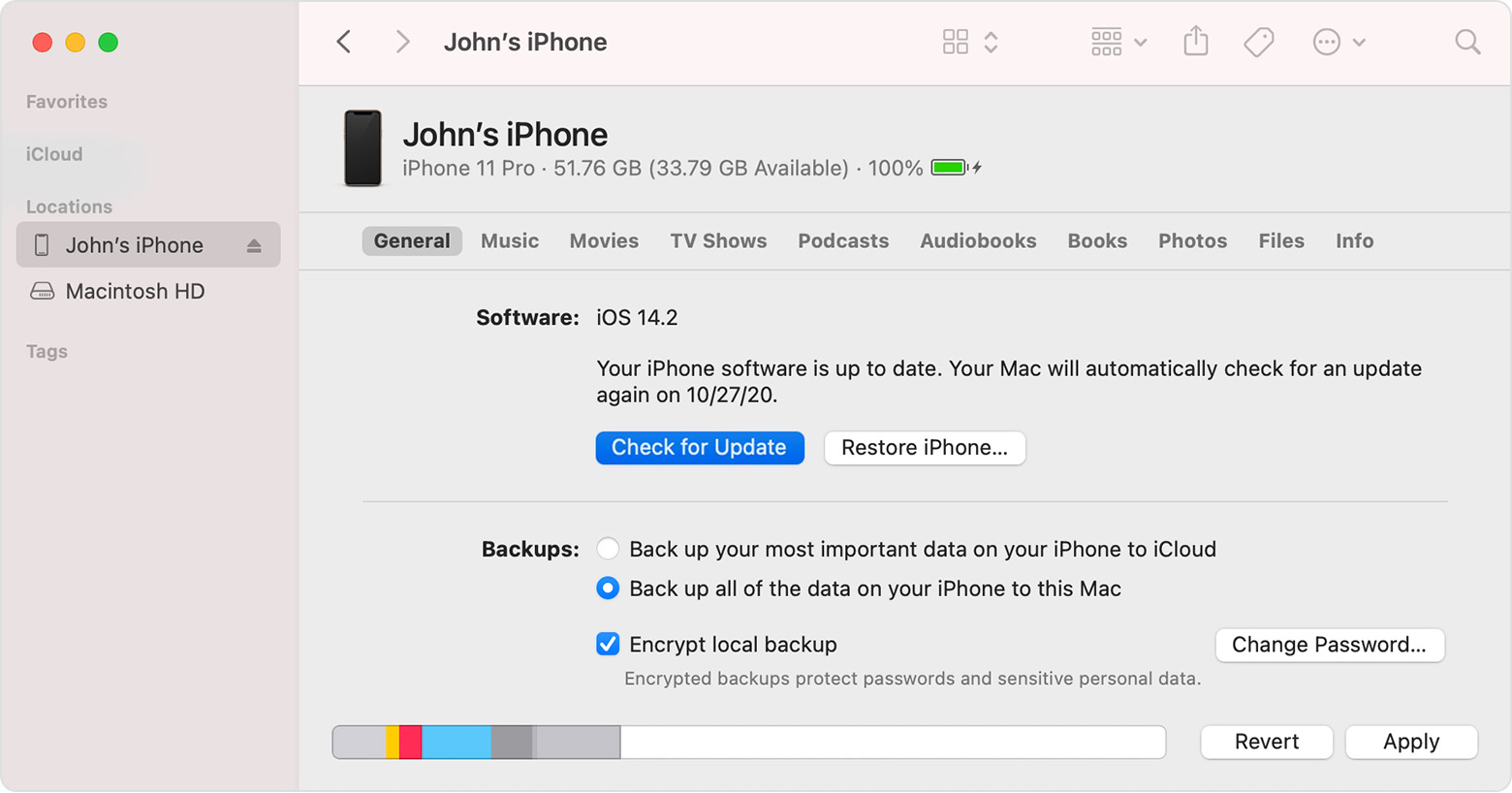
As your iPhone screen can not work now, you need to use a computer which your iPhone has trusted before. Or you can do nothing on iTunes/Finder.
9. Umendit – All-in-One iOS repair Tool
If all the methods above can’t fix the unresponsive iPhone touch screen, then you can rely on the professional repair tool. As an all-in-one iOS repair tool, Umendit is the best choice for you to consider.
Umendit is an user-friendly software that will let you repair your iPhone without data loss. Besides, the high success rate and no plug-in virus features have earned reputation for it among millions of Apple users. What's more, it is compatible with the newest iOS 15 now. Just keep reading and see how it fix the iPhone touch screen not working issue.
Secure Download
- 1 Download, install and launch the Umendit on your computer. Click the Standard Repair from the main interface and then connect your iPhone device to your computer.
- You will be prompted to the next step if your iPhone can be detected directly. If not, the program will ask you to put your device into DFU/recovery mode. You can simply follow the steps on the screen to do it.
- 2 Once your iPhone has been detected by Umendit, you will see a list of available firmware for your iPhone. Select the one you want and click Next.
- 3 After that, click the Start button to begin the repair. Make sure that you don't unplug your iPhone during the process, or you may run the risk of getting it bricked.
- Finally you'll see a successful message on the screen and your iPhone reboots. Now, your iPhone touch screen can work normally as before.




10. Restore iPhone via iTunes/Finder
This can be the last resort for you, and it will erase the iPhone. Think twice before you try this method if you have no backup.
For iPhone that can be detected by iTunes/Finder:
- Connect your iPhone with computer using a cable and launch iTunes on it. Make sure your iTunes is newest, or you need to update it first.
- Find your device in Summary or Locations section and then click the Restore iPhone button.
- Follow the instruction to complete the whole process.
For iPhone that can't be detected by iTunes/Finder:
You need to put the iPhone into recovery mode first. And the steps vary between different iPhone models. Just follow the instructions below based on your iPhone version. Please keep the iPhone connected with the PC during the whole process.
For iPhone 8 or newer models:
- Push and release the Volume Up button and then the Volume Down button. Next, press and hold the Side button till you see the recovery mode screen. Don't release the button when you see the Apple logo.
For iPhone 7/7 Plus:
- Press and hold the Volume Down button together with the Side button. Keep holding until you see the recovery mode screen.
For iPhone 6 or older models:
- Press and hold the Home button and Side button. Don't release the buttons until the recovery mode screen shows on the screen.

Now you can see a pop-up window with Update and Restore buttons on the screen, choose Restore and then confirm your action.
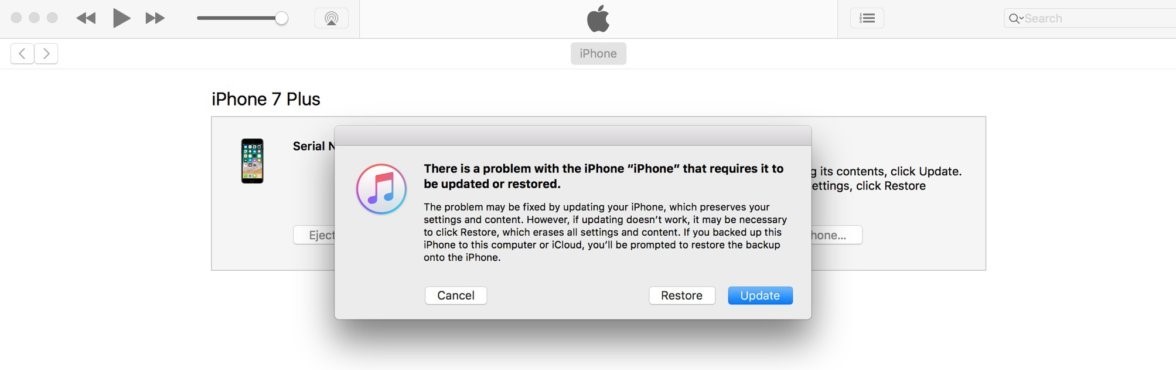
11. Seek Help from Apple Support
If you can not solve the iPhone touch screen not working or the top of iPhone screen not working issue through all methods listed above. The problem is must caused by hardware glitches. In this case, you can only seek help from Apple Support. Contact them on the Apple official website, and their professional technicians will do a thorough hardware check and provide the solution for you.

Conclusion
That’s all. In this article, 11 effective methods to fix the iPhone screen not responding issue are showed in details. You can try any of them to fix your malfunctioning iPhone. However, among all methods, the all-in-one repair tool Umendit can help you solve any iOS/iPadOS/tvOS issues without data loss, even your iPhone is running the latest iOS 15. Why not download and give it a try?
Secure Download
