The launch of a new update is always good news to iPhone users because these updates come with new and exciting features, like the iOS 15 this year. However, iOS updates can also lead to some problems and sometimes take forever to download. Imagine waiting to get your hands on one of the new and exciting features of latest iOS 15 and finding out that your iPhone update is taking forever to download. Well, you may have to figure it out by reading this article in detail.
Frequently Asked Questions on iPhone Update Taking Forever to Download
1. Why Is My iPhone Update Taking so Long?
Well, several issues could be the contributors to the frustrating issue of iPhone iOS 15 update taking forever to download. Some of these issues include:
- Low battery
- Downloading other files while downloading the update
- An unstable or unavailable network connection
- System glitches or unknown system errors
- Unavailable storage space
- Improper model of the user's iPhone
2. How Long Does iOS 15 Take to Download?
15 to 45 minutes. Downloading the iOS 15 would take between 5 to 15 minutes, then installing it would take 10 to 20 minutes, then setting it up would take between 1 to 5 minutes, making up the total time. In fact, there is no stamped time as the total amount of time it takes to download the iOS 15 update because it varies from device to device. However, two factors that contribute to the time taken are the size of the file and the speed of your internet connection.
How to Solve the iPhone Update Taking Forever to Download Issue
There are several ways to solve this issue of iOS 15 taking forever to download. We are going to look at some of those ways.
1. Check the Network Connection of your iPhone
The slow and unstable network connection will make you get irritated waiting on your iPhone that is taking forever to update. So, ensure that you have a strong and stable network connection before embarking on this journey. Check your network settings thoroughly. Go to Settings on your iPhone and tap Wi-Fi, then turn it off and wait for a while before turning it back on. If you are going to use cellular data, ensure that it is very stable and strong enough; otherwise, it is advisable to connect to a Wi-Fi network.

2. Check the Network Settings of your iPhone
Ensure that your network setting is set right.
- Simply go to Settings > General > Reset > Reset Network Settings.
If you are asked for your passcode, enter it and continue the process by confirming it. This will reset your Cellular Network, password, AVN, APN, and even the Wi-Fi password. After that, you can attempt to download the update again.
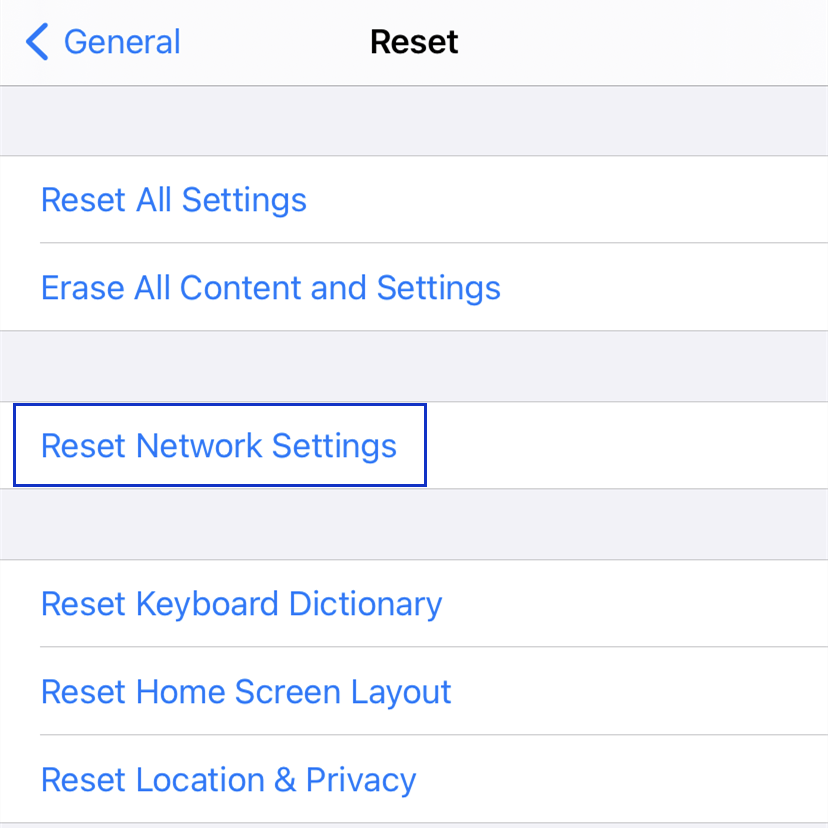
3. Charge your iPhone
Traveling a long distance will require you to stock up on gas to not run out of gas and get frustrated. It is the same with your iPhone battery. Ensure that your battery is fully charged so that it doesn't die in the process. Or you can run the update process at night with your iPhone plugged in to ensure the iOS 15 is not taking forever to download.

4. Free up the iPhone Storage
Not having enough space on your iPhone could also contribute to why the iPhone update is taking forever to download, as it will sometimes attempt to create space by itself. To download the iOS 15, you would require at least 2 gigabytes to 5 of storage, and you can go to iPhone Storage in Settings to know how much space you have. If space is not enough, you can free up more space by removing apps you no longer need, or you can just postpone the update to another time.
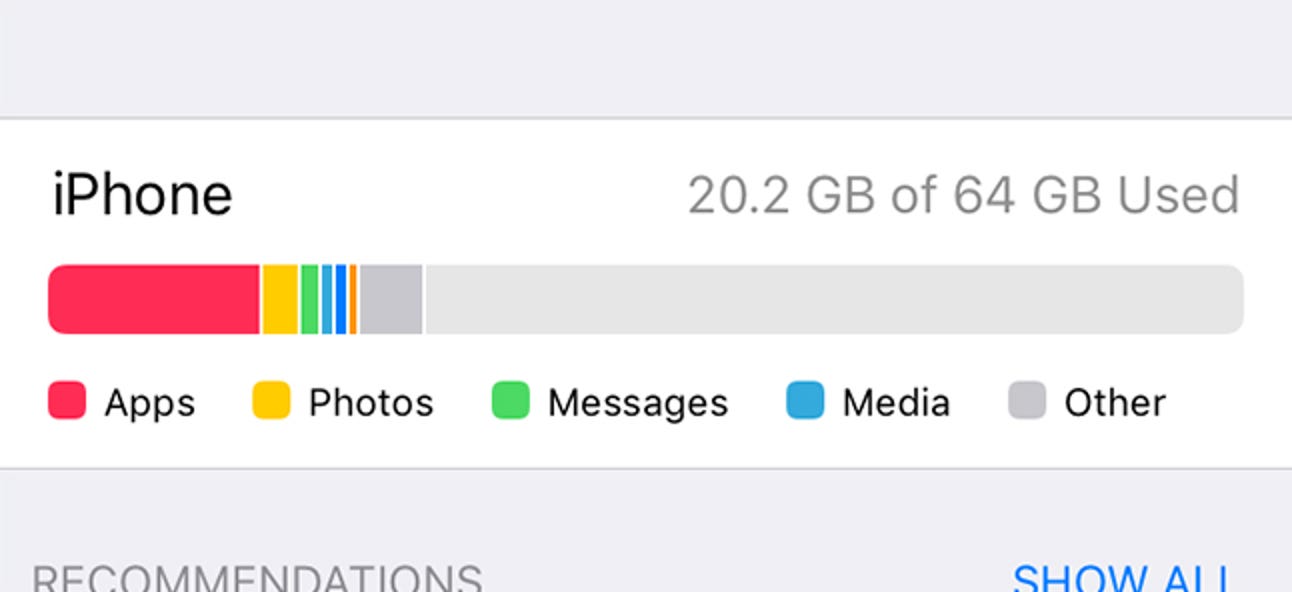
5. Force Quit the Update and Try again
If the update is still taking forever to download, you can quit the update and try it again. To do this,
- Go to Settings >General > iPhone Storage.
Locate the update from the list of apps, then tap and delete it. After that, try updating again.
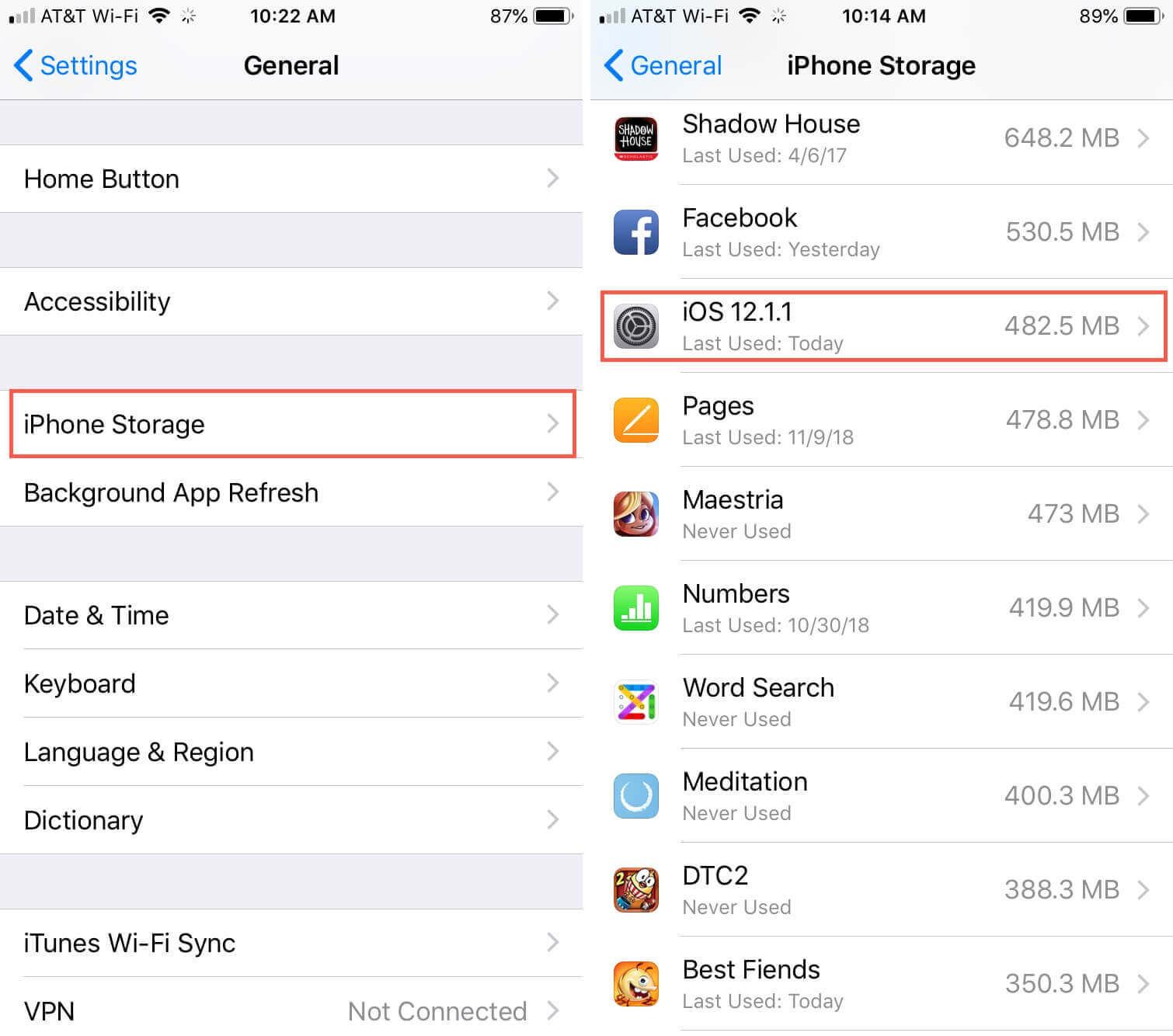
6. Force Restart the iPhone
When the update file of your iPhone is taking forever to download, you can just force restart the iPhone. For the different types of iPhone, below is the process for force restarting them.
- For an iPhone 8 or later, press and release the Volume Up button quickly, Press and Release the Volume Down button quickly. Then press and hold the Power button until the Apple logo appears on the screen.
- For an iPhone 7 or 7 Plus, press and hold the Power button and the Volume Down button simultaneously until the Apple logo appears on the screen.
- For an iPhone 6 or an earlier model, press and hold the Home button and the Sleep button simultaneously for at least 10 seconds until the Apple logo appears on the screen.



After force restarting the device, you can now attempt the iOS update again, and it will hopefully not take forever this time.
7. Update your iPhone via iTunes/Finder
If the iOS for your iPhone is still proving stubborn and taking forever to download, you can try using iTunes/Finder to install the update on your device.
- 1. Connect your iPhone to your PC and then launch iTunes.
- 2. After that, select the device's icon from iTunes (Locations from Finder) and then go to the Summary section.
- 3. Click on the Check for Update button and follow the instructions to finish the whole process.
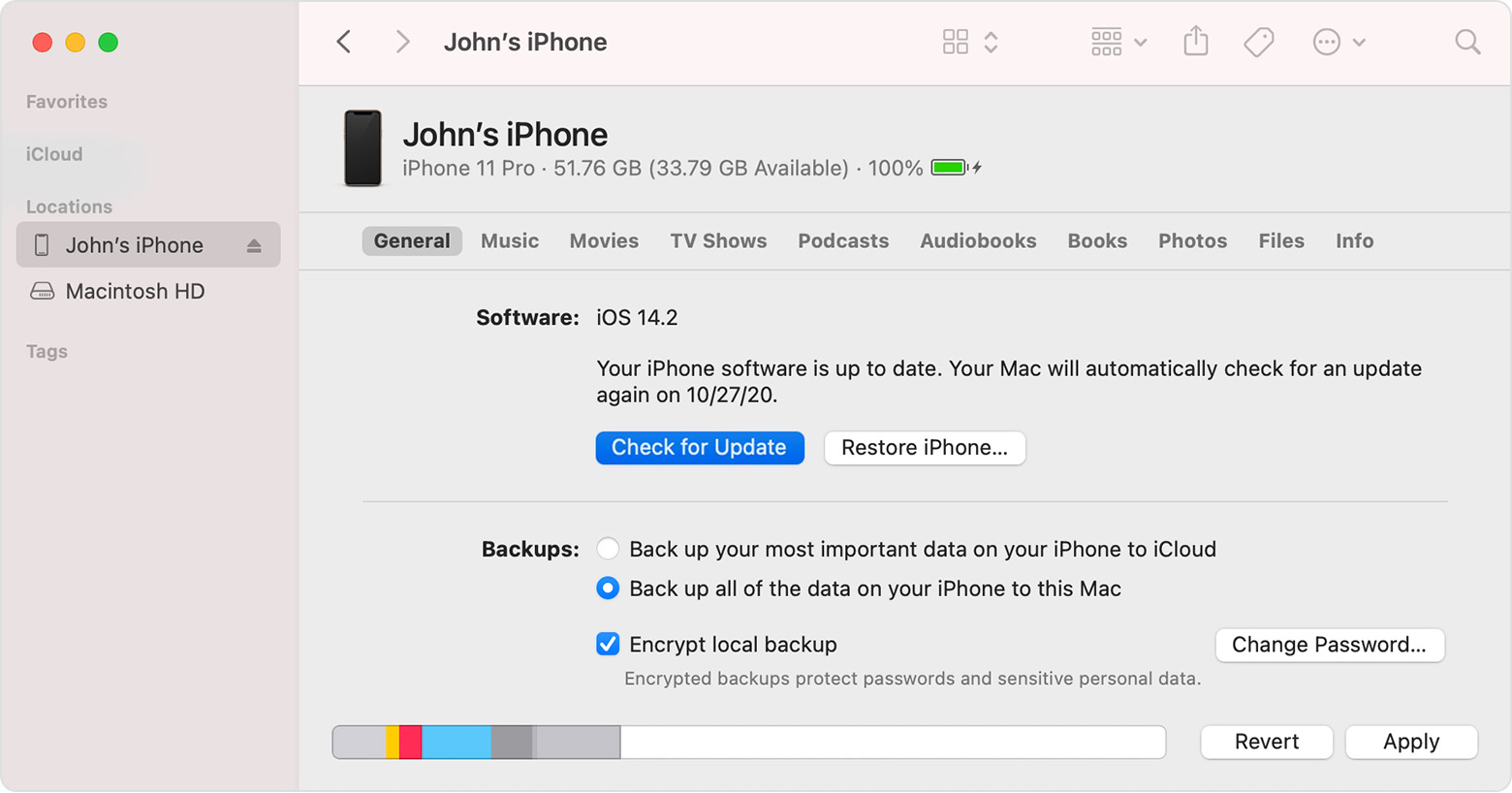
8. Use the Umendit System Repair Tool
Umendit is an all-in-one professional tool that can help solve iOS, iPadOS, tvOS issues with pretty simple steps. So if your iPad or iPhone is facing any issue such as boot loop, stuck on Apple logo, update failure, boot failure, frozen device, white screen of death, or restore failure, Umendit will help you get rid of them easily. Besides, this tool supports all versions of iOS, including the latest iOS 15. Most importantly, it will do all this without data loss.
Secure Download
Here is how to use this tool to fix your iPhone update taking forever to download:
- 1 Download the software, then install and launch it on your PC. Select Standard Repair from the list you are presented with and then connect your iPhone to your PC and click Next.
-
Your device will have to be detected before you can move on to the next step. If it is not detected, put the device in Recovery/DFU Mode by following the instruction on the screen.
- 2 After detecting your device, the suitable firmware for your device will be provided automatically by Umendit. Then select the appropriate one (you’d better choose the version you intended to update to) and click Next.
- 3 Click the Start button that appears on the screen after downloading the firmware.
- Then wait for a while, and a successful message will be shown on the screen, and your device will reboot.




9. Restore iPhone with Recovery Mode
If the iOS 15 taking forever to update happens, you can try restoring the device with recovery mode to solve the issue. The process will automatically install the latest iOS version on your iPhone. However, it will also delete all the data on your iPhone. You would need to connect your iPhone to your PC and then launch iTunes/Finder. Then put the device in recovery mode:
- For an iPhone 8 or later, press and release the Volume Up button quickly, press and release the Volume Down button quickly. Then press and hold the Power button until the recovery mode screen appears.
- For an iPhone 7 or 7 Plus, press and hold the Power button and the Volume Down button simultaneously until the recovery mode screen appears.
- For an iPhone 6 or an earlier model, press and hold the Home button and the Sleep button simultaneously until the recovery mode screen appears.

iTunes will then detect the device in recovery mode, then click on Restore between the two options on the pop-up window. After that, confirm the selection, and iTunes will start restoring your device and help you install the latest firmware version in the process.
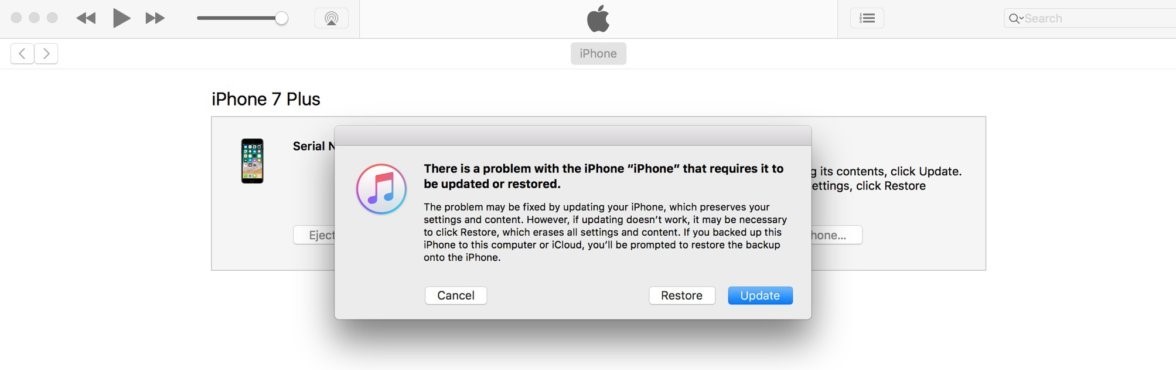
Conclusion
All of the above-listed processes are ways in which you can get your iPhone update from taking forever to download to downloading at the normal time. The Umendit is most advisable because of the ease with which it is operated and its high accuracy rate.
Secure Download
