Mobile phones are tools necessary to get through day-to-day life activities. Voice Calls, texts, photography. You name it. There are a ton of things your device helps you to accomplish. Not only does your iPhone help you keep tabs on what is happening around the world but also helps to disseminate information at the click of a button. So you can imagine how dreadful it is when your iPhone won't charge, especially after updating your iPhone to the latest iOS 15 version.
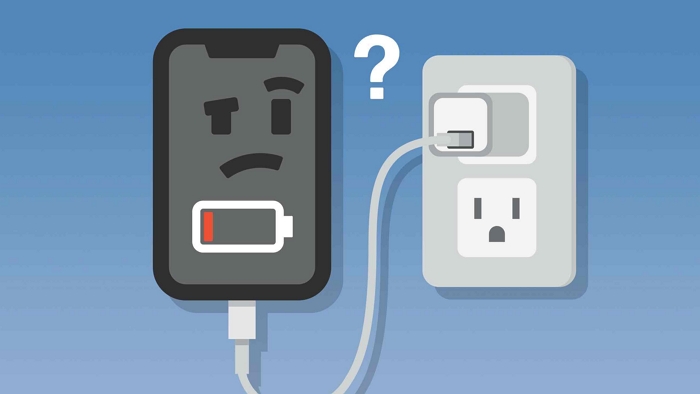
Not being able to use your phone due to a flat battery feels like you are locked out and ostracized. It is worse for people have to work from their phones or students who have to study course materials and texts on their devices. However, iPhone not charging when plugged in is a minor issue and can actually be resolved with easy actions.
Part 1. Why Is My iPhone Not Charging When Plugged In?
Your iPhone not charging when plugged in can be likely due to a number of reasons it might span across something simple as the power source being damaged or a bad USB cord. Although less common, it might also be a problem of the iPhone operating system which might require a restore process.
Part 2. 10 Methods to Try When iPhone Won't Charge
1. Check the Power Source
The first action to take when you notice your iPhone is not charging is to confirm the functionality of the power source. A damaged power source can be the reason your iPhone is not charging. Simply switch to another power source to resolve this.

2. Check the Charging Port
Once you have confirmed that the power source has no problem, you might need to check the charging port below your phone. This could be the next possible source of your phone not charging after iOS 15 update. Check to see if there are any obstructions or debris and particles in the charging point. It can also help to have it cleaned. Any abnormality with the charging port such as being broken or damaged requires a hardware repair.
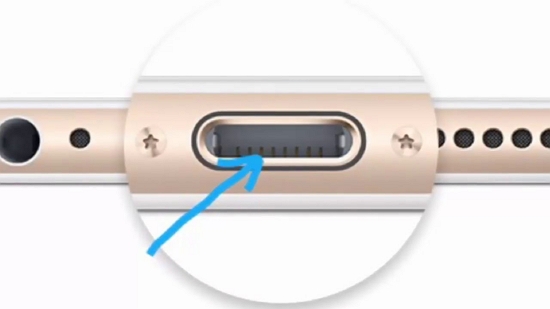
3. Check the Accessories
Some metal accessories might interfere with the charging of your iPhone. Remove all accessories and reconnect your iPhone to the charging port. And you'd better use the Apple certified accessories to avoid this kinds of problems.

4. Use Another USB Cable
Your current USB cord might be damaged due to being worn out from excessive bending and twisting over time. This can cause power to not be transmitted to your phone and hence the reason why the phone won't charge.
To resolve this procure an original and compatible USB cable to replace the current one.

5. Turn off the Optimized Battery Charging
The optimized battery charging is a feature that is designed to protect the battery health of your iPhone. When enabled, Optimised Battery Charging limits your phone battery to a certain percent, usually 80%. This would cause your phone to stop charging after the 80% Mark.
Occasionally you might encounter a problem with this feature which might cause your phone not to charge properly, even your iPhone is running the newest iOS 15. To resolve this, you can turn off the Optimized Battery Charging Feature:
- Go to Settings > Battery > Battery Health > Optimized Battery Charging.
- Toggle to turn it off.
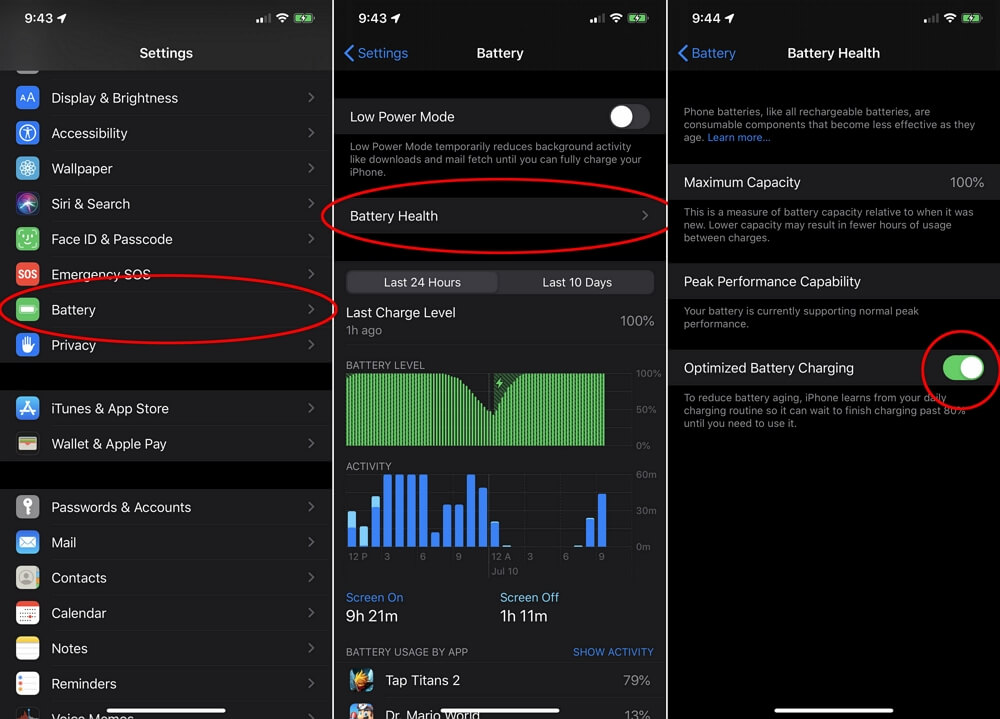
6. Cool Down Your iPhone
After using your device for an unusually long period, or when you operate so many apps at the same time. This can cause your phone battery to heat up. Of course, iPhone always gets overheated after updating firmware, iOS 15 this time.
Your phone battery being heated up can interfere with the charging process and cause it not to charge. You might need to let your phone cool down for a while and close all open tabs before you attempt to charge. You can also use battery cooling device on your iPhone to cool down the device.

7. Force Restart Your iPhone
Various software issues can easily be resolved by force restarting your iPhone. You can do same if your iPad is charing slow. A force restart enables your iPhone to overcome common glitches and this might be just what you need to get your iPhone to charge after iOS 15 update.
The method to force restart your iPhone differs with every iPhone generation:
For iPhone 8 or later generations:
- Press and release the Volume Up button.
- And then press and release the Volume Down button.
- Press hold the Power button until you see the Apple logo.

For iPhone 7 or iPhone 7 Plus:
- Press and hold the Power button and Volume Down button.
- Keep on holding them until you see the Apple logo.

For iPhone 6s or earlier generation:
- Press and hold the Power button and Home button.
- Hold both buttons simultaneously for a while until you see the Apple logo.

8. Update Your iPhone to the Latest Version
An outdated operating system version makes your iPhone prone to a lot of glitches and malfunctions; this is likely the reason your iPhone does not charge when plugged in.
All you need to do to resolve this is to update your iPhone to the latest iOS version. And if you iPhone has already been updated to the iOS 15, you can try other methods. As your iPhone can not charge and its battery may not support the whole update over the air, so we suggest you to update the iPhone via iTunes or Finder.
To update your iPhone:
- Connect your device to the computer and launch the iTunes or Finder.
- Click the device icon on the top-left side to enter the Summary section.
- Choose Check for Update and follow the onscreen instructions.
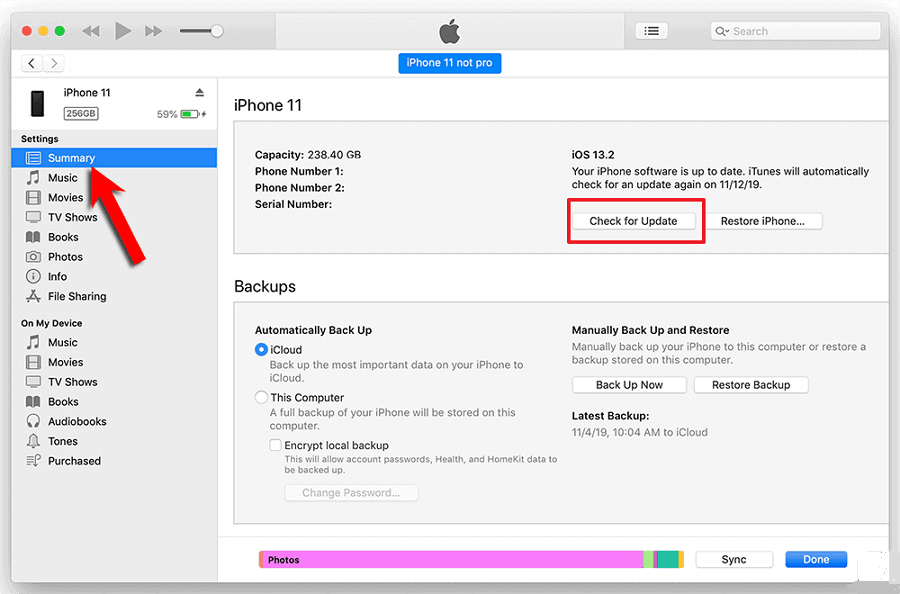
9. Resolve "iPhone Not Charging" with Umendit
If all the methods above fail to save your not charging iPhone, then Umendit is your best bet as the issue is likely caused by the system glitches, especially if this issue appears after iOS 15 update. Umendit resolves in no time any problem you encounter with your iPhone due to system errors. Not only is it fast and efficient, but also easy to use with a highly intuitive user interface.
With Umendit you can be assured of no data loss after the repair and there are no risks of malware or virus attack.
Secure Download
How to fix your "iPhone not charging" problem using Umendit:
- 1 Install and download Umendit on your computer. On the main interface, select Standard Repair.
- 2 Connect your device to the computer and select Next. If your device is detected, continue to the next step directly. If your device is detected, continue to the next step directly. If your device is not automatically detected, follow the instructions on screen to put your iPhone into Recovery/DFU Mode.
- 3 Umendit will show the detailed information of your device, choose the suitable firmware for it and click Next to download the firmware.
- 4 When everything is ready, click on the Start option on the screen. After several minutes, you can see the successful message. At this time, your iPhone gets back to normal and you can check if it's charging normally.




10. Restore Your iPhone via iTunes/Finder
Your iPhone not charging may require that you restore your iPhone via iTunes or Finder to resolve the issue. To do this follow these steps:
- 1 Plugin your device into your computer.
- 2 Launch iTunes or Finder on your PC. Locate your iPhone by clicking the Device icon on the top-left side of iTunes or the Locations on the side bar of Finder.
- 3 Click the Restore iPhone option and confirm your action.

This method will erase all your data so you should back up your iPhone in advance.
Conclusion
Having your iPhone not charging can be a dreadful experience especially when you need to use your device urgently. You can try all the methods above to solve this problem. However, a higher success rate has been recorded with the use of the Umendit professional repair tool to resolve various issues affecting your iPhone device. This puts Umendit at the top of the list of choices to aid in resolving your iPhone not charging issues.
Secure Download
