It's frustrating to realize that your iPhone won't charge or turn on while connected to a charger. There may be software issues that interfere with your device's functionality. Here are seven tips to try when your iPhone dies before heading out to the store if your iPhone won't turn on or stop charging at 80%.
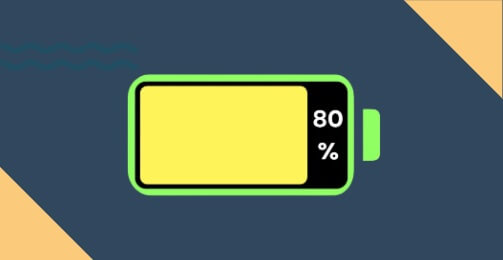
Part 1: 5 Basic Checks When iPhone Won't Charge or Turn on
Part 2 : Advanced Methods to Fix iPhone Won't Turn on or Charge
 Secure Download
Secure Download
 Secure Download
Secure Download
Part 1. 5 Basic Checks When iPhone Won't Charge or Turn on
It's worth mentioning that a minor hardware-related issue might be preventing the iPhone from charging or turning on before we move on to more invasive techniques to fix this problem.
Simple checks like the ones I've included below will help you determine whether any of them are the root of the problem.
Step 1: Clean the Charging Port on Your iPhone
The charging port itself may be unclean or broken. The charging port might be blocked by dirt and debris, preventing the device from being charged. See if the device charges after carefully cleaning the charging port with a soft brush to remove any dirt.
Once the port is clean and free of dirt, you may connect your charging cable securely. The charging port might need to be fixed if it doesn't work my iPhone won't turn on or charge.

Step 2: Check Your Lightning Cable and Your Charger
The lightning cable is the next hardware to check when an iPhone won't charge or turn on. Is the device being charged with its original charger? If you are uncertain, check the lightning cable and charger to ensure they function correctly.
The cable might have been damaged. Switching to a new one may help if you're having cable issues. Another iPhone can be charged using your charger. If the other iPhone is being charged, the issue is with the iPhone. The charger is likely to be defective if it isn't the issue.

Step 3: Charge Your iPhone More than Half An Hour
Got a black iPhone screen and have no idea what to do if iPhone won't turn on or charge? One possible cause is a completely dead battery. You may be having power problems if your phone unexpectedly shuts down when you still have a lot of battery life left or if it becomes very hot very rapidly.

Apple batteries lose their capacity to hold a charge and become less effective over time. If the battery in your iPhone is entirely dead, the device will not power up instantly. First, you should plug it in for half hour at least and try to turn it on when it's fully charged.
Connect the charger to the power socket using the original adapter and USB cable.
Step 4: Check your iPhone for Physical and Liquid Damage
Simply while many modern devices have a waterproof design, it's very uncommon for even a drop of water to be enough to damage an iPhone's sensitive internal components. If you think water damage is the cause of your iOS device's inactivity, read some water damage guides.
Your iPhone won't charge or turn on if you have recently dropped it, even if there is no visible damage. To find out if this is the case, shine a light on the screen to see if it is broken and call the phone to see if it rings or vibrates. If you've been using a phone with a cracked screen for a time, you may have done more damage to the device than just the crack itself.

Step 5: Force Restart Your iPhone
If your iPhone won't turn on or charge, you can attempt turning it on by doing a force restart.
-
If iPhone 6 won't charge or turn on or previous models:
- Simultaneously press and hold the "Power" and "Home" buttons.
- Maintain pressure on the buttons until the Apple logo appears.
-
If iPhone 7 won't charge or turn on or 7 Plus:
- Locate and hold your iPhone's "Power" button (it should be on the right side of your device).
- Press and hold the "Volume Down" button until the Apple logo comes on the display.
-
Force Restart iPhone 8 and Later Models (iPhone 12 included)
- In the first step, press and release the volume up button, then repeat the same with the volume down button.
- Now, hold down the side button for several seconds.
- Lastly, you may let go of the button when you see the Apple logo.
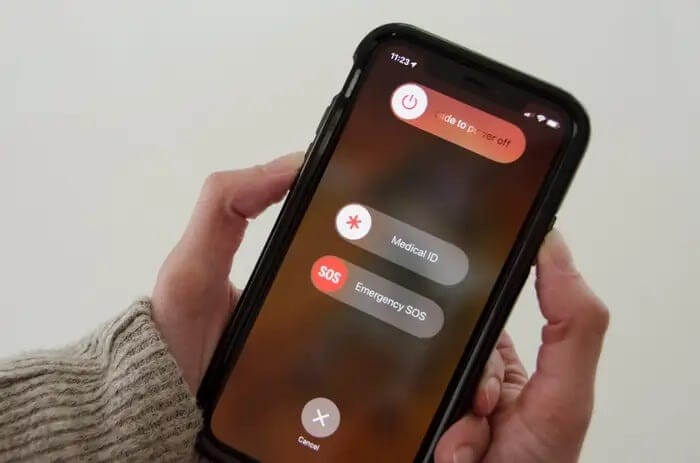
Part 2. Advanced Methods to Fix iPhone Stops Charge at 80%
Method 1. Restore iPhone in iTunes to fix (Data Loss)
You may wonder why does my phone stop charging at 80. One of the possiable cause is iOS system issue. If you're still having trouble with your iOS device and aren't sure if it's a software or hardware problem, iTunes can help you narrow down the possibilities.
If you have tried turning on your iPhone and it has not worked, you can try updating it.
1. Launch iTunes and ensure you're using the latest version.
2. Check if iTunes recognizes your iPhone after connecting it. If the iPhone has been detected, the most important step is to immediately back it up and update it via iTunes. If not, recovery mode must be enabled on the iPhone.
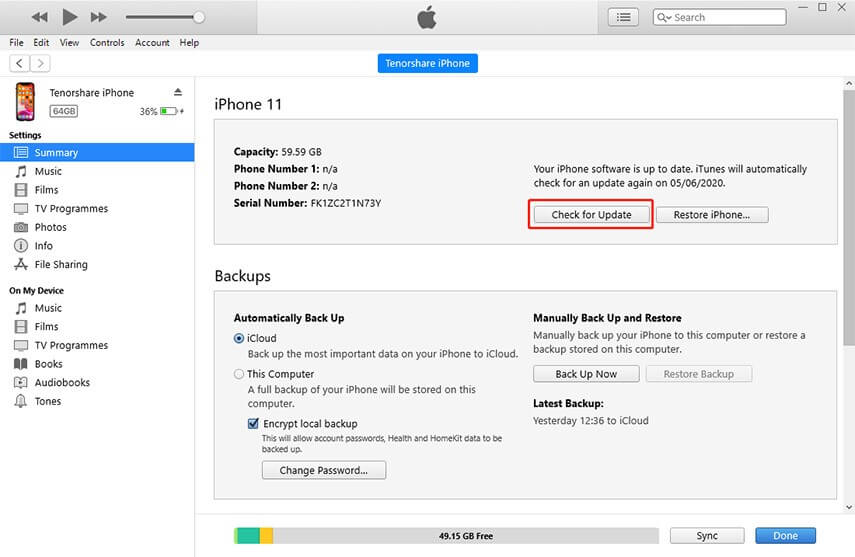
If you want to know how to put your iPhone into recovery mode, continue to the next section. By connecting your iPhone to a computer and having iTunes analyze and repair it, you may often resolve a wide range of operating system difficulties, including an iPhone that has suddenly shut down while charging.
When using an iPhone 8 or later:
- The volume up button must be pressed and released rapidly.
- Press and immediately release the volume down button
- Finally, press and hold the side button to enter recovery mode until the recovery-mode screen appears.
If it's an iPhone 7 or 7 Plus:
- You need to simultaneously press the top (or side) button and the volume down button.
- Keep pressing them until the "Recovery Mode" screen shows.
For iPhone 6s or earlier:
- Keep holding the top (or side) buttons down while pressing and holding Home.
- The recovery mode screen will appear if you continue to hold the buttons.
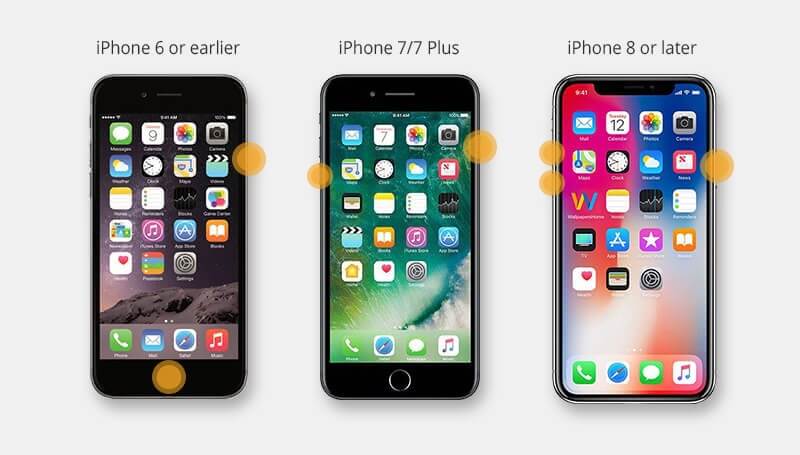
After this procedure, connecting to iTunes, your device should be recognized, allowing you to restore or update the software. All of your data will be lost if you don't have any backup.
Method 2. Fix iPhone Won't Charge or Turn on without Data Loss
A professional tool, such as UnicTool Umendit, is required if you suspect iOS problems on your device. It is widely recognized as one of the best tools for resolving most problems encountered by the iOS operating system.
-
Fixing iOS problems like iPhone echoing, frozen screens, and more is a breeze with UnicTool Umendit, and you won't lose any data in your iPhone.
-
Umendit allows the user to quickly and efficiently solve problems, regardless of his level of technical expertise.
-
You may use this resource with any iOS version, even iOS 16, and on any iPhone or iPad model (including the newest iPhone 14).
 Secure Download
Secure Download
 Secure Download
Secure Download
Let's check out the steps required to resolve this issue while utilizing Umendit's Standard mode.
1. Get Umendit from their website and install it on your computer.
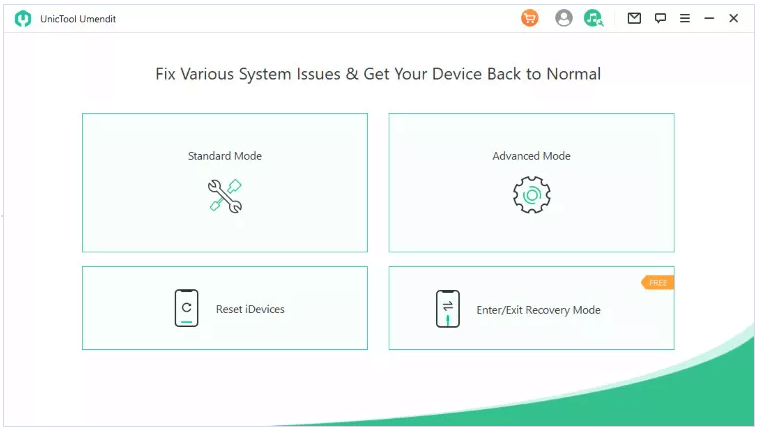
After that, you will need to connect your iPhone to the computer and click Standard mode from the menu on the main screen. Continue by pressing the Next button.
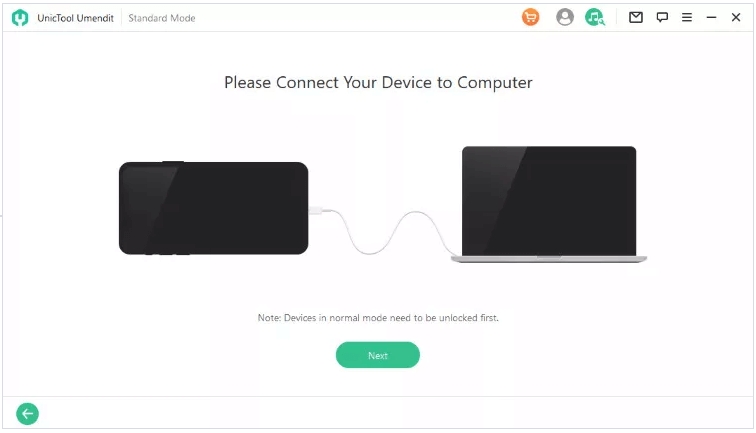
Your device must be in DFU or Recovery mode for Umendit to recognize it. You must follow the on-screen instructions to put your device into DFU or Recovery mode. Follow them and go on to the following step.
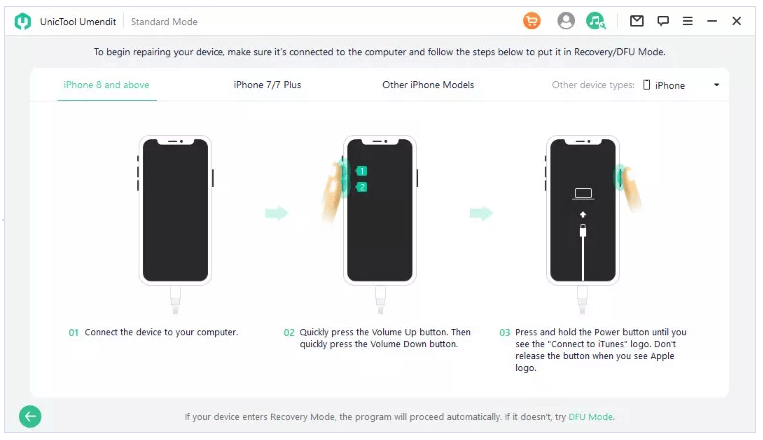
2. The software will recognize the device automatically while it is in DFU or Recovery mode. Umendit will then provide all the possible firmware versions after a successful detection. Find the relevant firmware update and click "Download."
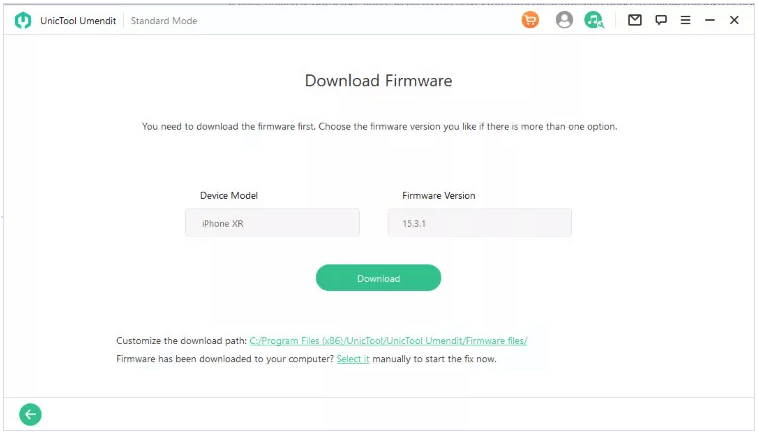
3. In the third and last step, press the Start button. The iPhone will restart properly after the procedure is finished. Repeat each step or switch to the Advanced mode if the system fails to restart.
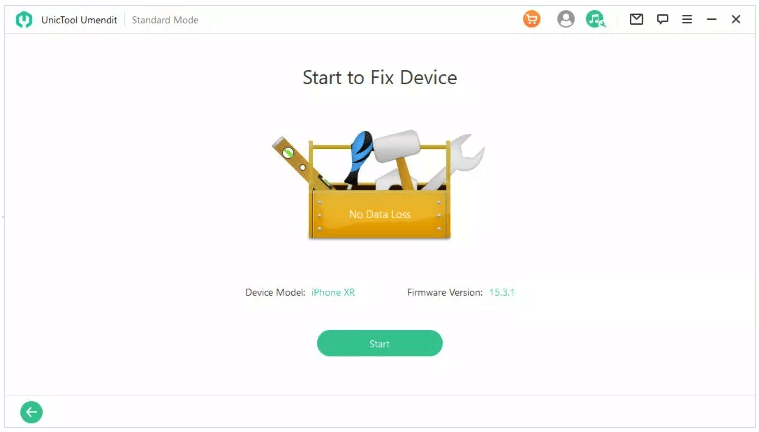
Don't be hesitant to utilize this software to solve the bugs on your iPhone. We guarantee a speedy and secure resolution to any problems. Many consumers and business websites all around the world have put their faith in Umendit. A free version is available for download right now.
FAQs about iPhone Stop Charging at 80%
1. What else shall I check if I still fail to charge?
There's a chance that the battery is entirely dead. You have the option of changing it or replacing it. If the screen is cracked, the device may not charge or turn on at all. Screen damage is common after a fall; thus, that's probably what happened and my iPhone died and won't turn on or charge. Problems might lie within the iPhone itself, especially if the device is new or just purchased.
2. Is it required to utilize the original charging cable?
The iPhone may not charge properly if you use a cable that is not Apple-approved. If you want to charge your device, you should only use the cable that came with it.
3. Does Umendit and iTunes work in the same way?
Stuck on Apple Logo, Stuck on Spinning Wheel, Black Screen of Death, Update Failed, Boot Failed, White Screen of Death, Frozen Device, and Restore Failed are just some of the problems Umendit can cure that iTunes can't.
Conclusion
We hope one of the above-mentioned methods will help you get your iPhone working again. We've provided you with seven potential solutions to the problem of iPhone 8/X/XR/11/12 that won't turn on when charging. The UnicTool Umendit tool is there to help you out if the problem is an iOS-related one. If you suspect a hardware issue, you should take your device to a technician, ideally at an Apple Store.
 Secure Download
Secure Download
 Secure Download
Secure Download
