Though iPhones are designed for extended periods of use, they can sometimes run into technical issues. The basic solution for most iPhone problems involves resetting or restoring the device to its factory setting. If the issue is not resolved by resetting or restoring your iPhone, you could turn to Device Firmware Update (DFU) as a last resort.
In this post, we look at how to put iPhone in DFU Mode and how to exit the mode.

Part 1. What is DFU Mode
Device Firmware Update (DFU) is a state in an iPad or iPhone which reloads the firmware and the software of your iPhone. Compared to recovery mode, DFU is a much deeper and more advanced restore process since it fixes issues affecting firmware as well as software. DFU mode is similar to Recover mode on a Mac or BIOS on Windows computers, meaning it exists just below the operating system.
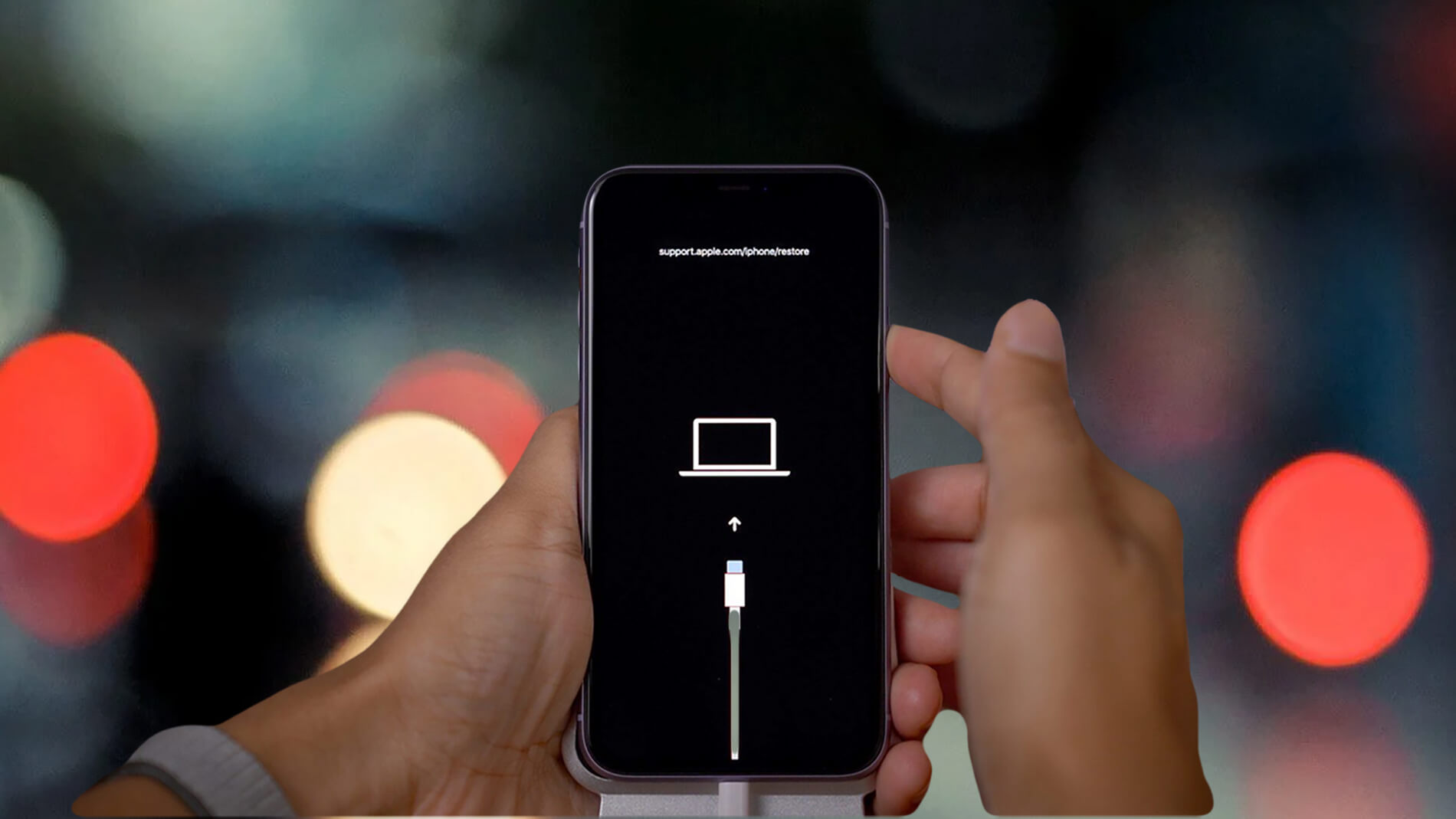
When your iPhone is in DFU mode, it's powered on, but the operating system isn't booted, allowing you to make changes to the iOS since it's not running. DFU mode will enable you to downgrade or upgrade your iOS, jailbreak your iPhone, or update it from a beta version. However, it's important to note that entering DFU mode has its own dangers, which is why it should be your last resort.
Due to the risks associated with using DFU mode, here are some tips that can help you before beginning the process:
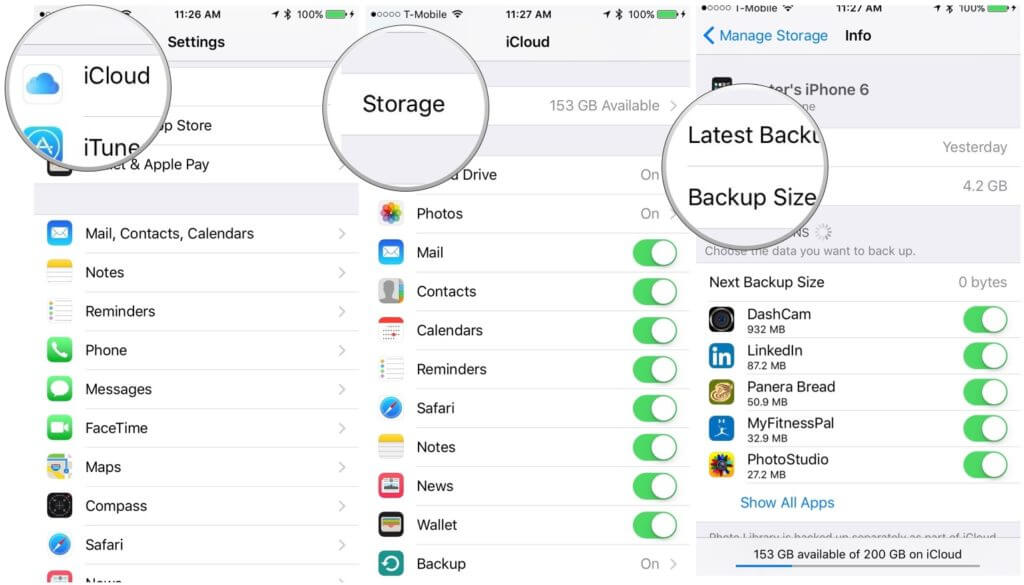
- Back up your data and settings since DFU erases everything
- You’ll need a timer to count eight seconds
- Install the latest version of macOS or iTunes on your Mac or Windows computer
- Don't enter DFU mode to restore an iPhone that's water damaged; it won't work.
- Don’t disconnect your device during the restoration process
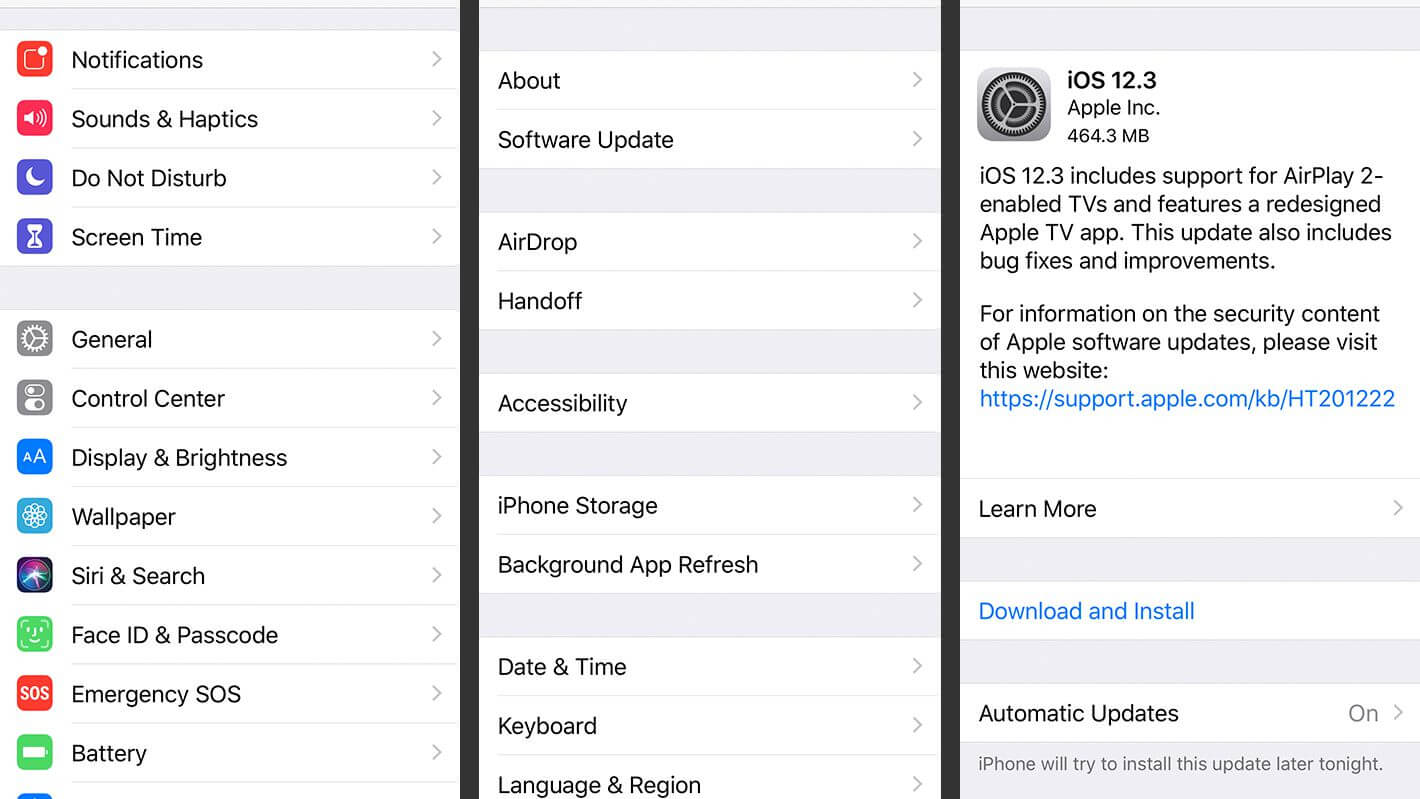
Part 2. How to Put iPhone in DFU Mode for Different Models
Entering DFU mode is a bit tricky since it requires precise timing and multiple steps. All iPhone models have DFU mode, though each model requires a slightly different process to enter the mode. Here are instructions to help you activate DFU mode on various iPhone models.
1. How to Enter DFY Mode on an iPhone 8 or Later
Compared to previous generations, activating DFU mode on iPhone 8 and iPhone SE (2020 and 2022) is slightly different due to the reassignment of more-common button combinations to Apple's SOS mode. Here is how to enter DFU mode on an iPhone 8 or later.
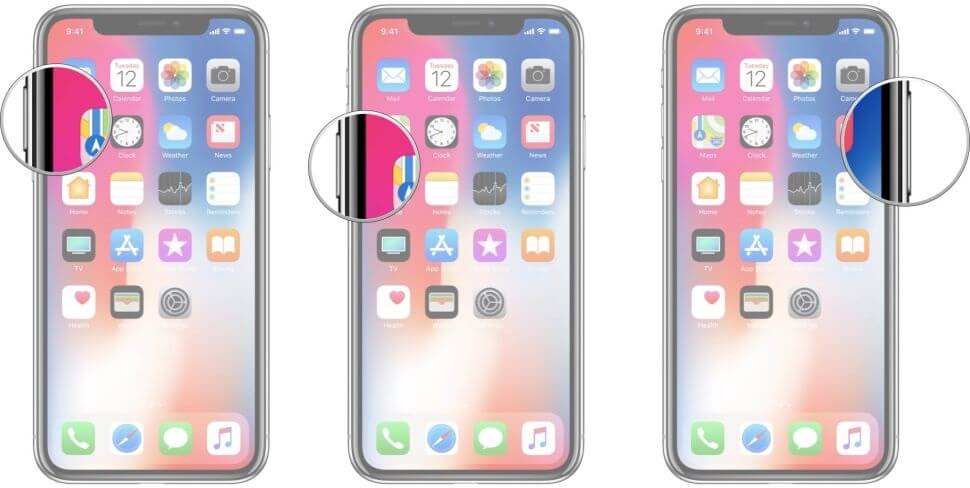
- Connect your iPhone 8 to your PC or Mac
- Ensure that Finder (macOS Catalina and later) or iTunes (macOS Mojave) is running
- Quick press the volume up button > press the volume down button
- Hold the side button until the screen goes black, then hold down both the volume and the side button.
- After about five seconds, release the side button while still pressing the volume down button (if the Apple logo appears, you held the side button for too long)
- Release the volume down button when Finder/iTunes displays a message acknowledging that an iPhone in recovery mode has been detected (if your device displays a message telling you to connect your iPhone to iTunes, you have to retry the entire process)
2. How to Enter DFY Mode on an iPhone 7
Entering DFU mode on iPhone 7 varies from other models and if you are still using the model, here is how you can activate DFU mode.
- Plug the device into your computer using a lightning cable (your phone could be off or on, it doesn’t matter)
- Hold down both the volume down and the side button
- After about eight seconds, release the power/sleep button, but don't let go of the volume-down button. (if the apple logo appears, you held the side button for too long)
- Hold the side button until the screen goes black, then hold down both the volume and the side button.
- When you enter DFU mode, nothing will be displayed, but you will receive a notification on iTunes of Finder that a device in recovery mode was detected (the screen has to be black, otherwise repeat the process)
- After iTunes/Finder discovers your device, you can release the volume down button and tap restore iPhone on iTunes/Finder.
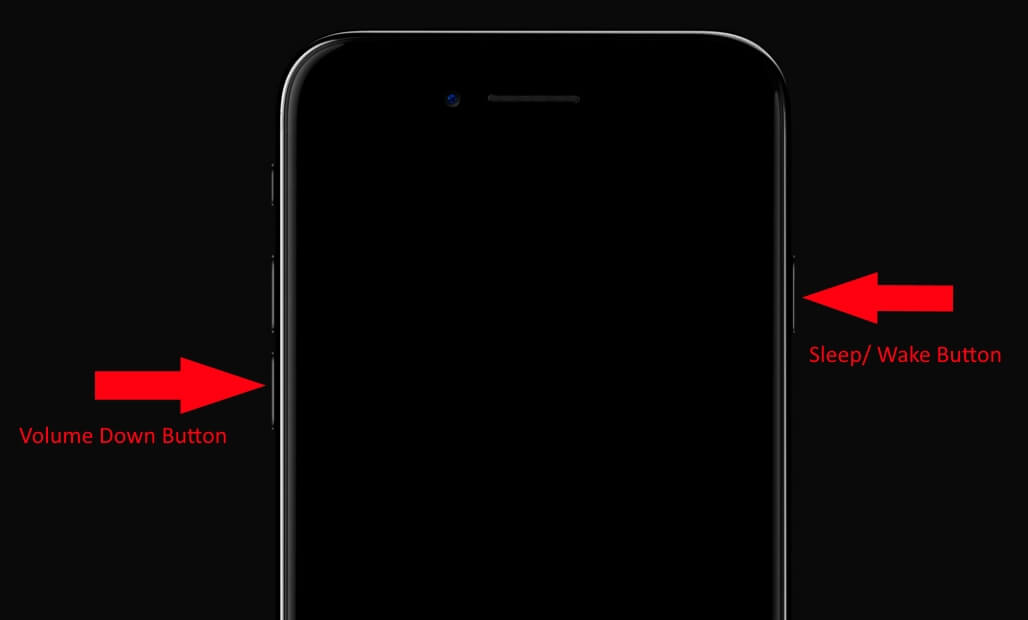
3. How to Enter DFY Mode on an iPhone 6s or Earlier
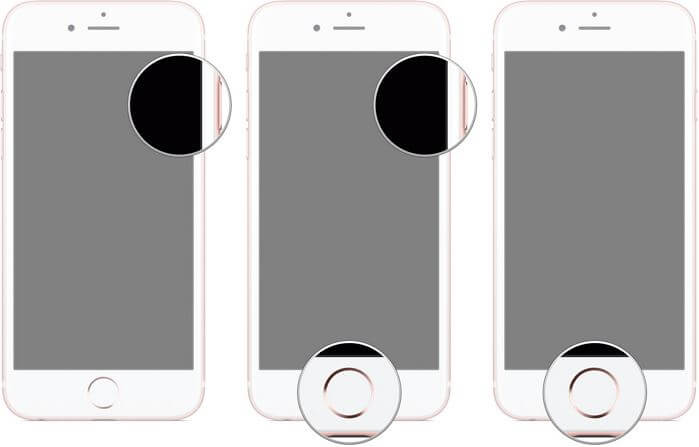
- Connect your iPhone 6s to a PC or Mac and ensure that iTunes or Finder is running
- Press and hold the power/sleep button on the right side for three seconds
- While still pressing the power/sleep button, press and hold the home button on the front of your iPhone
- Hold the two buttons for about ten seconds. Use a timer if necessary.
- Immediately after the ten seconds, release the power/sleep button but continue holding the home button for five additional seconds.
- If your screen stays black, you have successfully entered DFU mode, and iTunes/Finder will show a popup stating the app has detected a device in recovery mode.
Part 3. Best Alternative to DFU Mode Without Data Loss
In most cases, recovery mode is what you need to fix issues with your iPhone. While DFU mode might be necessary to resolve some problems, it's important to remember that the process is potentially dangerous. DFU mode can downgrade your iOS version or jailbreak the iPhone, which can damage the device, violate the warranty, and erases your data.
To avoid all these risks, you should consider using a professional repair tool like UnicTool Umendit that can safely resolve iOS issues such as the black/white screen of death, getting stuck on the Apple logo, restore and update failure, boot loop and failure, as well as how to get iphone out of DFU Mode without any data loss.
With UnicTool Umendit, you don't have to be tech-savvy to repair common iPhone malfunctions. Following these simple steps can save time and money while securing you and your device.
 Secure Download
Secure Download
 Secure Download
Secure Download
Steps to Use UnicTool Umendit
Step 1: Install Umendit On Your PC
Download and install UnicTool Umendit and select the advanced mode on the main interface

Step 2: Connect Phone With Laptop
Connect your iPhone to your PC or Mac and click next
Step 3: Enter In The Recovery Mode
If the software doesn’t automatically detect your iPhone, you need to put it into DFU/Recovery mode

Step 4: Download Firmware
Once your iPhone is detected, the software will automatically provide all the required firmware for the device. Select the right one and click next.

Step 5: Repair The Problem
After the firmware downloads, a start button will appear on the screen. Click the button and wait a few minutes for a successful message.

Your iPhone will reboot, and you can use it as usual
Conclusion
Given the risks associated with DFU mode, you should only consider using it as your last resort. To that end, with a repair tool like UnicTool Umendit, you can repair your iPhone without even knowing how to put your iPhone in DFU mode. All you need is UnicTool Umendit, a computer, and a USB cable to safely solve any Apple device malfunction.

Fix iOS System Issue
- Just one click to enter or leave recovery mode.
- Erase and reinstall all the data without iCloud password
- Fix 150+ iOS issues without data loss
- Downgrade iOS without jailbreak
- Supports the latest iOS version, iOS 16.
73,128 downloads
100% secure

