The latest iOS 15 brings plenty of new and enhanced features for iPhone and iPad users. But the excitement of updating to the new iOS can fade away if you see a message like "unable to install iOS 15 update". Many users have reported that when they went to the software update window and press Download and Install, they received the message "unable to install update". Even after restarting the device, the problem remains the same. If you are also struggling with the same issue, then this blog is a solution for you. Here we are presenting the possible causes behind that error and then listing out few methods that are surely going to fix the problem.
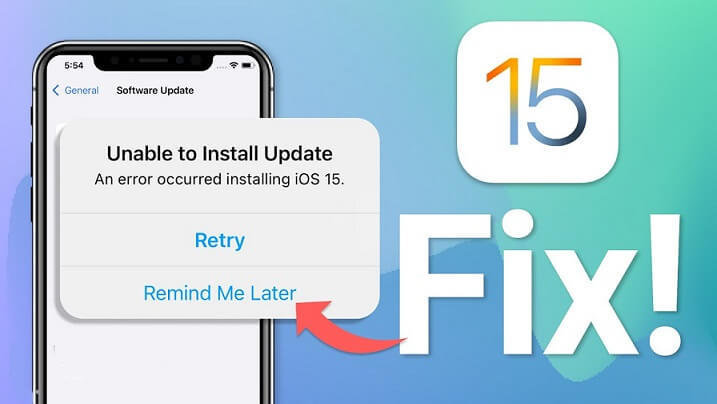
Part 1. Causes for "Unable to Install Update" Error When Installing iOS 15
Part 2. 7 General Fixes to Solve "Unable to Install Update" Error
Part 1. Causes for "Unable to Install Update" Error When Installing iOS 15
Before we jump towards how to fix the error, let’s first look at different possible causes that can lead to the "unable to install iOS 15 update" error:
- 1 Your device storage is insufficient to download and install the iOS 15 update.
- 2 Your device (older than iPhone SE, the first generation) is incompatible with iOS 15.
- 3 Your network connection is not working properly.
- 4 A system glitch in your device is hindering the iOS 15 update.
- 5 The iOS update file is corrupted.
There can be other causes for sure. However, regardless of the reason, it's a fixable problem, and in the next part we’ll list down different methods to resolve the "unable to install iOS 15 update" error.
Part 2. 7 General Fixes to Solve "Unable to Install Update" Error
Different users have reported different methods that worked for them. So, we have compiled all the solutions to this update error. But first, we recommend you to make a backup of your iPhone so that your precious data remains safe from any kind of data loss. Afterward, follow the methods below one-by-one:
Option 1. Check Device Storage
Option 2. Check If Your iPhone or iPad is Compatible with iOS 15
Option 3. Force Restart your Device
Option 4. Check Network and Reset Network Settings
Option 5. Delete and Re-Download iOS Update
Option 6. Update iOS 15 with iTunes/Finder
Option 7. Fix "An Error Occurred Installing iOS 15" with Umendit
Option 1. Check Device Storage
The iOS update requires proper storage space in your device. Generally, failing to offer the minimum space it requires can result in the "unable to install update" error. So, ensure that you have at least 5 to 6 GB of free storage space on your device.
To check the storage, go to "Settings" > "General" > "iPhone/iPad Storage". Now see if you have 5 to 6 GB of free space. If not, then delete some unused apps, old photos, videos, messages, or other data. Once done, try to update to iOS 15 again.
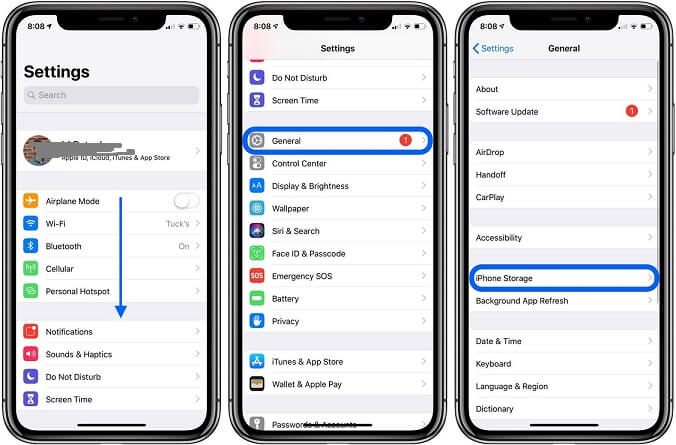
Option 2. Check If Your iPhone or iPad is Compatible with iOS 15
With the release of every new iOS, Apple makes its older iPhone models incompatible with the new iOS. For example, iOS 15 is incompatible with iPhone 6, iPhone 5s, etc. So, in this case, the justification why you see "unable to install iOS 15 update" is that you are using an old iPhone. Therefore, check if your iPhone is listed in the device list to clear out this doubt.
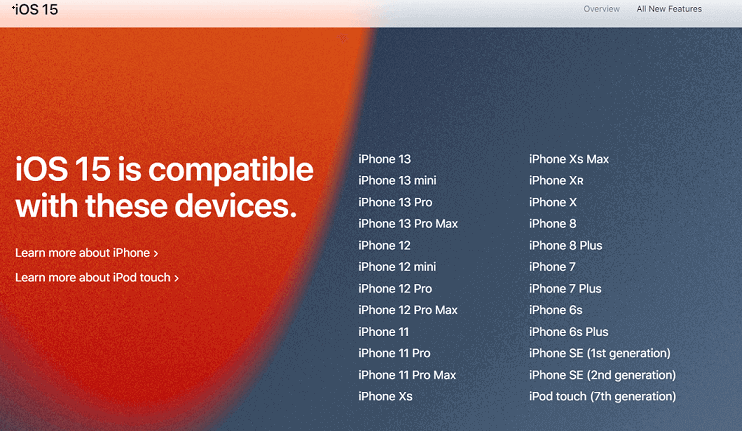
Option 3. Force Restart your Device
If there is any system or software glitch that is interfering with the update process, then a force restart can refresh things out. Different models have different ways to force restart, as follow:
- iPhone 8 & later: Press and release the "Volume Up" button. Press and release the "Volume Down" button. Lastly, press and hold the "Power" button till the moment you see the Apple logo.
- iPhone 7 & iPhone 7 Plus: Press and hold the "Volume Down" button and "Side" (Sleep/Wake) button till the moment you see the Apple logo.
- iPhone 6s & earlier: Press and hold the "Home" button and "Side" (Sleep/Wake) button till the moment you see the Apple logo.
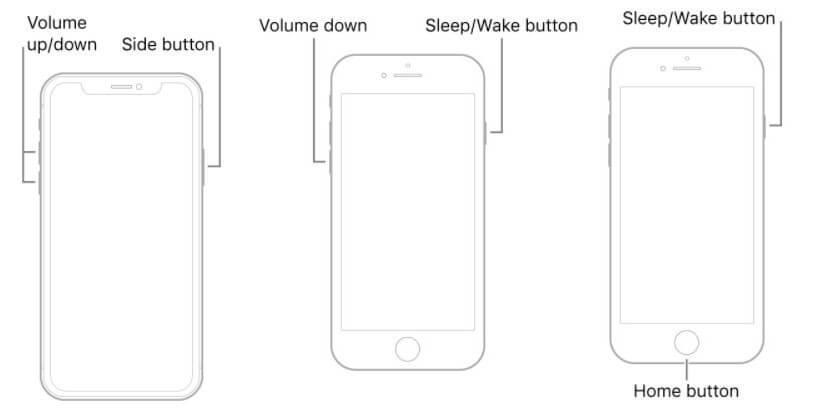
Option 4. Check Network and Reset Network Settings
iOS update requires a stable network connection, because it can get interrupted if the network connection is poor. So, make sure that your network connection is working perfectly. You can also reset network settings to fix all possible network-related issues. Follow the steps below to reset network settings:
- 1 Go to "Settings" > "General" > "Reset" > "Reset Network Settings".
- 2 After reset, re-enter the password to connect to the Wi-Fi.
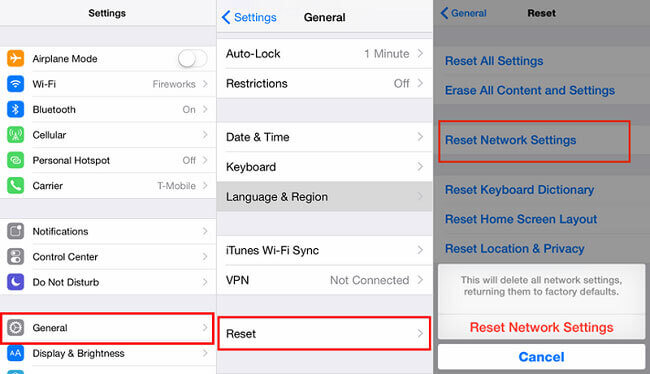
Once done, head back to the iOS update window and try the update again.
Option 5. Delete and Re-Download iOS Update
An iOS update file can get interrupted due to poor internet, insufficient space, or any other issue. So, once you have cleared your concerns about storage space and network connection, you should now delete the current iOS update file and re-download it. Follow the steps below to do it:
- 1 Go to "Settings" > "General" > "iPhone/iPad Storage".
- 2 Look for the filename "iOS 15", click it, and then click "Delete Update".
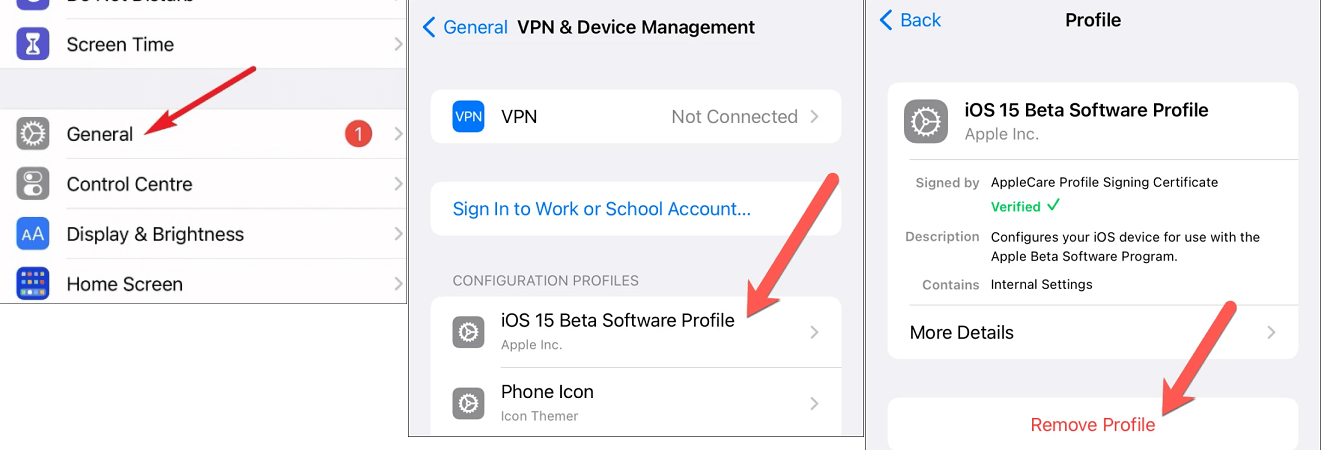
Afterward, start the iOS update process again.
Option 6. Update iOS 15 with iTunes/Finder
If you are still facing the "unable to install iOS 15 update" error, then you can update your device to iOS 15 using iTunes/Finder app from your computer alternatively. Follow the steps below to do it:
- 1 Connect your device with the computer via USB cable and launch iTunes/Finder app.
- 2 Click on the device from the left sidebar and then click "Check for Update".
- 3 Once it shows you iOS 15 update info, click "Update" and then follow the on-screen instructions.
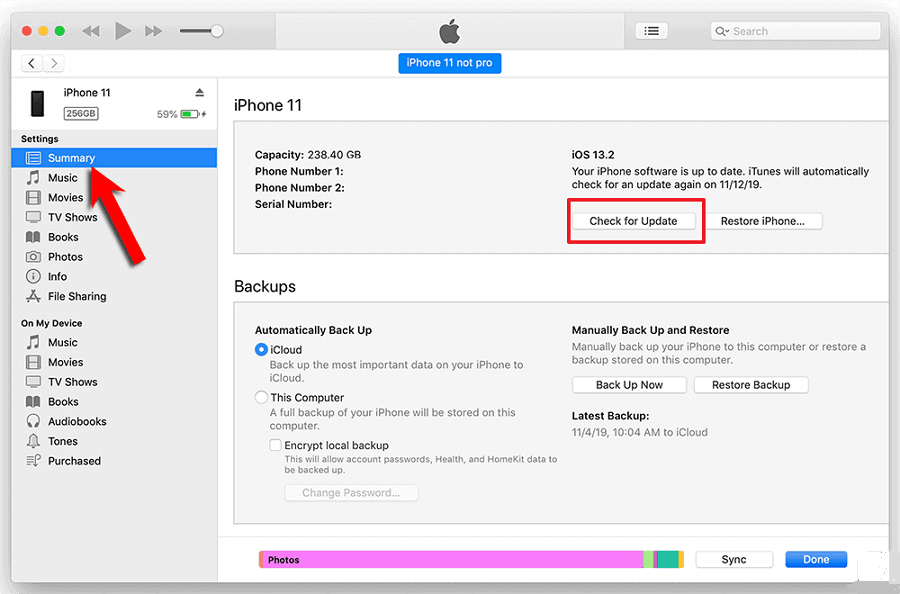
It will update your device to the latest iOS 15 sooner. Please do not unplug your device from the computer during the update process.
Option 7. Fix "An Error Occurred Installing iOS 15" with Umendit
If unluckily that all the methods above didn’t work for you, then it means there is a major system issue in your iPhone or iPad that is blocking the update to get installed. So, you will not be able to update to iOS 15, until you resolve that internal system issue. This is where we recommend you an iOS recovery tool – Umendit. Reputed for being a best-designed, intelligent, and powerful iOS/iPadOS repair tool, Umendit can fix all minor to major system issues without any data loss.
Key Features of Umendit
- It’s easy to use, and requires only a few simple steps to fix the unable to install iOS 15 update issue.
- It offers a click-based intuitive user interface and does not require users to have the technical knowledge to use the tool.
- It conducts in-depth scanning to find the root causes of the malfunction (including the "unable to install iOS 15 update" error) and then repairs the device with a high success rate.
- No data will be lost during the repair process.
Secure Download
Follow the steps below to repair your iOS with Umendit:
- 1 Launch Umendit on your computer and click the "Standard Repair" button.
- 2 Connect your device with the computer via USB cable. If it detects your device, then proceed to the next step. Otherwise, put your device into Recovery/DFU mode by following the on-screen instructions.
- 3 Once the device is detected, pick the suitable firmware from the list depending on your device and then click "Next".
- 4 After firmware download is completed, click the "Start" button to initiate the repair process.




Wait till the repair is completed. It will take a couple of minutes to complete the process. Once done, your iPhone will be set free from any internal system issues. So, head back to the iOS update and restart it again.
Conclusion
If you see the "unable to install update" error, then it can be due to either any simple issue like insufficient storage space, incompatibility, and poor network, or a major system bug or malfunction. Whatever the reason is, the above-listed methods will help you resolve the matter in no time. Even if you think it's a serious system issue, the iOS recovery tool Umendit can effectively solve it for you.
