Part 1. Unlock Apple ID
1Launch UnicTool LockEraser
Launch UnicTool LockEraser on your computer, then choose the "Unlock Apple ID" mode.
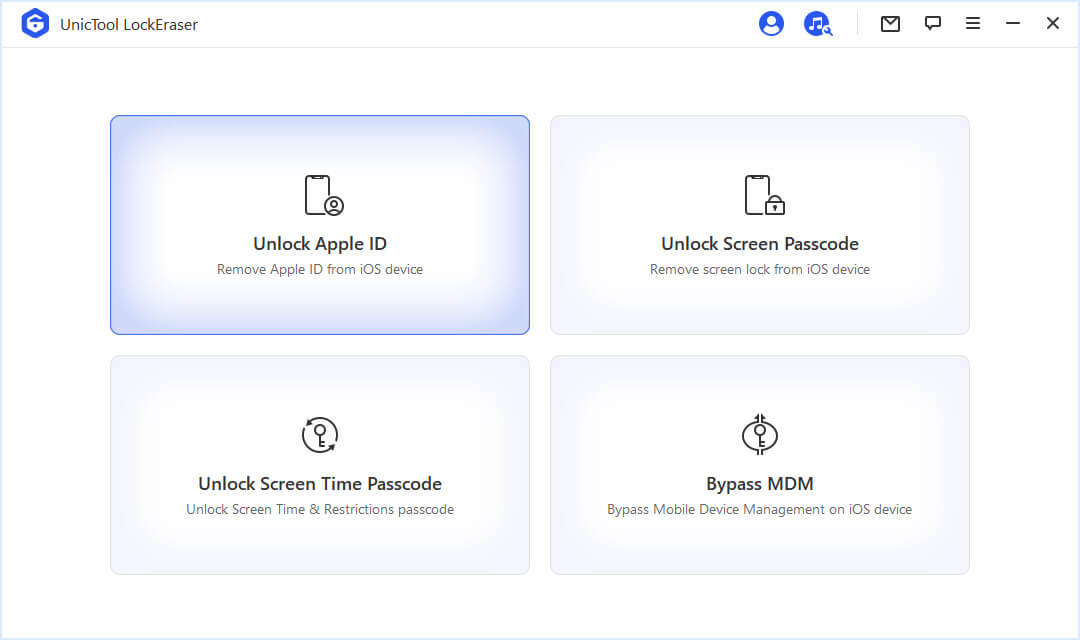
Connect your iOS device to the computer and unlock it. If you haven't trusted the computer before, select "Trust" from the device screen now.
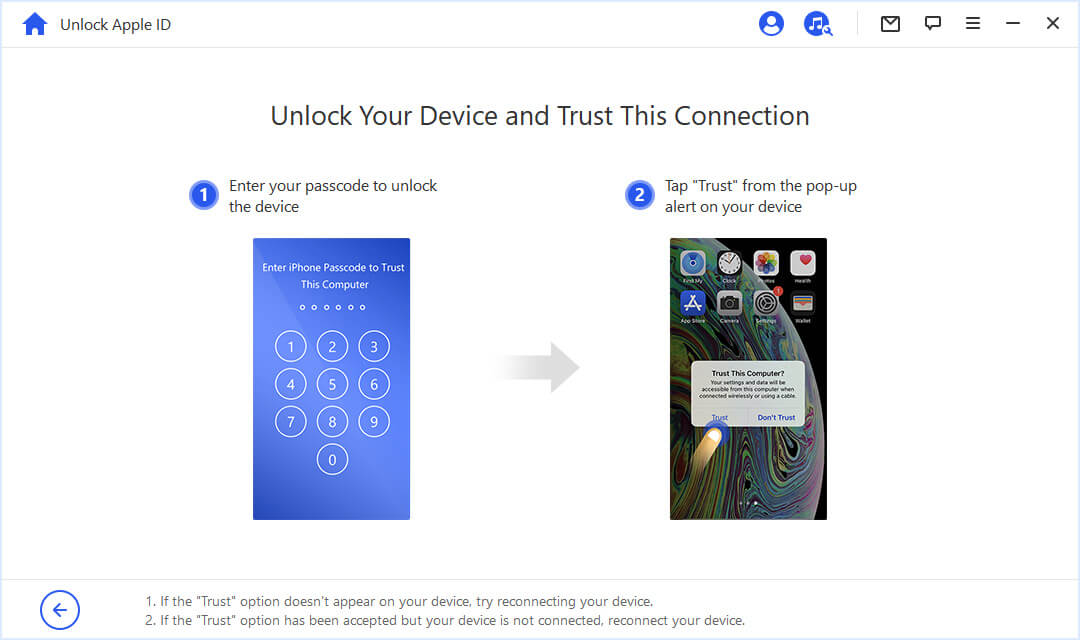
2Unlock Apple ID
Click the "Start" button to remove the Apple ID and iCloud account presently associated to your iPhone, iPad or iPod touch.
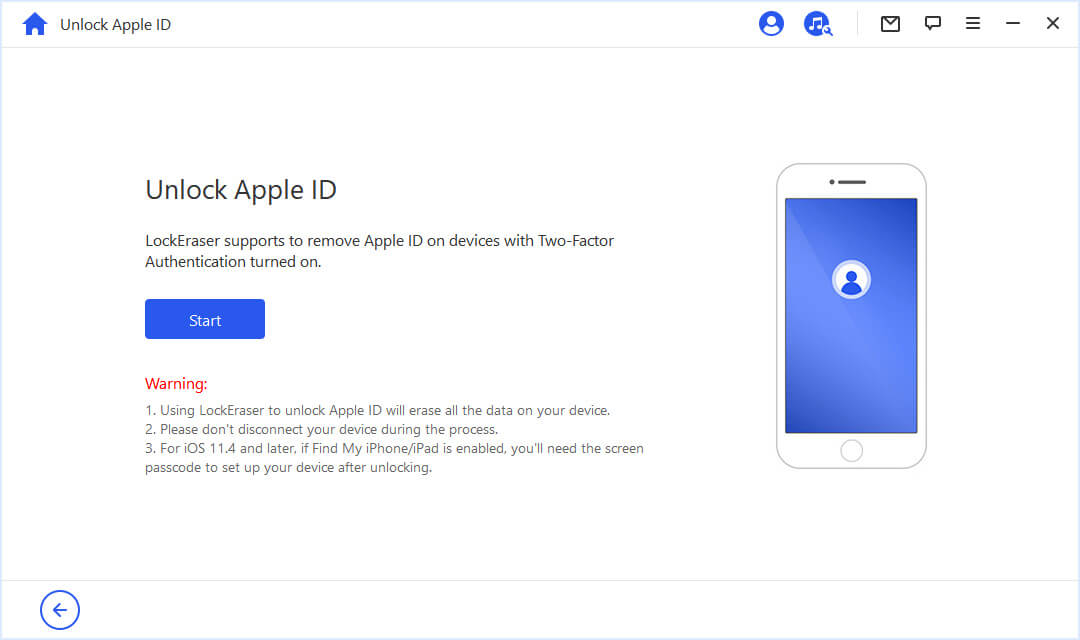
Case 1: Find My iPhone Is Disabled (all iOS versions are supported)
Case 2: Find My iPhone Is Enabled (below iOS 11.4 are supported)
Case 3: Two-Factor Authentication Is Enabled (iOS 11.4 and above are supported)
Case 1: Find My iPhone Is Disabled (all iOS versions are supported)
If Find My iPhone is disabled on the iOS device, LockEraser will immediately start to unlock it.
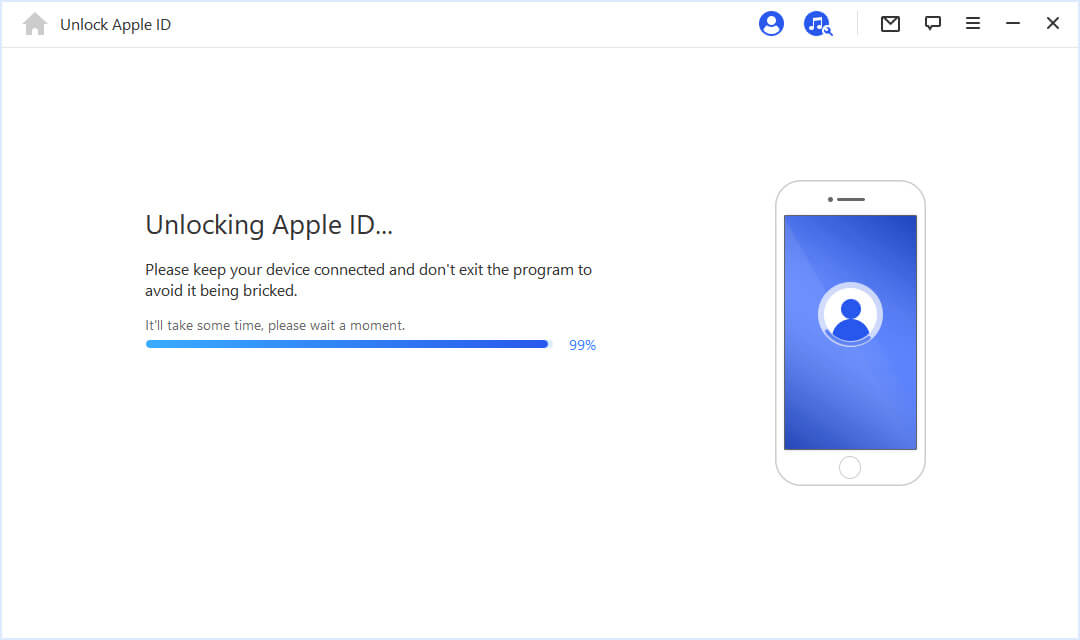
In just a few seconds, LockEraser will get the unlocking work done.
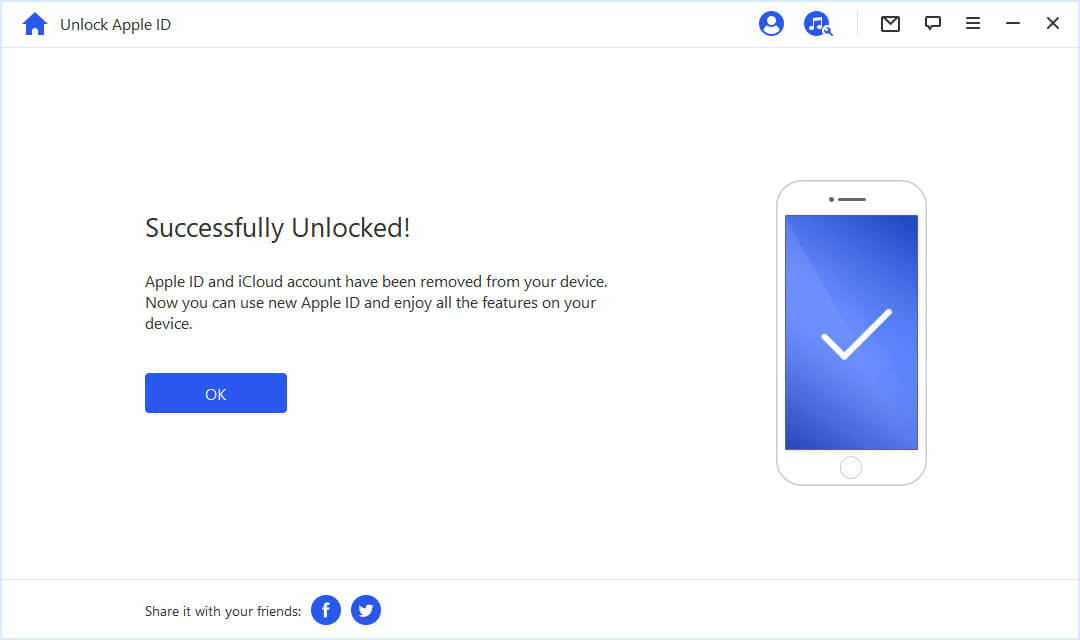
Case 2: Find My iPhone Is Enabled (below iOS 11.4 are supported)
If Find My iPhone is enabled on the device, you will need to reset all settings on the device first.
To do that, please go to Settings > General > Reset All Settings. Once you confirm to reset all settings, your iOS device will restart. Then LockEraser will start to unlock your Apple ID and iCloud account.
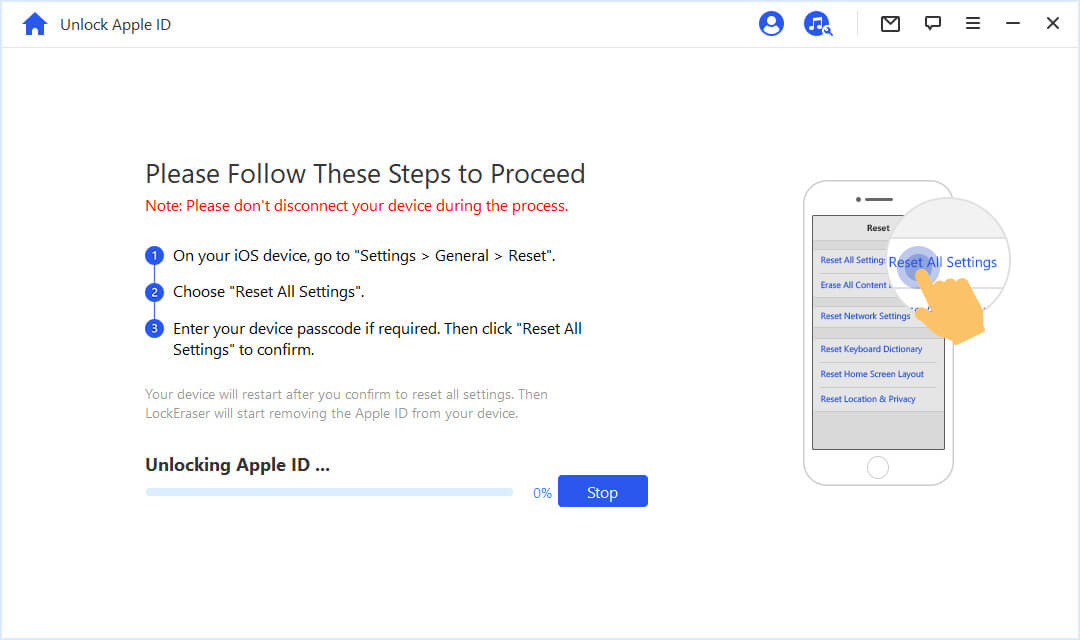
Once done, the Apple ID and iCloud account will be removed from the device. And you can now set up your device with a different Apple ID or create a new one.
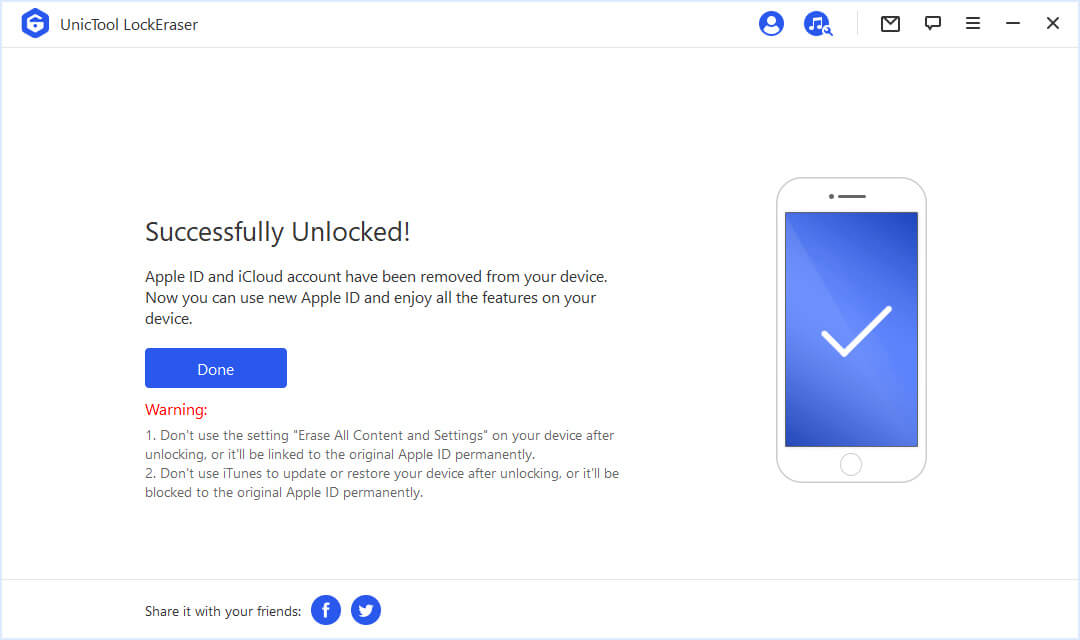
Case 3: Two-Factor Authentication Is Enabled (iOS 11.4 and above are supported)
To start with, follow the on-screen instructions to make sure screen passcode is set up and two-factor authentication is turned on. Hit the "Next" button when everything is ready.
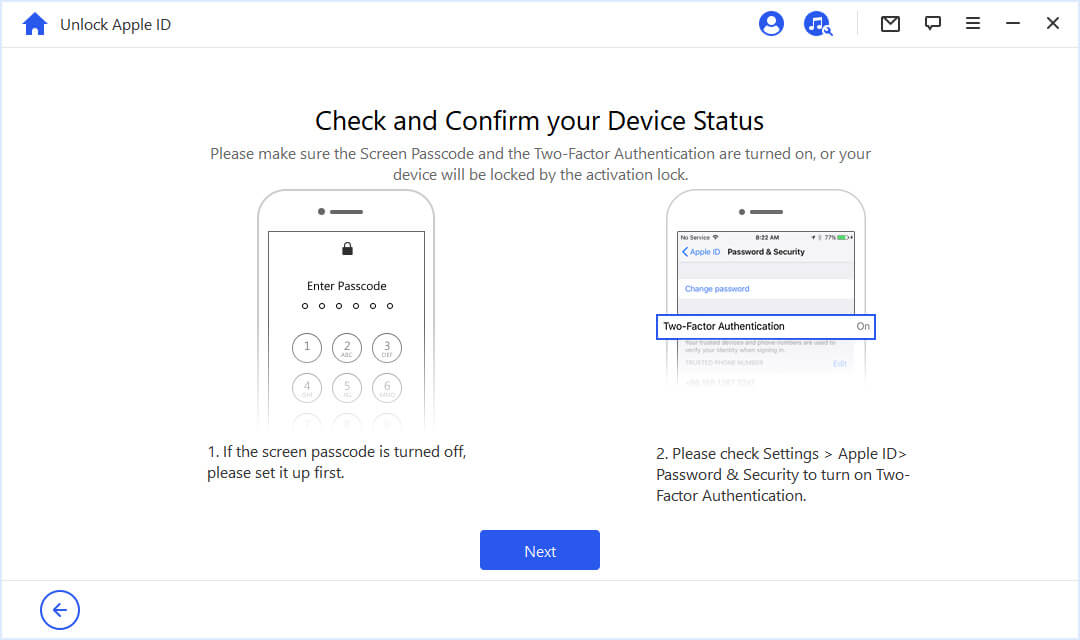
Your iPhone will restart immediately. After that, please set up your device.
Click "Unlock with Passcode" on the Activation Lock page. Then select "Use Device Passcode" and input your screen passcode. In this way, you can use a new Apple ID and enjoy all features on your device.
Part 2. Unlock Screen Passcode
1Launch UnicTool LockEraser
Launch LockEraser and select "Unlock Screen Passcode" mode.

Note
1. All data on your device will be erased after passcode removal. 2. The iOS version on your device will be updated to the latest one. 3. Please make sure your device is connected to the computer all the time.
Click "Start" to begin the process.
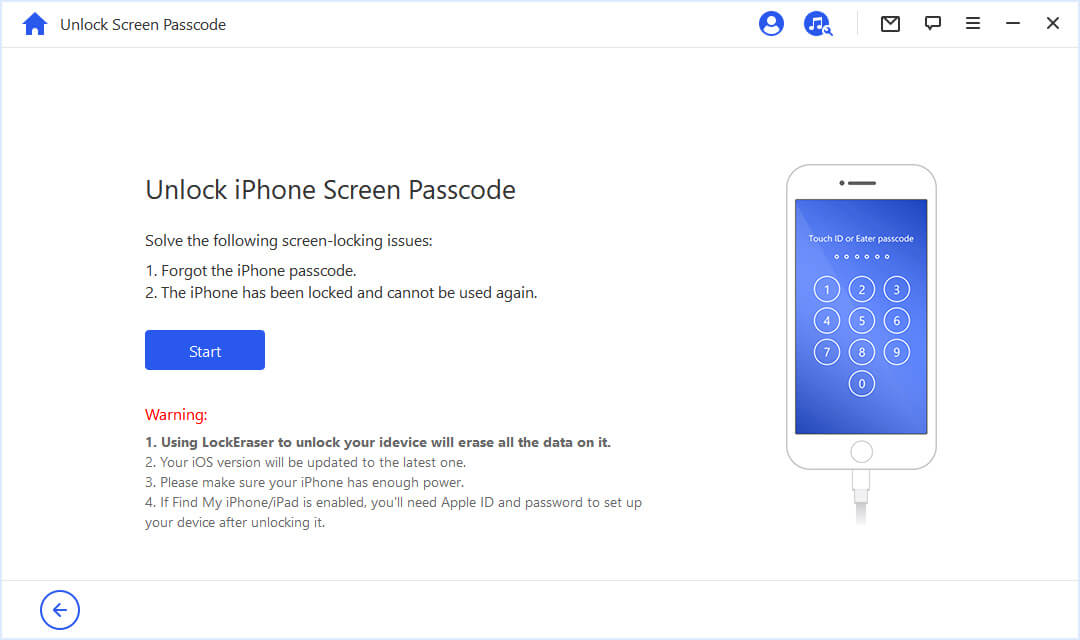
Connect your iPhone/iPad/iPod Touch to your computer via USB cable. Then click "Next" for the program load your device information.
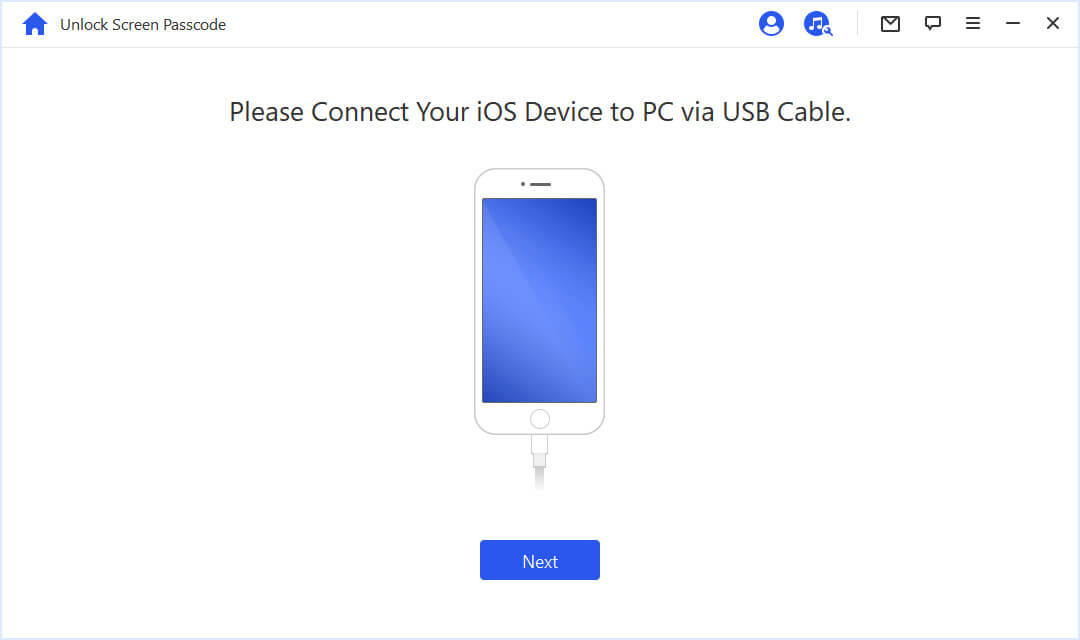
If your device cannot be recognized, try manually putting it into DFU/recovery mode to make it detected.
2Download & Extract Firmware Package
Choose the firmware version provided based on your device model and click "Download".
If it fails to download, you can click "Copy" to download the firmware package in a browser. If you have already downloaded a firmware package on your computer, click "Select" to add it in.

Wait a few minutes for LockEraser to download and verify the firmware package.
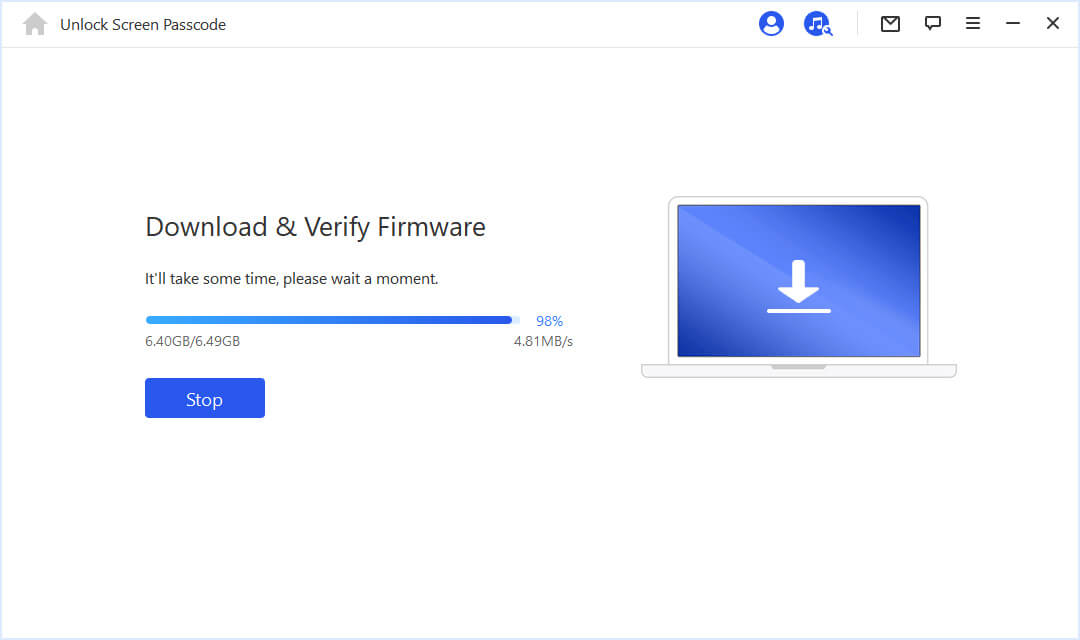
When the firmware has been downloaded, click "Start" to extract it.
3Unlock Screen Passcode
When the extraction is completed, click the "Unlock" button. Please keep your device connected to PC via USB cable during the unlocking process.
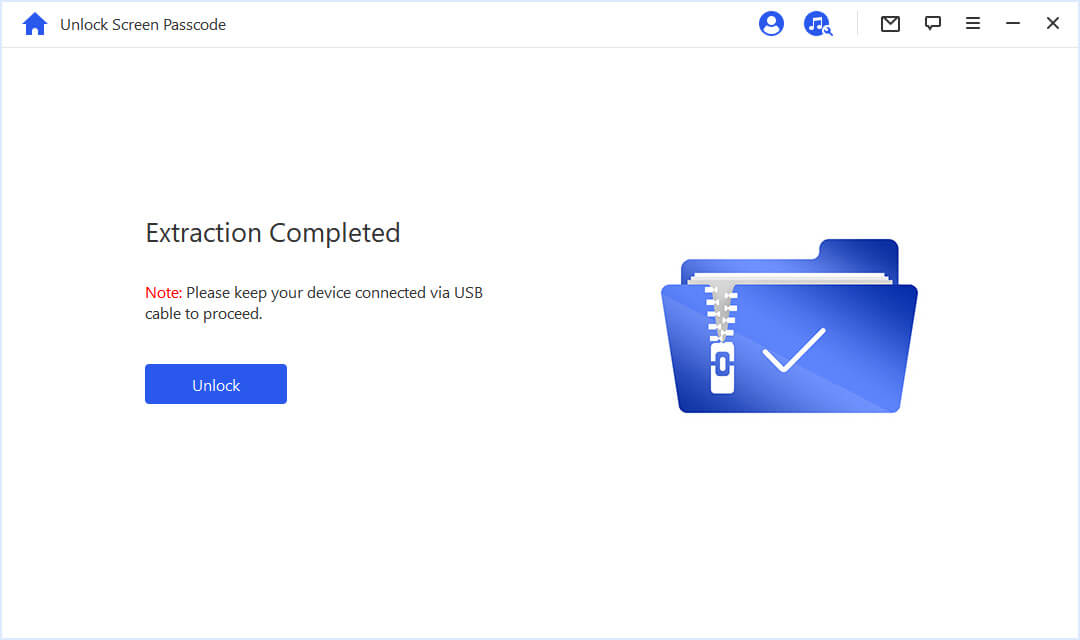
Read the notice carefully and enter "000000" to double confirm you agree to unlock your device, then click "Unlock". Your device will enter recovery mode automatically.
If your device fails to automatically enter recovery mode , you need to manually put it into DFU/recovery mode.
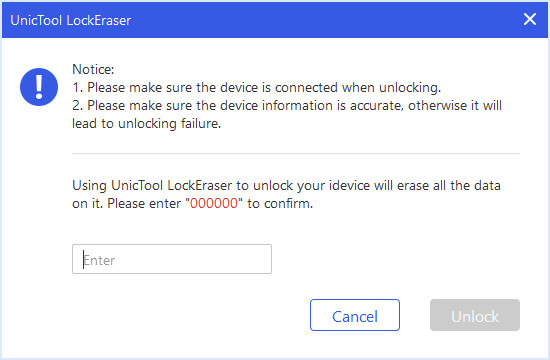
Then LockEraser will start removing the screen lock.
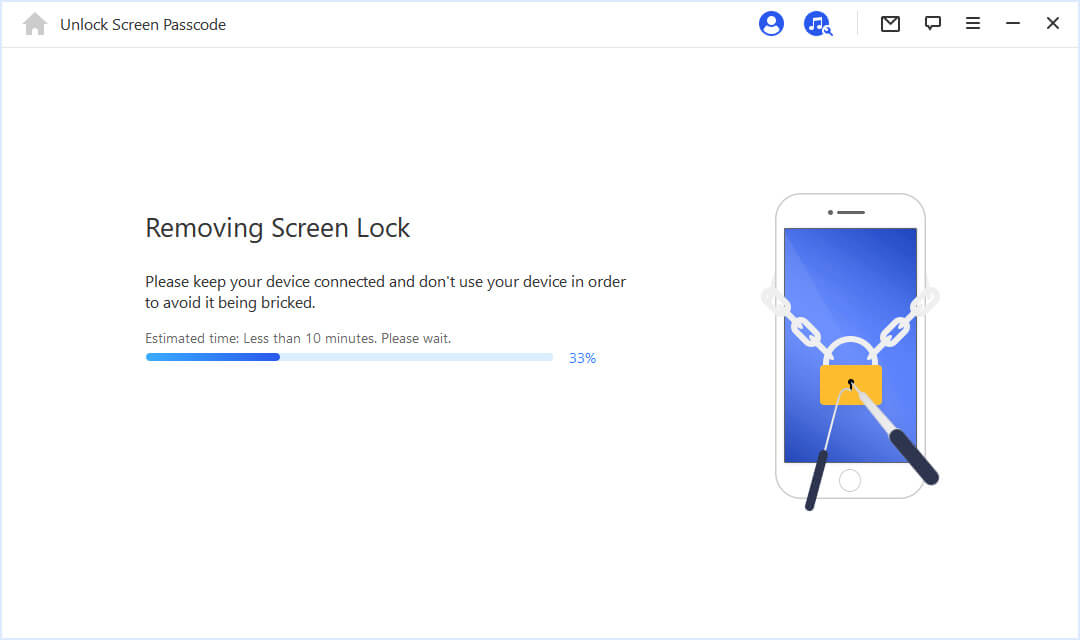
When the unlocking work is done, you will see the notification on the screen.

Tips: How to Put Your Device in DFU/Recovery Mode
If your device cannot be detected normally in the process of loading device information or unlocking step, you'll need to manually put it into DFU/recovery mode.
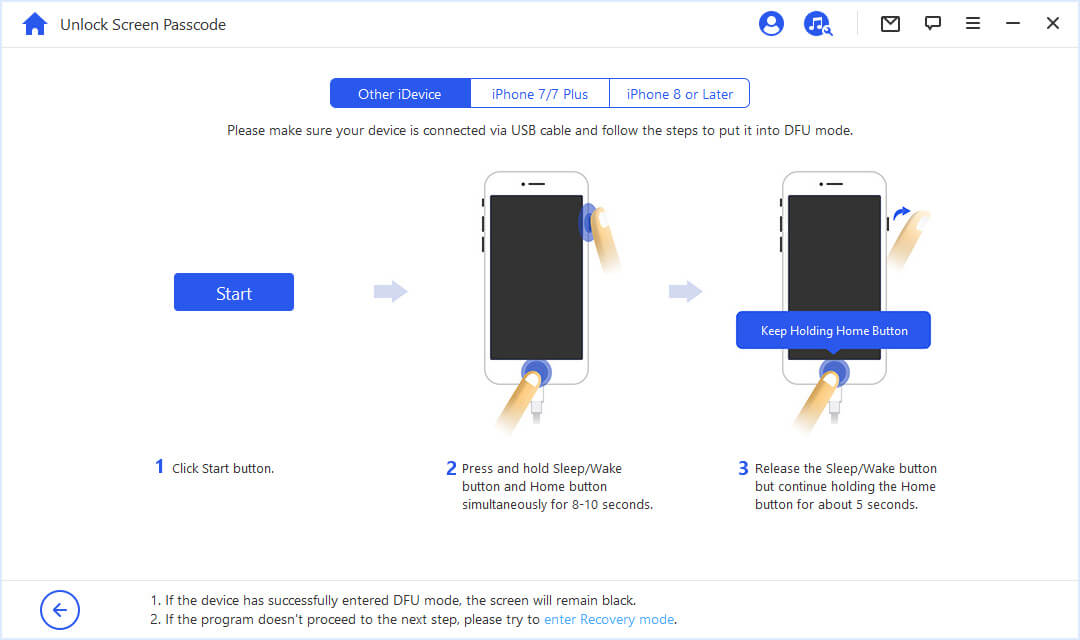
Firstly, choose your device model among "Other iDevice", "iPhone 7/7 Plus" or "iPhone 8 or Later" on the top bar, then follow the instructions.
If your device cannot enter DFU mode, please try again or click the "enter Recovery mode" option at the bottom.
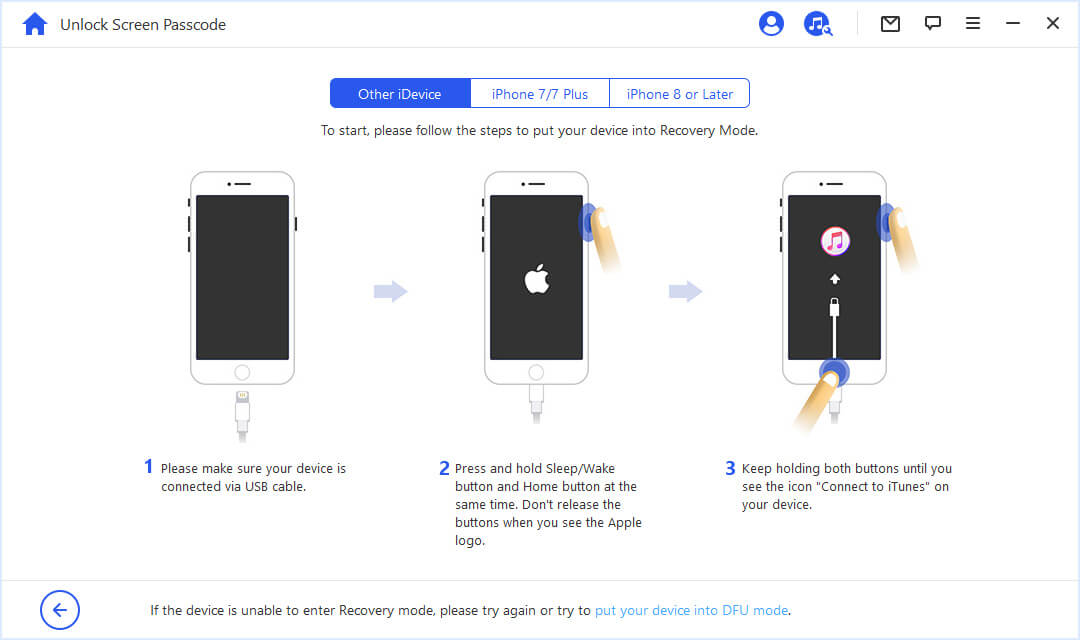
Part 3. Unlock Screen Time Passcode
1Launch UnicTool LockEraser
Launch UnicTool LockEraser on your computer and choose the "Unlock Screen Time Passcode" mode.
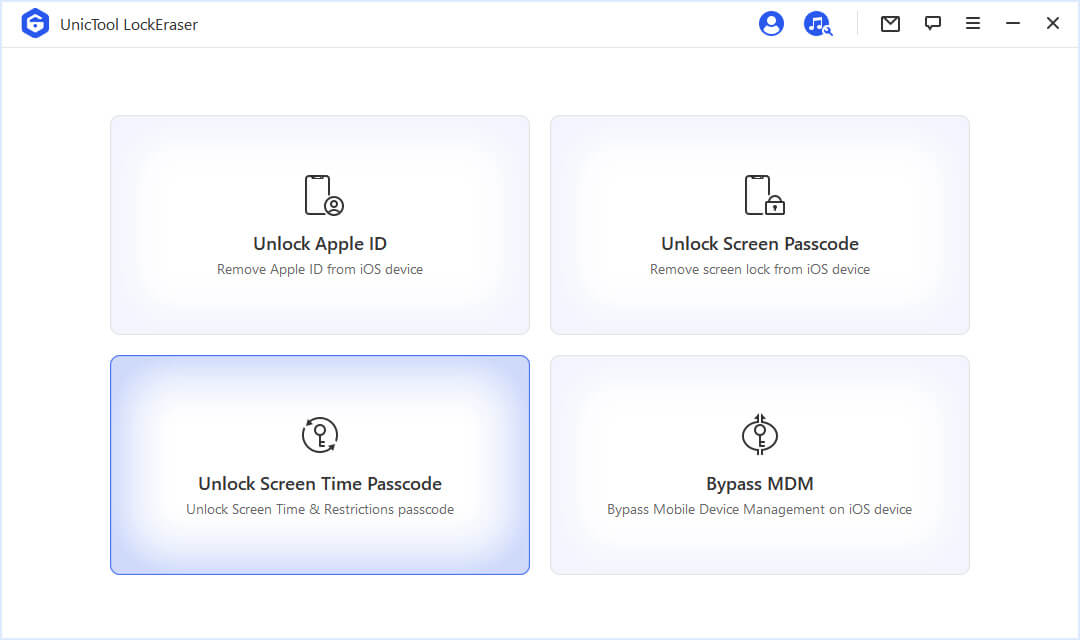
2 Connect Your Device to Computer
Connect your iPhone/ iPad/ iPod Touch to your computer with a USB cable.
If the connection fails, click the option "Your iDevice can't be recognized?" to fix it.
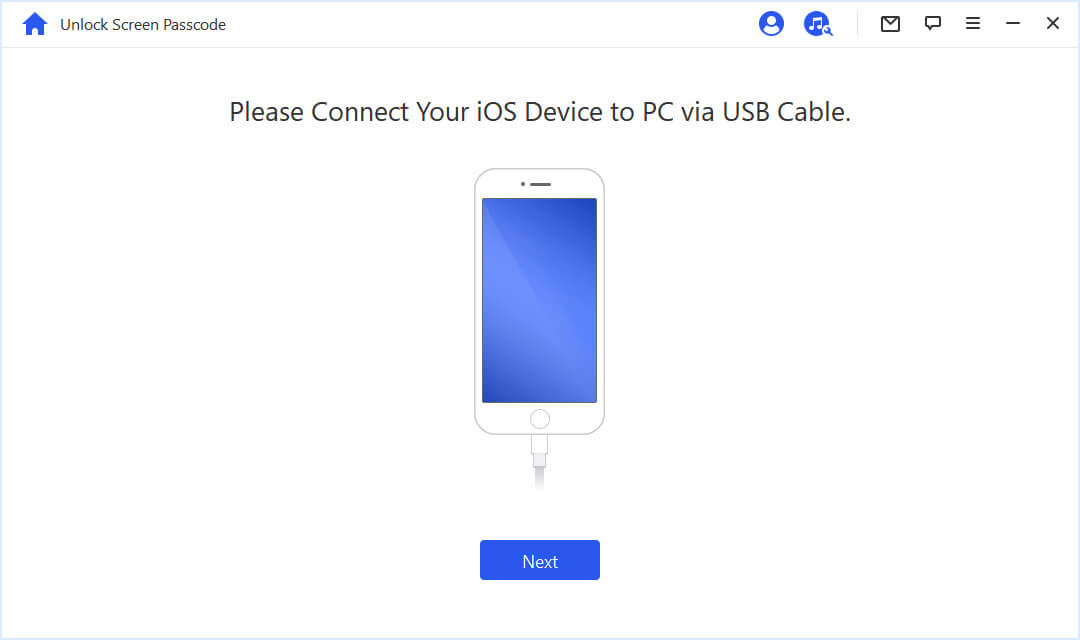
If you have not trusted this computer before, unlock your device and tap "Trust" from the pop-up alert on your device.
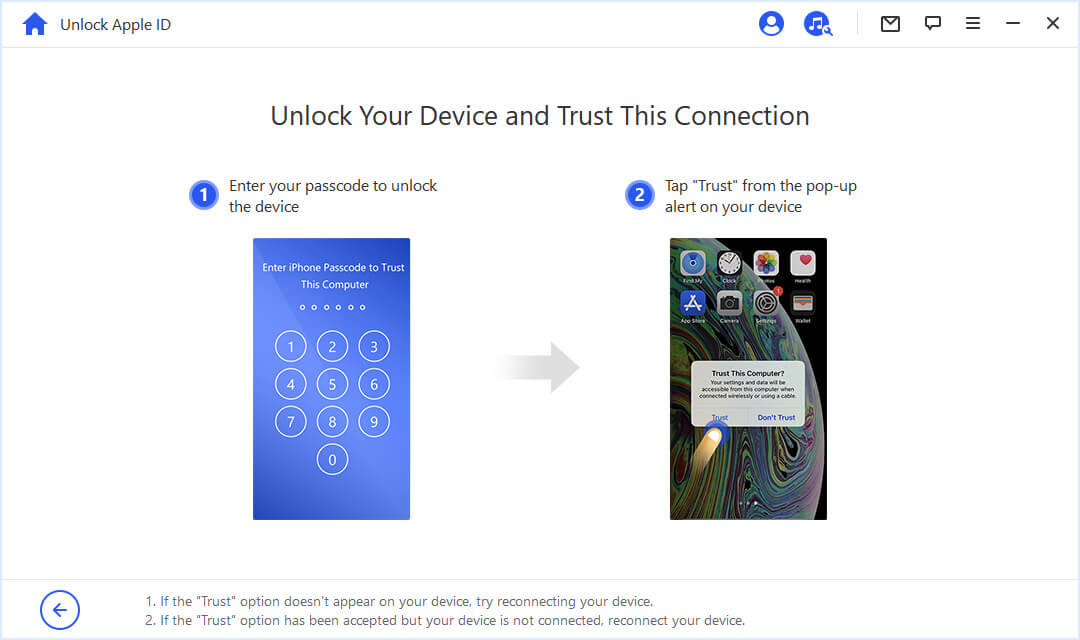
3 Unlock Screen Time Passcode & Recover Restrictions Passcode
If your device is running iOS 12 or above, you'll see the "Unlock Screen Time Passcode" interface when your device is detected;
If your device is running iOS 11 or earlier versions, you'll see the "Recover Restrictions Passcode" interface.
Case 1: Remove Screen Time Passcode (iOS 12 and above)
Case 2: Recover Restrictions Passcode (iOS 11 and earlier versions)
Case 1: Remove Screen Time Passcode (iOS 12 and above)
Click the "Start" button first.
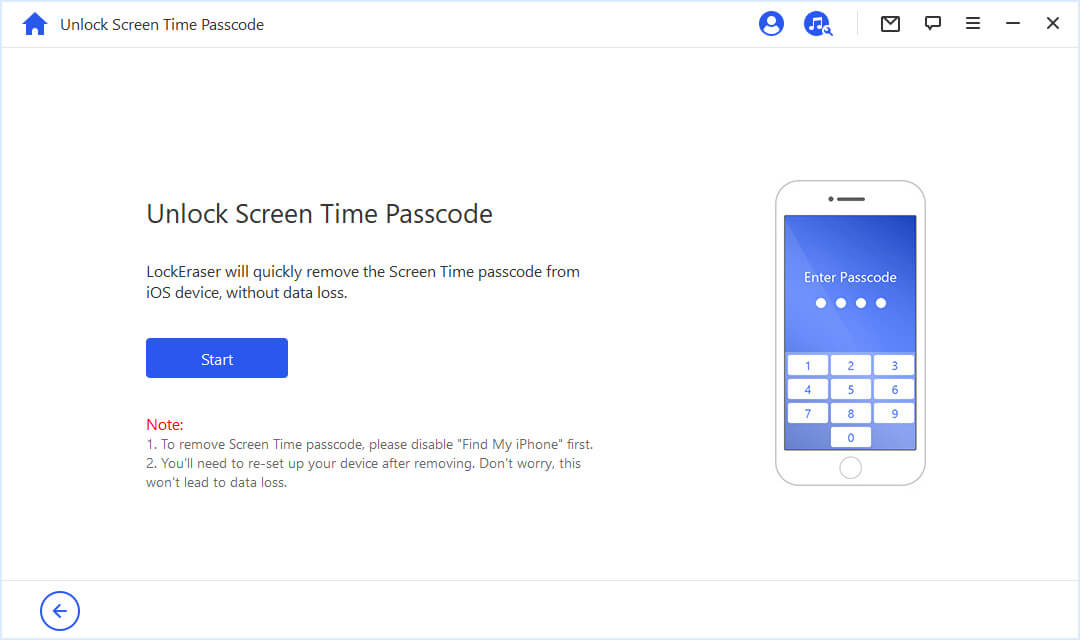
Unlocking the Screen Time passcode requires "Find My iPhone" to be disabled.
If "Find My iPhone" is enabled on your device, please follow the onscreen instructions to disable the feature and then click "Continue" to move on.
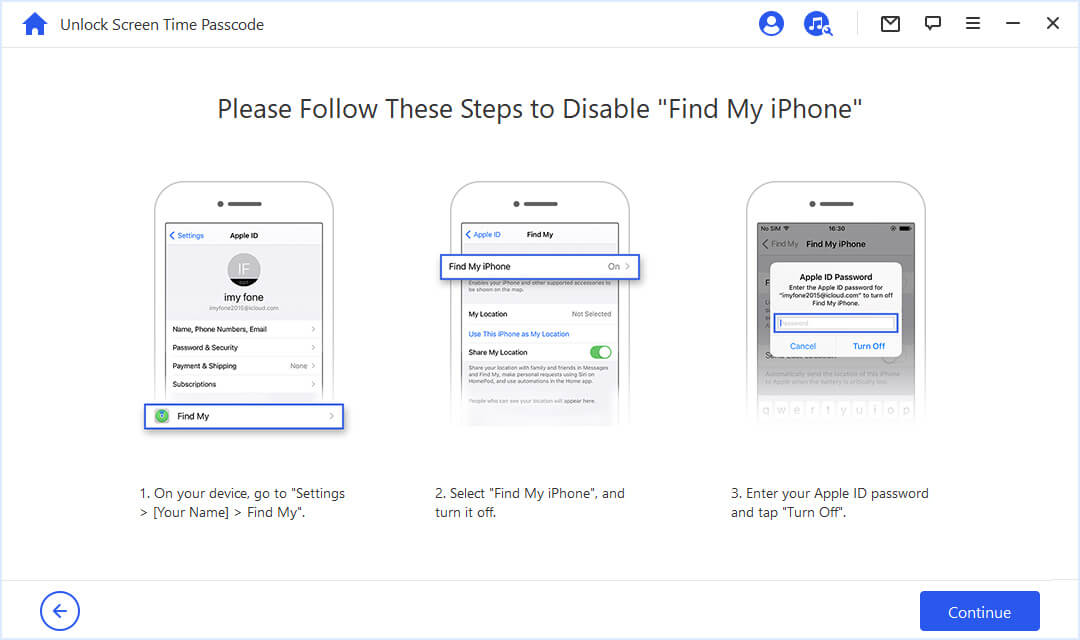
If "Find My iPhone" is disabled, LockEraser will immediately begin removing the Screen Time passcode on your device.
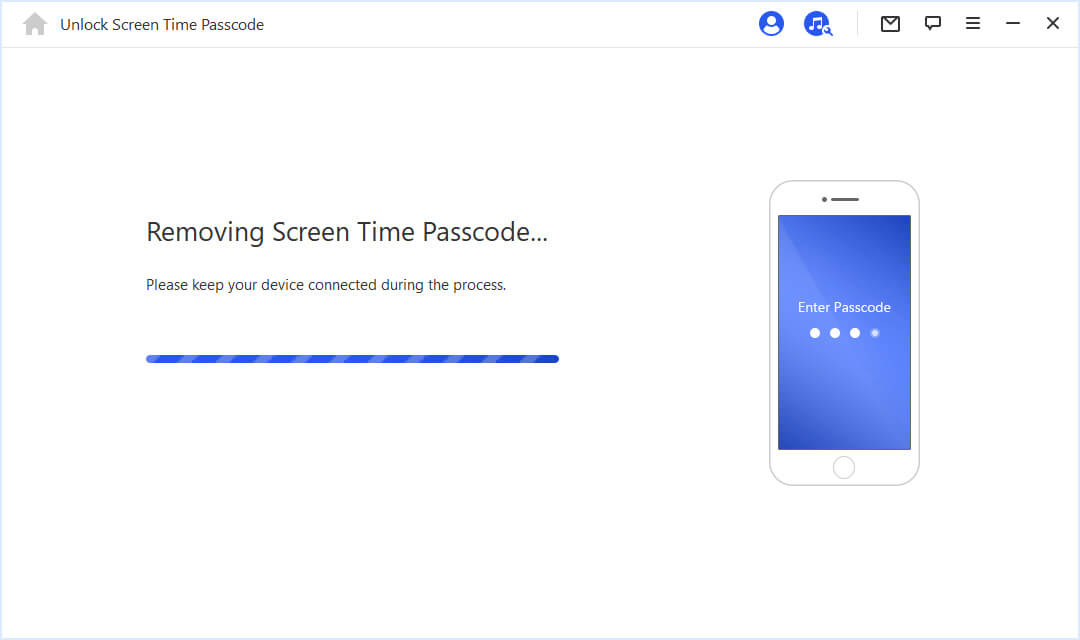
The process won't take long. Please wait for LockEraser to remove the Screen Time passcode.
After the removal, you need to re-set up your device. While doing it, please follow the onscreen instructions to make sure the Screen Time passcode is removed completely.
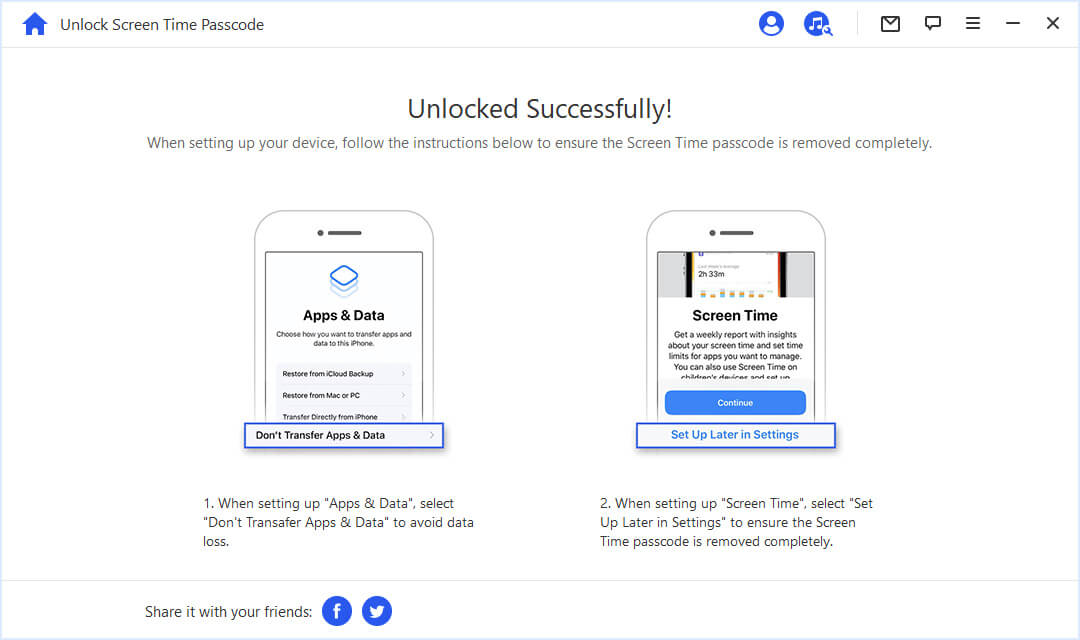
Case 2: Recover Restrictions Passcode (iOS 11 and earlier versions)
Click the "Start" button to proceed.
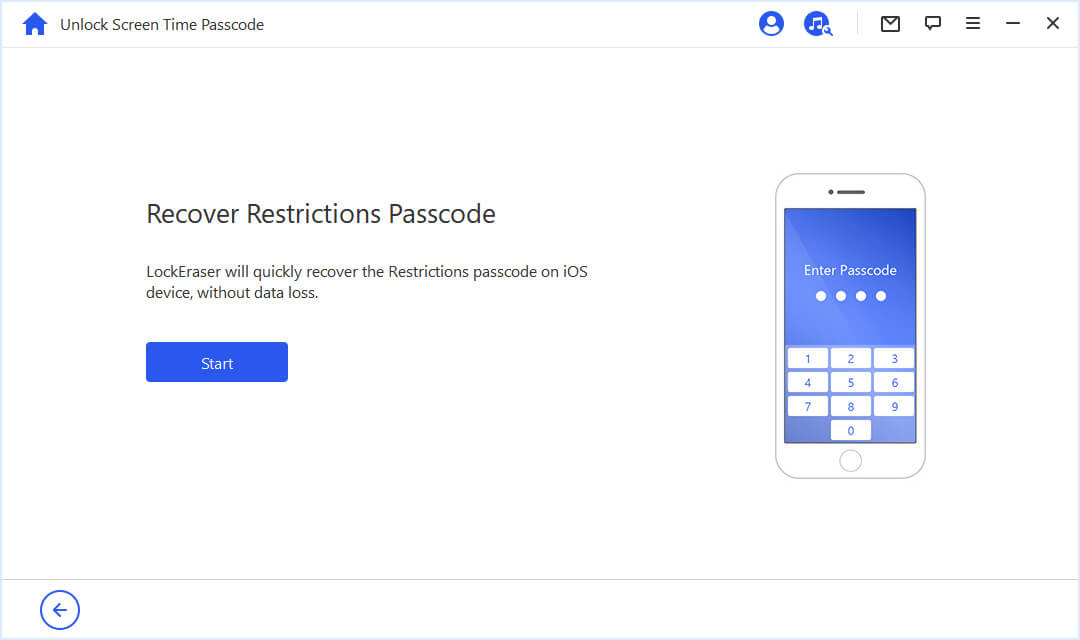
LockEraser will start to load your device data. Please keep your device connected to the computer during the process.
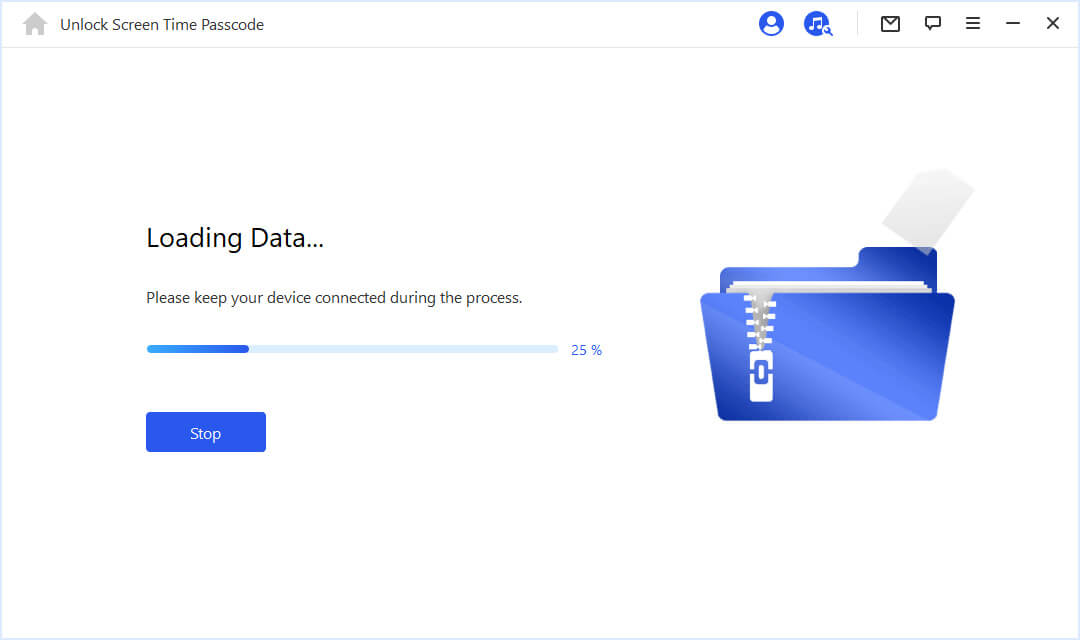
Note
If your iTunes backup has been encrypted, please enter the password to decrypt the backup to proceed.
If you don't know the correct password, click on "click here" to continue recovering the Restrictions passcode in another way.
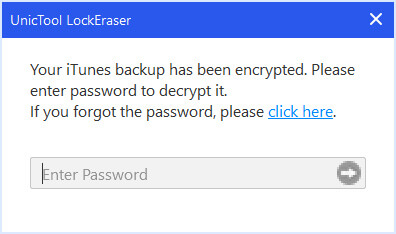
After your device data is successfully loaded, LockEraser will start recovering the Restrictions passcode on your device. The recovering process will take just a few seconds.
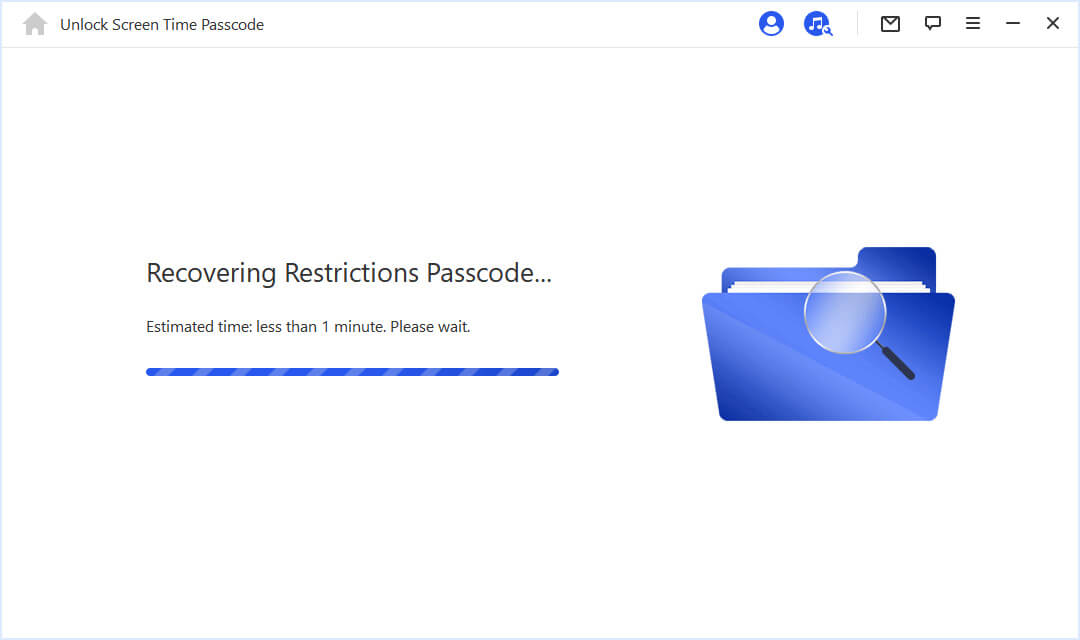
When LockEraser finishes recovering, it will show you the current Restrictions passcode of your device. Then you can use it to unlock the Restrictions and change the Restrictions setting from Settings > General > Restrictions.
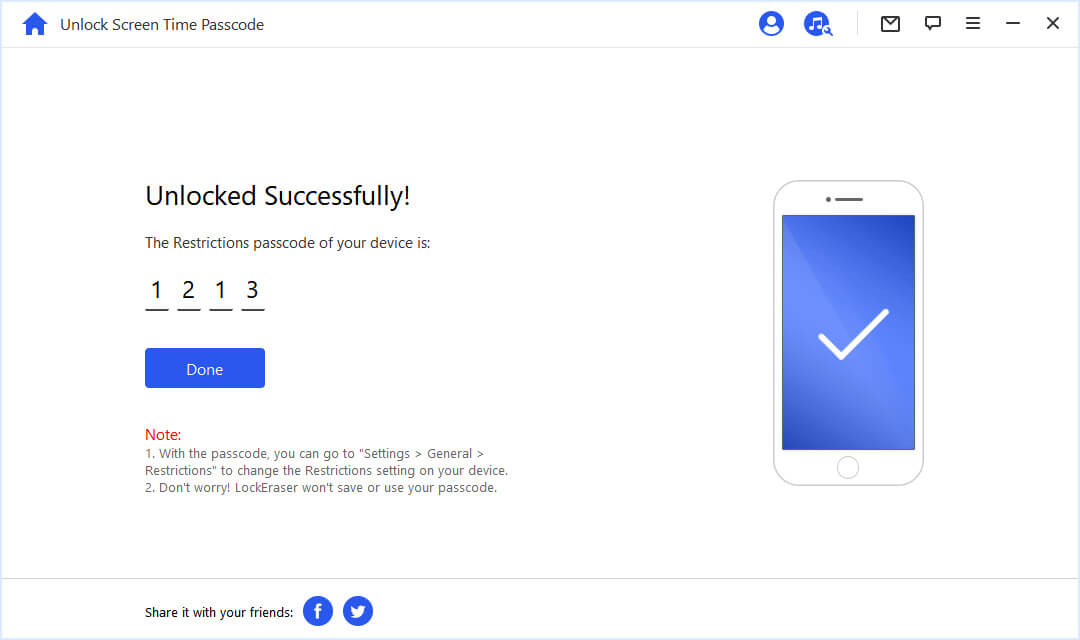
Part 4. Bypass MDM
Note
If you device is monitored by another PC, the unlocking MDM action will fail. In this condition, when your device is connected to the computer, you'll see the following prompt in iTunes.
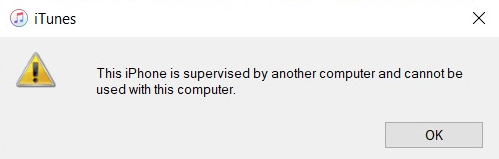
1Launch UnicTool LockEraser
Launch UnicTool LockEraser on your computer and select the "Bypass MDM" mode.
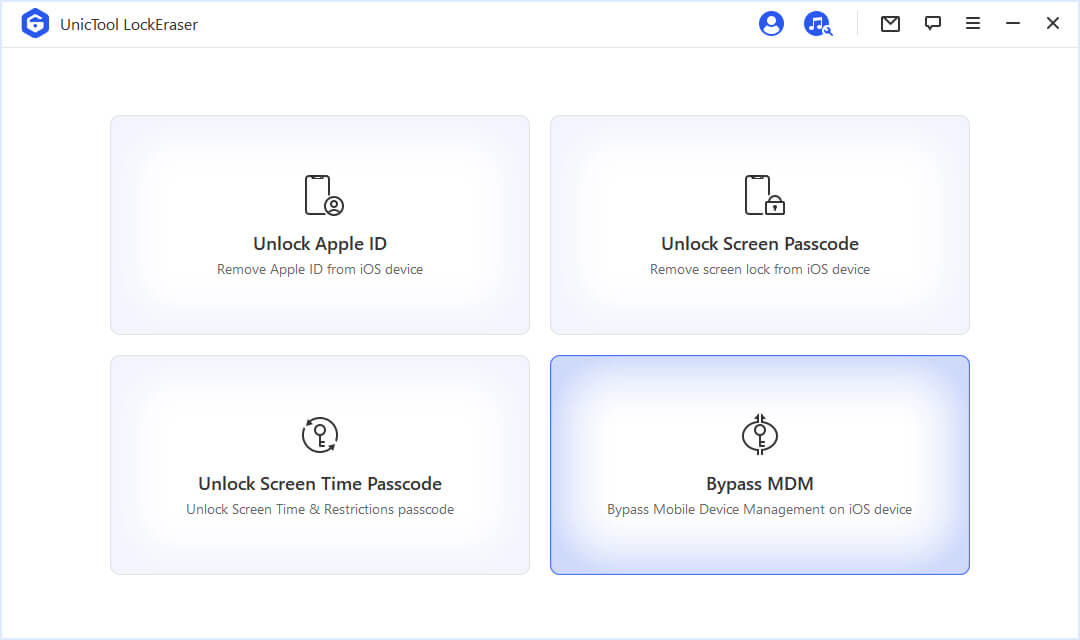
2Connect Your Device to Computer
Connect your iPhone/iPad/iPod Touch to your computer with a USB cable.
Please make sure that you have trusted the computer after connecting.
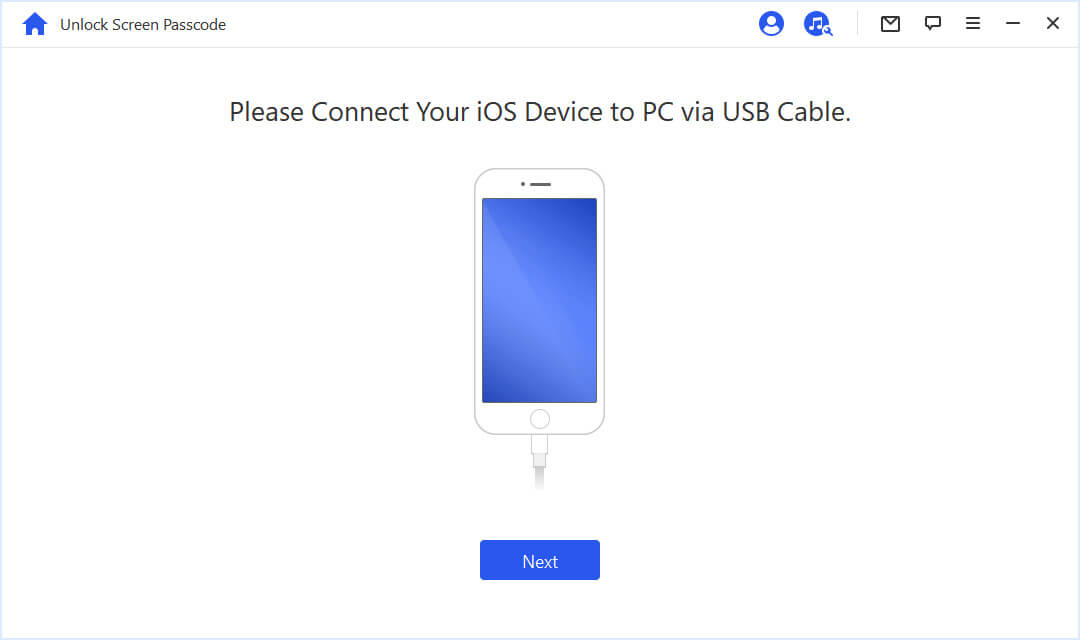
3Bypass MDM & Remove MDM Restrictions
There are two options you can choose. If your device is stuck on the Remote Management screen, then choose "Bypass MDM".
If your device is simply being restricted by MDM restrictions, select "Remove MDM Restrictions".
Case 2: Remove MDM Restrictions
Case 1: Bypass MDM
If your device is locked out of the MDM lock screen, select "Bypass MDM" to continue.
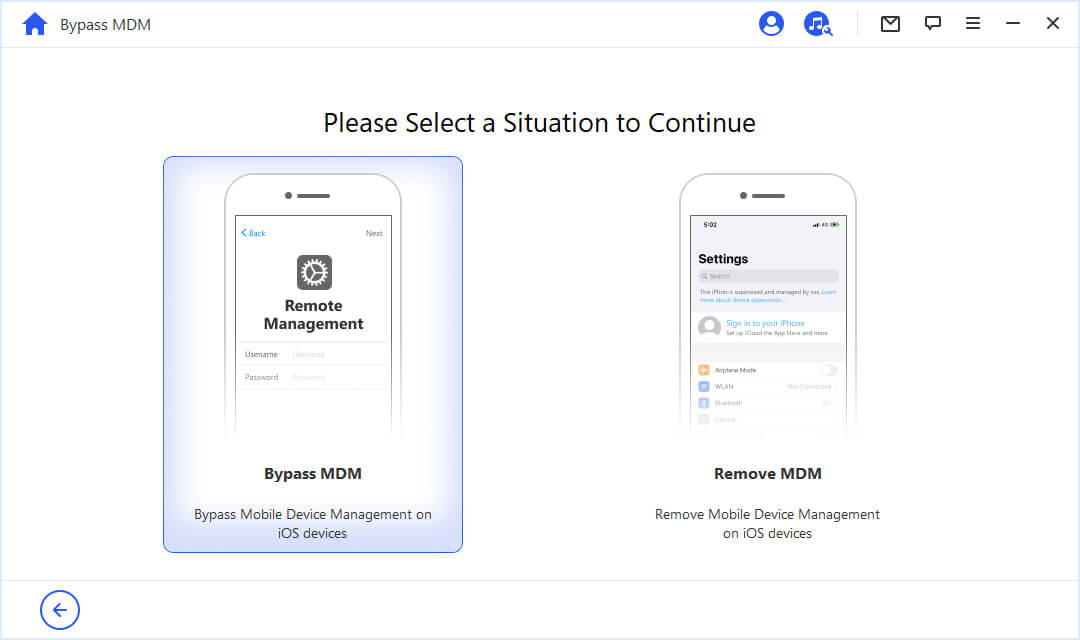
Then directly hit the "Start" button to begin the process.
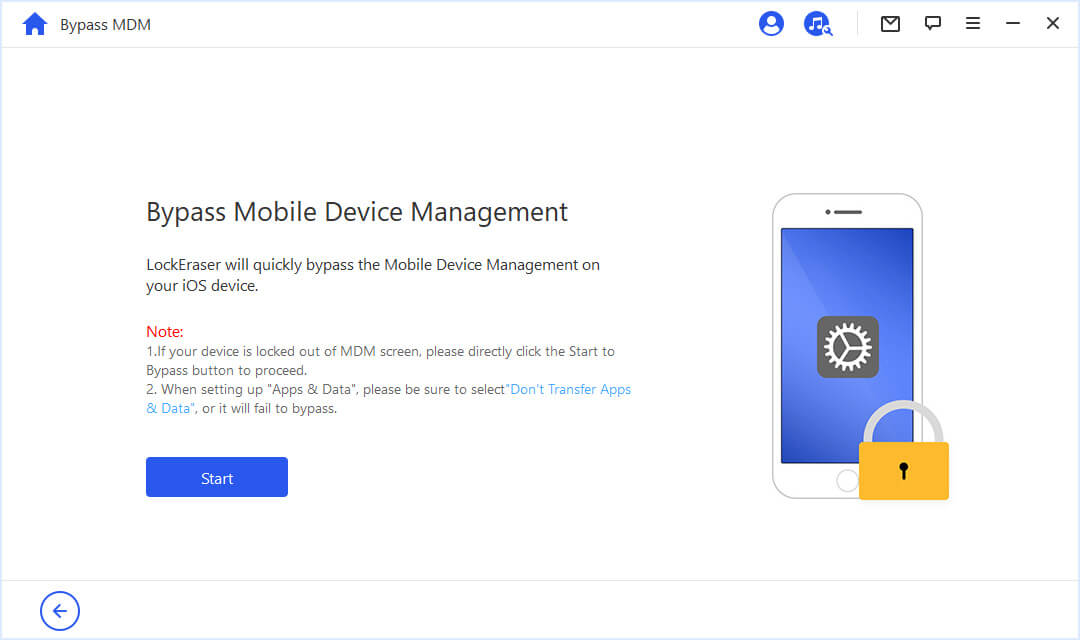
Note
Please make sure your device is on MDM lock screen now.
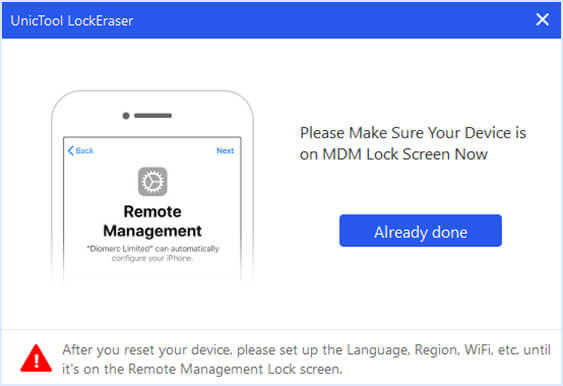
LockEraser will start preparing your device for bypassing MDM if your device is iOS 13.4 and later.
After that, LockEraser will immediately bypass the MDM on your iOS device.
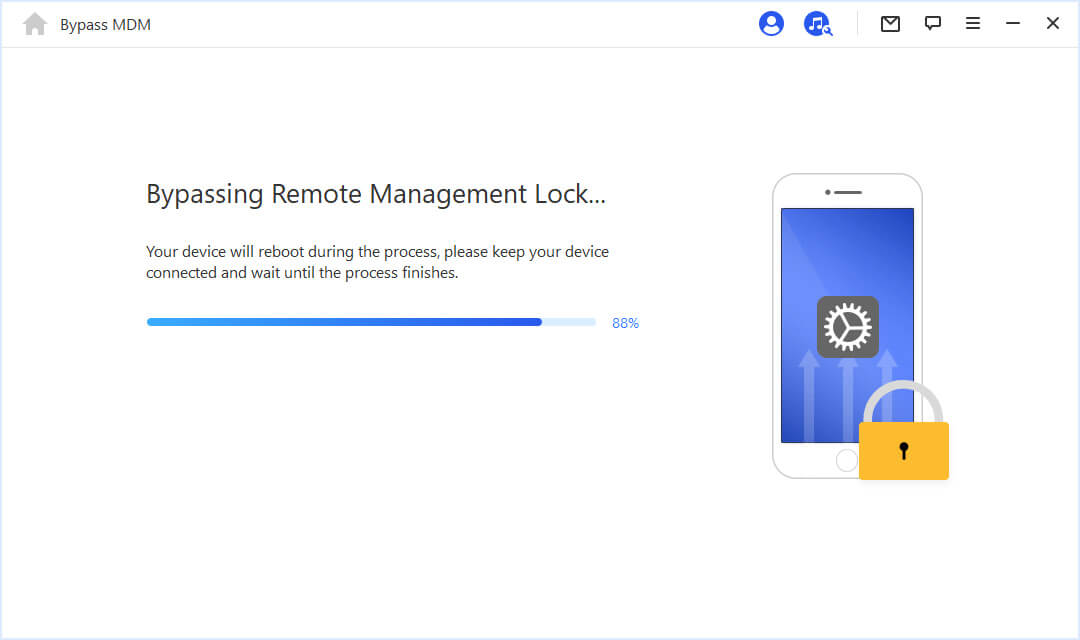
Once the MDM on your device is successfully bypassed, you'll get a notification.
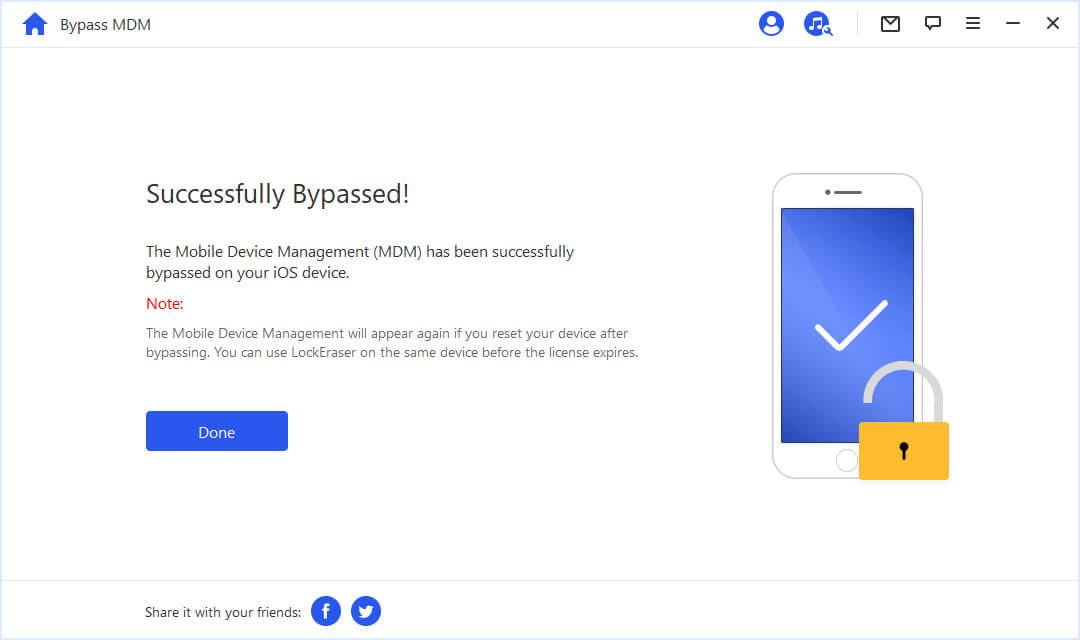
Note
1. When setting up "Apps & Data", please make sure select the "Don't Transfer Apps & Data".
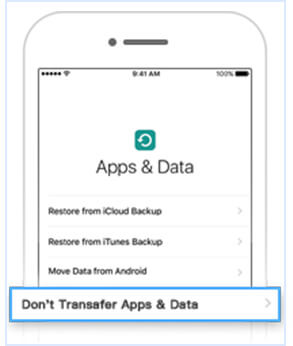
2. The MDM will appear again if you reset your device after bypassing it. You can use LockEraser on the same device before the license expires.
Case 2: Remove MDM Restrictions
If your device is supervised and managed by some organization, select "Remove MDM Restrictions".
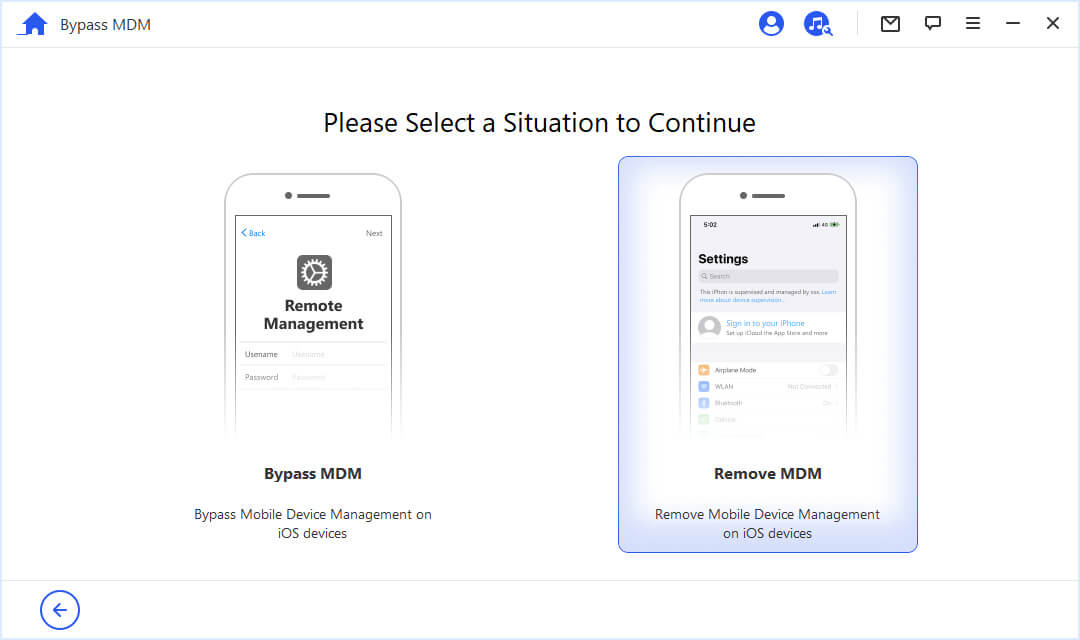
Directly press the "Start" button to proceed.
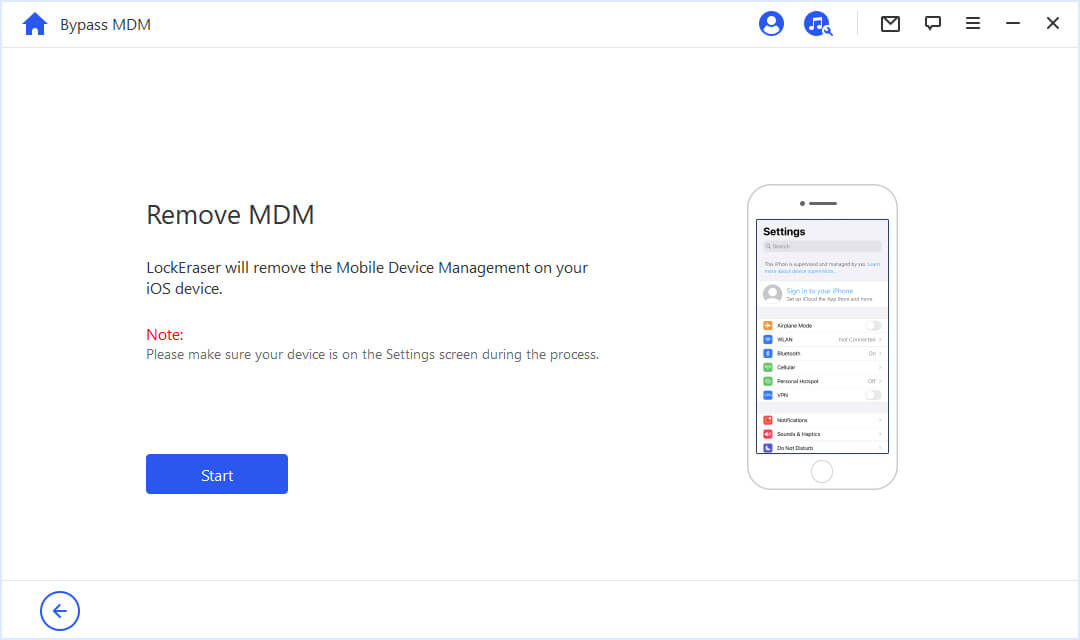
It will start preparing your device for removing if your device is iOS running 13.4 and later.
After that, LockEraser will immediately remove the MDM restrictions on your iOS device.
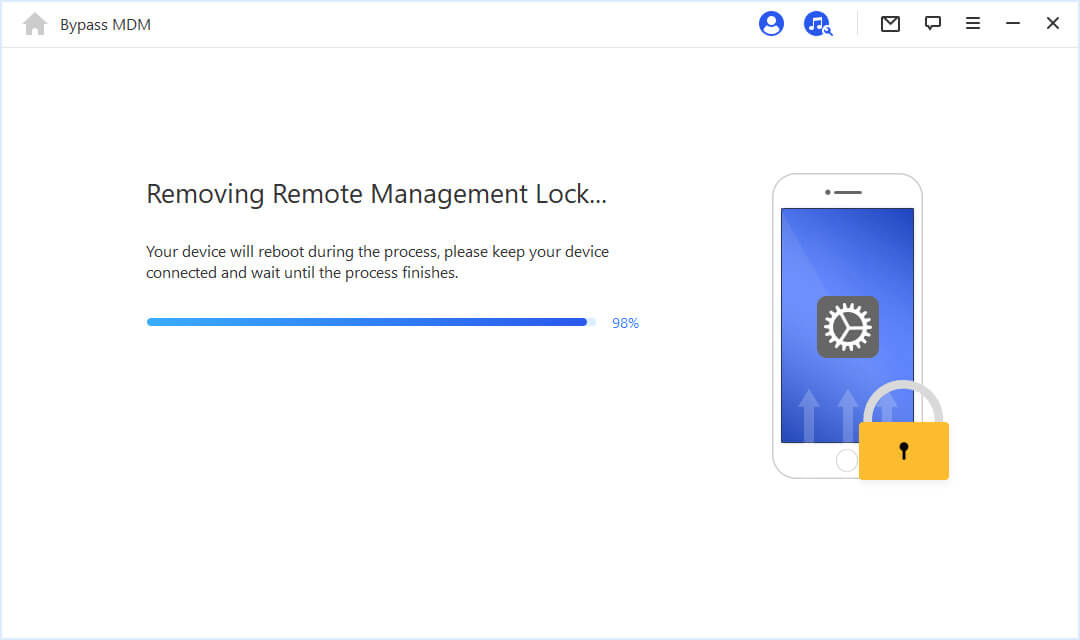
Once the process is finished, you'll get a notification.
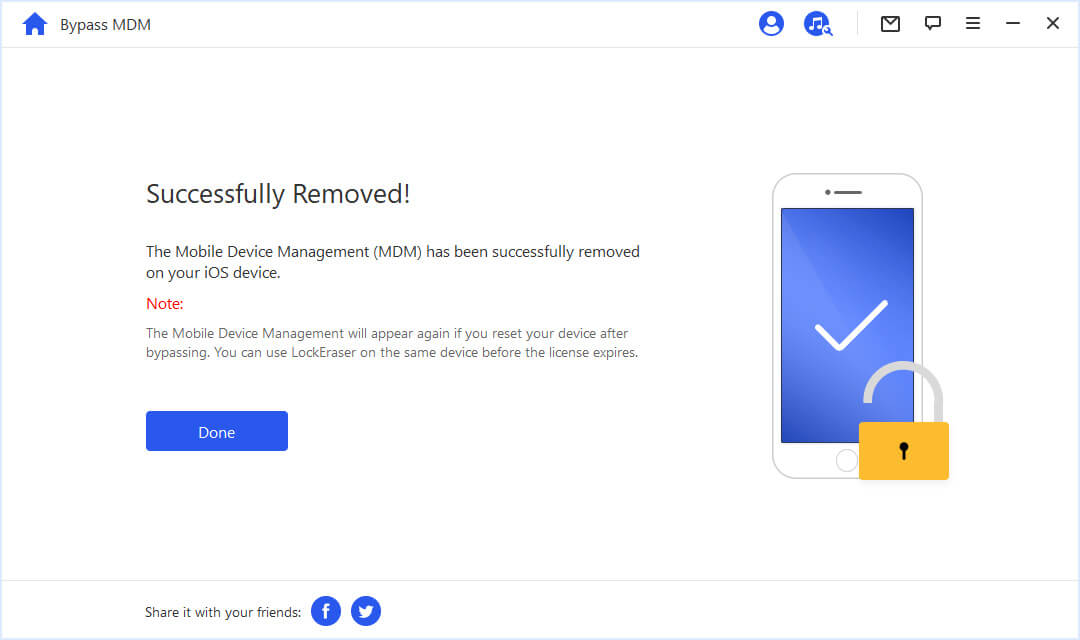
Hi, is it helpful?
Absolutely!
Not really...
Thanks for your kind feedback!
Thanks for your kind feedback!