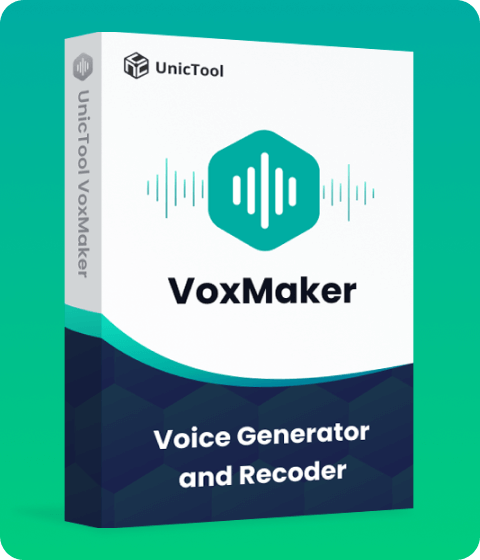Chromebook has some of the most immaculate two built-in text to speech attributes, including the Select to Speak and Screen Recorder. With the Chromebook's select to speak feature, you can turn the text into speech.
It implies that you can ask the Select to Speak feature to read the text in the speech. If you don't know how to turn off text to speech on Chromebook or want to turn on this feature, dive into this mesmerizing and insightful guide.

Part 1: How to Use Text to Speech on Chromebook?
Part 2: How Do i Install a Text-to-Speech Tool for My Chromebook?
Part 1: How to Use Text to Speech on Chromebook?
Enabling and using the Chromebook's text to speech feature is fairly simple. In this way, you don't need to go for a voice changer for Chromebook to read aloud the text. Here's how to enable and use the text-to-speech on Chromebook.
Steps to convert speech to text on Chromebook:
- Step 1: Press on the Time widget to launch the ''System'' menu. Click on the Settings button to begin the proceedings.
- Step 2: Navigate to the left-hand menu and choose Accessibility. If you can't see the Accessibility, press the Advanced button to explore more items.
- Step 3: Press on the ''Manage accessibility features'' button on your right side.
- Step 4: Navigate to the ''Text to Speech button and turn on the ''Select to Speak'' toggle. You can customize the settings of the ''Select to Speak'' by hitting the ''Open Select to Speak settings'' icon.
- Step 5: If you want to change the language, you'll need to press the Language button. You can select the preferred voice by hitting the Preferred Voice button and selecting from multiple voice effects.
- Step 6: You can use the Select to Speak feature by clicking on your written word. Click on the ''Search+S'' icon, and doing so will assist you in reading the text.
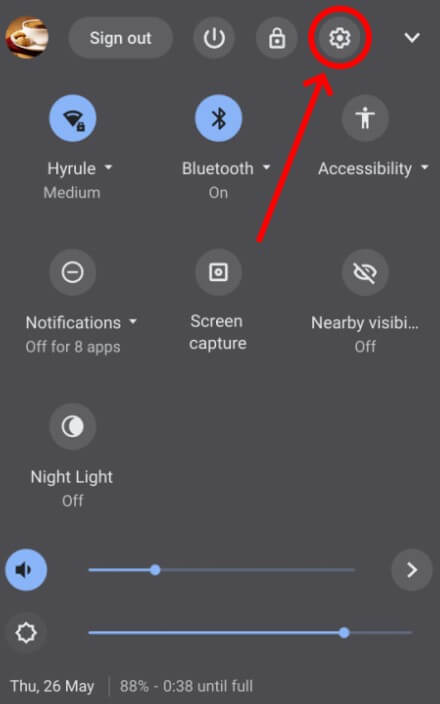
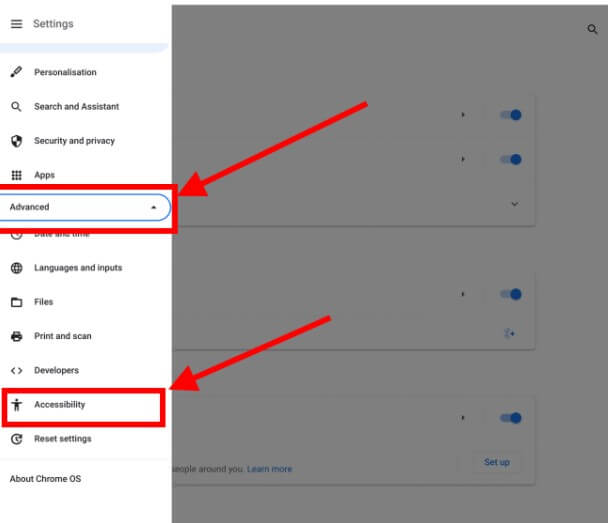
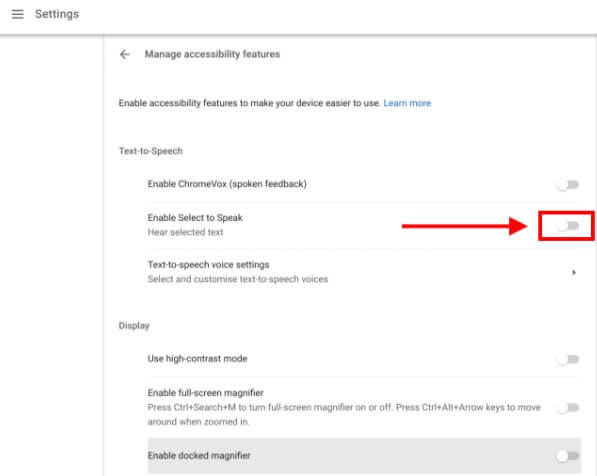
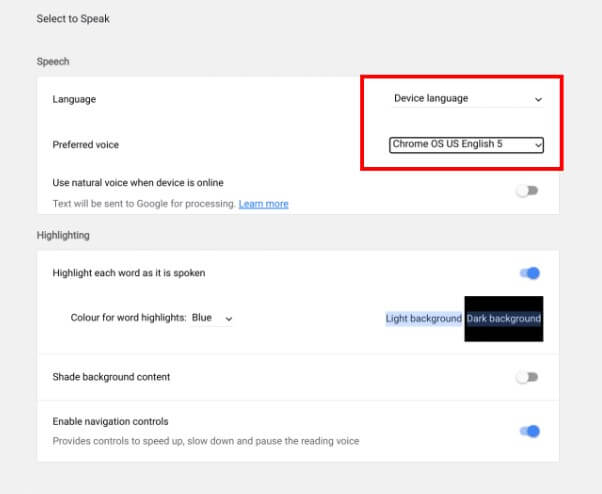
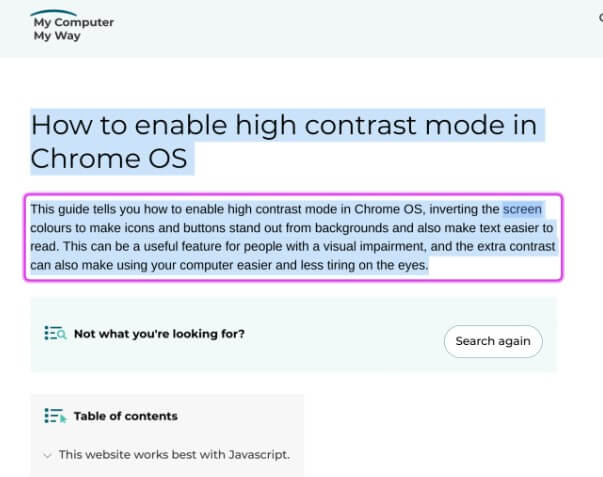
Part 2: How Do i Install a Text-to-Speech Tool for My Chromebook?
Apart from using the built in text to speech feature on Chromebook, you can also opt for the third party voice changers to serve your purpose.
Apart from turning the text into voice, you can also record the voice and then apply the sensational voice effects to it. This way, you can transform your voice to sound like celebrities.
VoxMaker
Looking to learn how to get a voice changer on Chromebook? VoxMaker is one of the best ways to transform the text into speech. With the support of 3200 voices and 46+ languages, VoxMaker holds the credentials to turn any text into speech.
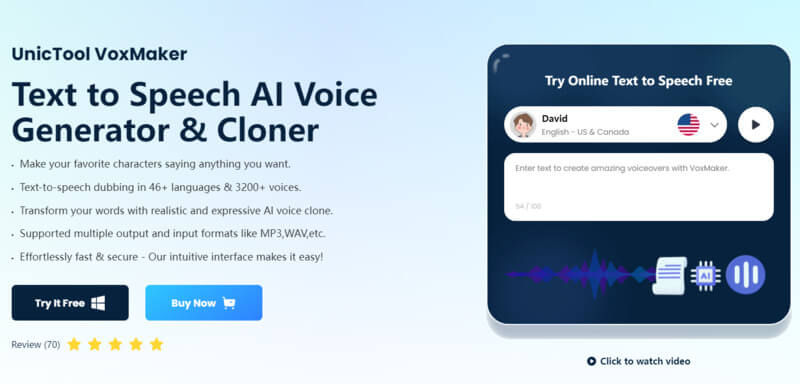
Key features:
 VoxMaker provides 3200+ voices, covering vtubers, rappers, and politicians to cartoon characters, Freddie Mercury, Mori, and other popular character AI voices.
.
VoxMaker provides 3200+ voices, covering vtubers, rappers, and politicians to cartoon characters, Freddie Mercury, Mori, and other popular character AI voices.
.
 The platform supports more than 100 accents, allowing users to choose from a wide range of options, including japanese, British, Hindi and Irish accents.
The platform supports more than 100 accents, allowing users to choose from a wide range of options, including japanese, British, Hindi and Irish accents.
 In addition to voice generation, VoxMaker provides various functions such as speech-to-text conversion, voice cloning, voice recording, video conversion, and audio editing capabilities.
In addition to voice generation, VoxMaker provides various functions such as speech-to-text conversion, voice cloning, voice recording, video conversion, and audio editing capabilities.
 Users have control over voice properties, allowing them to adjust parameters like speed, pause, pitch, emphasis, and volume to personalize the generated voice.
Users have control over voice properties, allowing them to adjust parameters like speed, pause, pitch, emphasis, and volume to personalize the generated voice.
 It offers a user-friendly interface, ensuring a smooth and intuitive experience for users.
It offers a user-friendly interface, ensuring a smooth and intuitive experience for users.
 It’s 100 percent secure and offers a 30-day money-back guarantee on premium plans.
It’s 100 percent secure and offers a 30-day money-back guarantee on premium plans.
Pros
- VoxMaker has the largest number of voices compared to other text-to-speech tools.
- VoxMaker uses cutting-edge voice cloning technology that keeps the speech “expressive.”
- It supports various output and input formats like MP3, WAV, etc., ensuring wide compatibility
Cons
- New program on the market, not as famous as others.
It’s clear that the benefits of VoxMaker are much more than the limitations. Now, if you’re wondering how to have a PDF read to you, then the answer is also VoxMaker.
So, download this tool now and convert text into speech without any difficulty.
How to Use Text-to-Speech
- Step 1: Download and install VoxMaker
- Step 2: Start the VoxMaker and navigate to the ''Text to Speech'' button. Click the right button "Change Voice"
- Step 3: Enter the text and click on the Convert button. Doing so will help you to turn the text into the speech of the selected voice filter. The best thing about the VoxMaker is that it allows you to produce the most realistic voice from text.
- Step 4: Type in or paste the text you want to generate in the provided text box and click on the "Convert" button to create the audio file.
- Step 5: Download the file in your preferred format and use it as required.
- Text-to-speech dubbing in 46+ languages & 3200+ voices.
- Transform your words with realistic and expressive AI voice clone.
- Effortlessly fast & secure.
 Secure Download
Secure Download
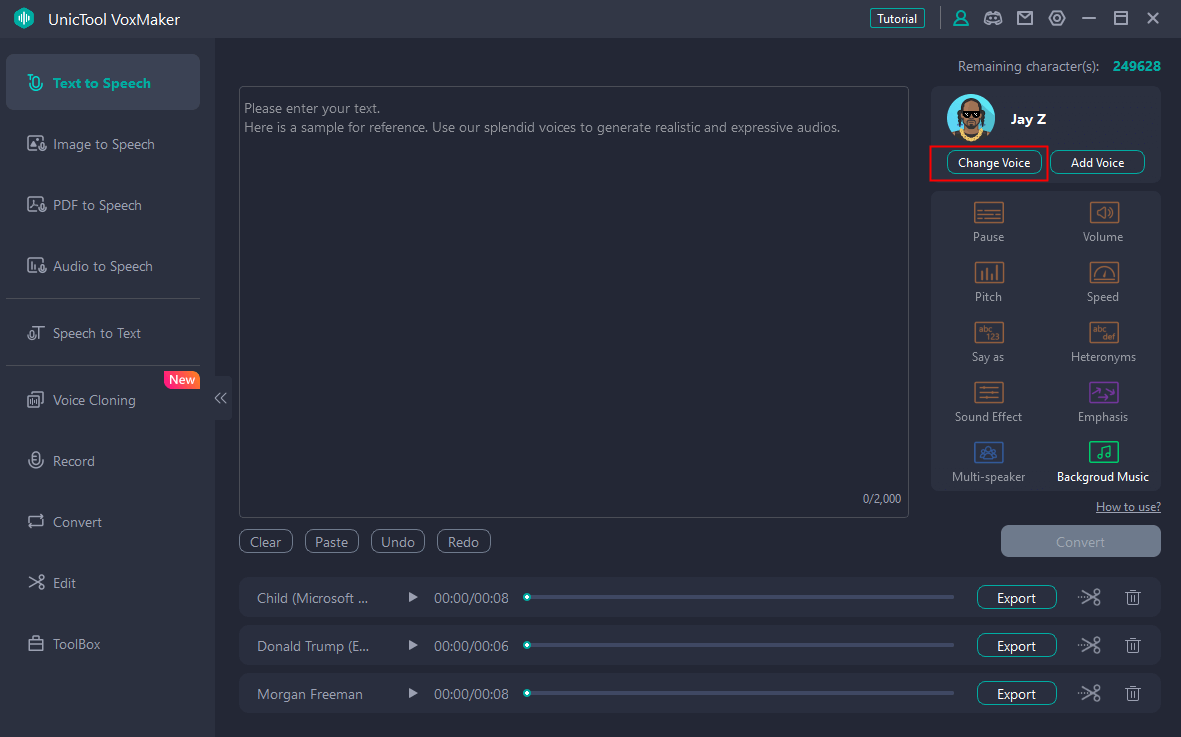
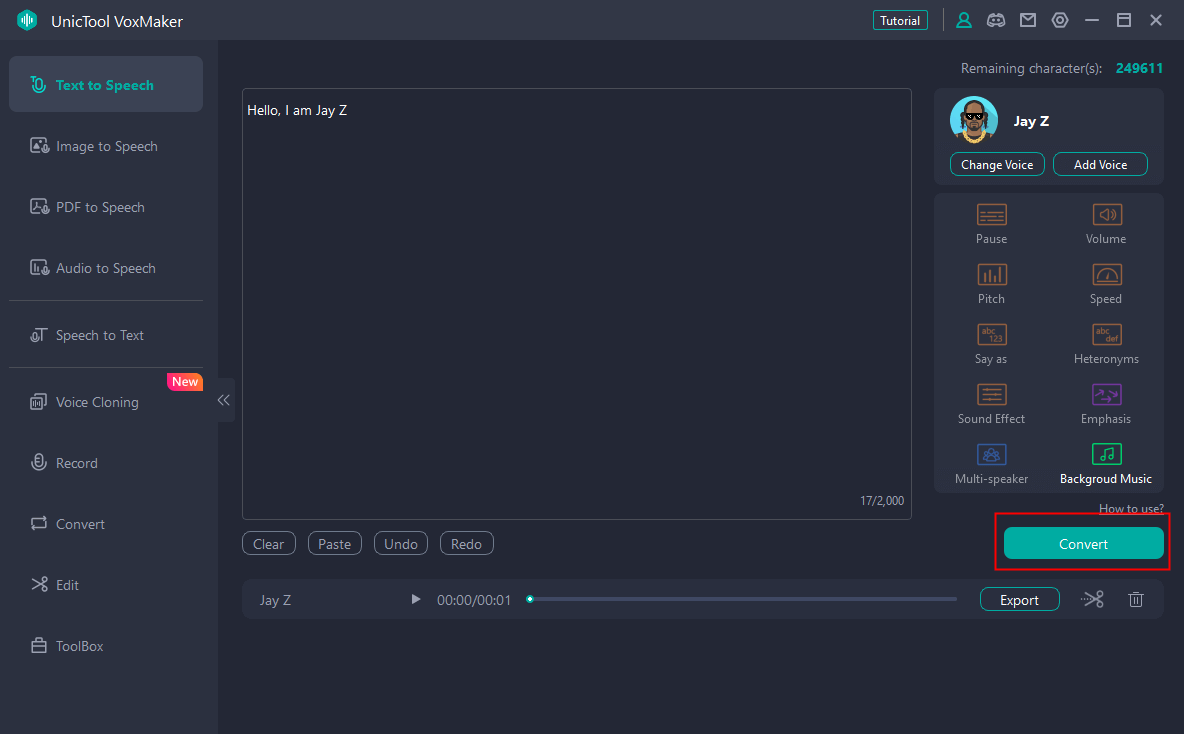
Part 3: FAQs about Chromebook
What are the advantages and disadvantages of Chromebooks?
Chromebook is one of the most popular types of laptop, and it has immense advantages. Chromebook doesn't charge you a lot of money and is stable and fast and you don't have to worry about the battery life of Chrome. However, you can't play the heavy games on Chromebook and you may find it difficult to edit videos.
How to install Windows on Chromebook
Freddie Mercury achieved his impressive vibrato by utilizing an additional pair of mucous membranes located above the vocal cords. These membranes, which exist as folds within the throat, contributed to the unique vocal qualities that characterized his singing style.
Conclusion
The text to speech feature of the Chromebook assists you in reading aloud any type of text quickly. This post has listed the step-by-step guide to use the text to speech feature in the Chromebook.
If you intend to translate the text into speech, we've also recommended the VoxMaker as the best voice changer for Chromebook. It is a mind-blowing voice changer Chromebook that offers mesmerizing voice filters and sound effects.