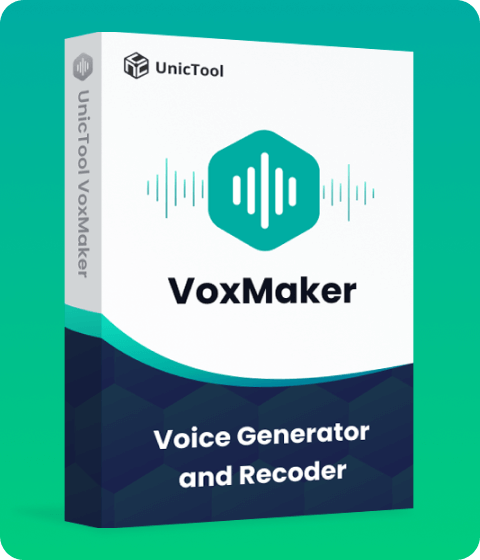If you’re wondering how to get Google Docs to read to you, then you’re at the right place. In this article, you’ll learn the best and most fun way to do text-to-speech on a document. In the end, we also have some bonus tips for you to use Google Docs like a pro.
So, stick to the end. Let’s begin!
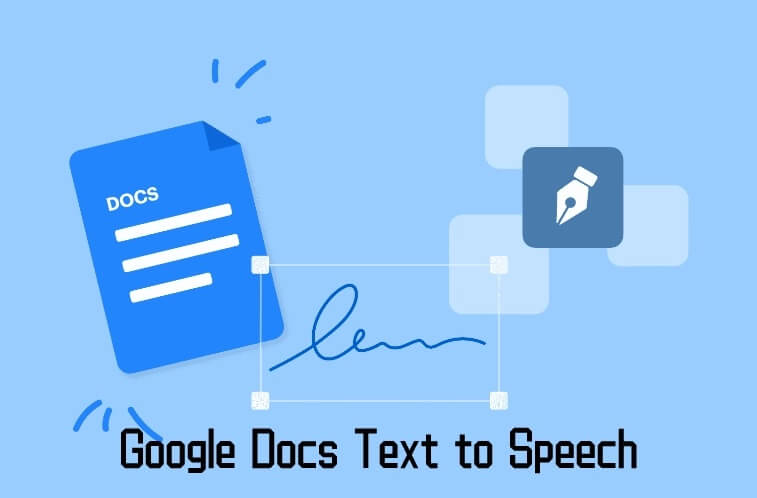
Part 1: How to Text to Speech on Google Docs?
Anybody can get tired of reading large paragraphs of text on the screen. Luckily, we live in a world where technology has made our lives easier. If you’re using Google Docs, you can use the Text to Speech feature to hear the sentences.
Here’s how to make Google Docs read to you (4 easy ways):
- Screen readers
- Add-ons
- Extensions
- Apps
For Screen recorder:
- Step 1: Go to Accessiblity.
- Step 2: Tick the “Turn on Screen Reader Support” on the screen and click on “Ok.”
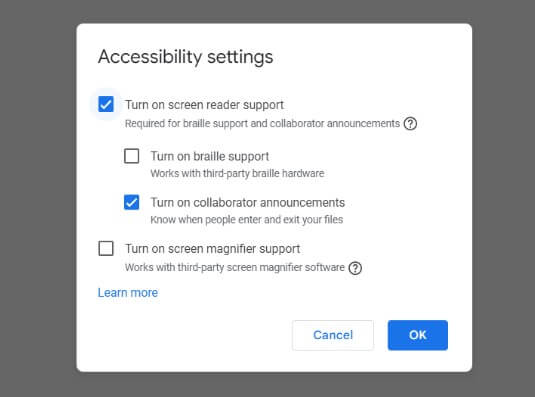
A question people usually ask here is, “Can Google Docs read to me directly?”Well, no. You have to install any of the above-mentioned tools to hear the sentences out loud. The reason is that Google Docs does not have an in-built text-to-speech feature. It can, however, do Speech to Text.
The problem starts when you don’t know which tool is right for you. Some offer limited features while others are not compatible with different operating systems.
Don’t worry; we’re here with impressive software to solve this problem.
Part 2. How to Use Google Docs Text-to-Speech?
To use Google Docs Text to Speech on Windows/macOS, you’ll need a top-notch tool. One such tool that is receiving 5 stars and praise on the internet is VoxMaker.
VoxMaker Text to Speech Generator
VoxMaker is a one-of-a-kind Unictool product that uses state-of-the-art AI text-to-speech technology and cutting-edge algorithms to easily convert your texts into audio. The developers have made it super fast, which means you won’t have to wait to hear the sentences (unlike other apps that take forever).
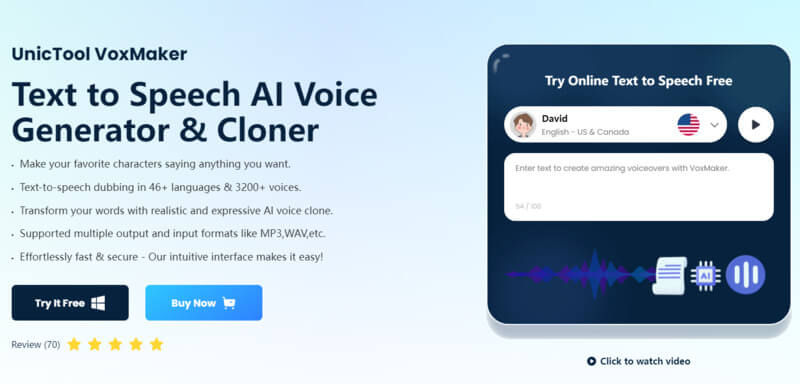
Key features:
 It offers an extensive selection of over 3200 voices, including rappers, YouTubers, singers, and famous anime girl characters, include Miku, Mori, and other popular character AI voices.
.
It offers an extensive selection of over 3200 voices, including rappers, YouTubers, singers, and famous anime girl characters, include Miku, Mori, and other popular character AI voices.
.
 The platform supports more than 100 accents, allowing users to choose from a wide range of options, including japanese, British, Hindi and Irish accents.
The platform supports more than 100 accents, allowing users to choose from a wide range of options, including japanese, British, Hindi and Irish accents.
 In addition to voice generation, VoxMaker provides various functions such as speech-to-text conversion, voice cloning, voice recording, video conversion, and audio editing capabilities.
In addition to voice generation, VoxMaker provides various functions such as speech-to-text conversion, voice cloning, voice recording, video conversion, and audio editing capabilities.
 Users have control over voice properties, allowing them to adjust parameters like speed, pause, pitch, emphasis, and volume to personalize the generated voice.
Users have control over voice properties, allowing them to adjust parameters like speed, pause, pitch, emphasis, and volume to personalize the generated voice.
 It offers a user-friendly interface, ensuring a smooth and intuitive experience for users.
It offers a user-friendly interface, ensuring a smooth and intuitive experience for users.
 It’s 100 percent secure and offers a 30-day money-back guarantee on premium plans.
It’s 100 percent secure and offers a 30-day money-back guarantee on premium plans.
Pros
- Make your favorite characters say anything, offering creative freedom for various projects
- VoxMaker uses cutting-edge voice cloning technology that keeps the speech “expressive.”
- It supports various output and input formats like MP3, WAV, etc., ensuring wide compatibility
Cons
- New program on the market, not as famous as others.
It’s clear that the benefits of VoxMaker are much more than the limitations. Now, if you’re wondering how to have a PDF read to you, then the answer is also VoxMaker.
So, download this tool now and convert text into speech without any difficulty.
How to Use Text-to-Speech
- Step 1: Download and install VoxMaker
- Step 2: Click the right button "Change Voice"
- Step 3: Search for the voice type you want in the search box above.
- Step 4: Type in or paste the text you want to generate in the provided text box and click on the "Convert" button to create the audio file.
- Step 5: Download the file in your preferred format and use it as required.
- Click on the font dropdown menu.
- Select More fonts to explore a wide range of Google’s web-based fonts.
- Choose any.
- Go to Insert.
- Choose Image.
- Click on “By URL.”
- Paste the URL of the image. A preview will be displayed.
- Click Insert an image to add it to your document.
- Click on Explore in the bottom-right corner for web search, images, and Drive content without leaving your document.
- Find sources and easily insert citations in various formats.
- Click the + icon in the right sidebar to access Get add-ons.
- Browse or search for extensions in the Google Workspace Marketplace.
- Install an add-on and give the necessary permissions.
- Access the installed add-ons from the right sidebar or Extensions menu.
- Go to Tools.
- Choose Voice typing
- Click the microphone icon to start dictating.
- Text-to-speech dubbing in 46+ languages & 3200+ voices.
- Transform your words with realistic and expressive AI voice clone.
- Effortlessly fast & secure.
 Secure Download
Secure Download
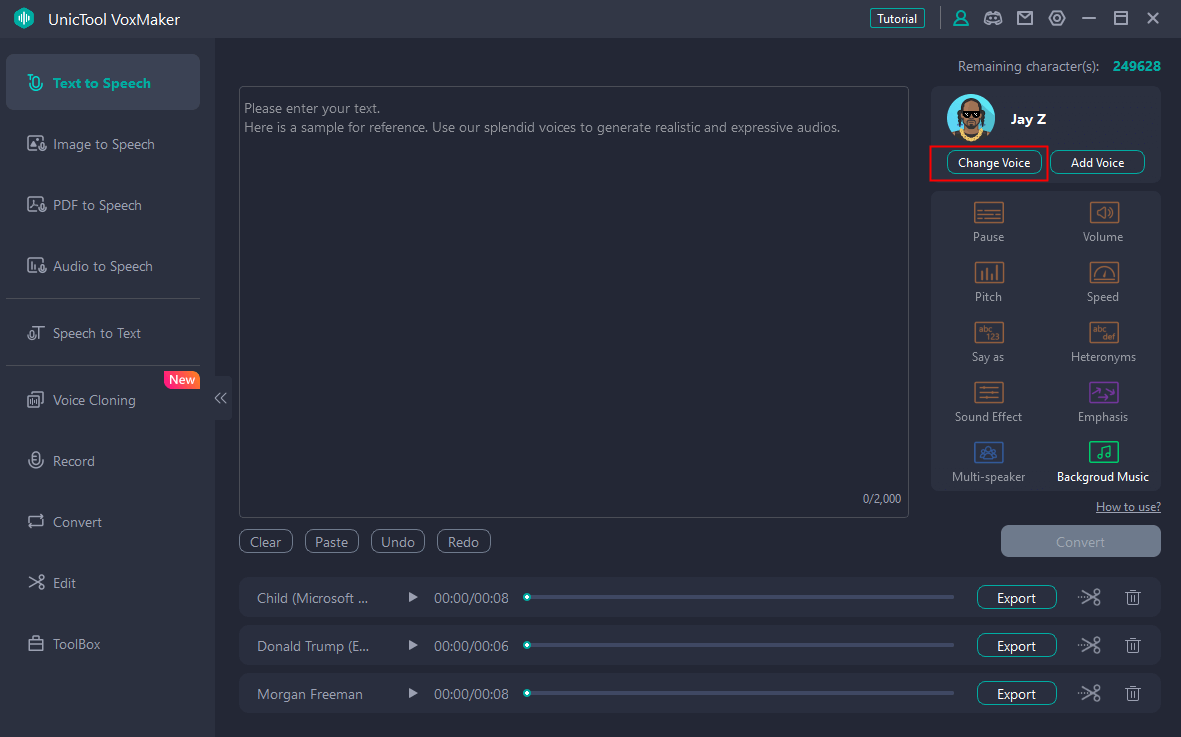
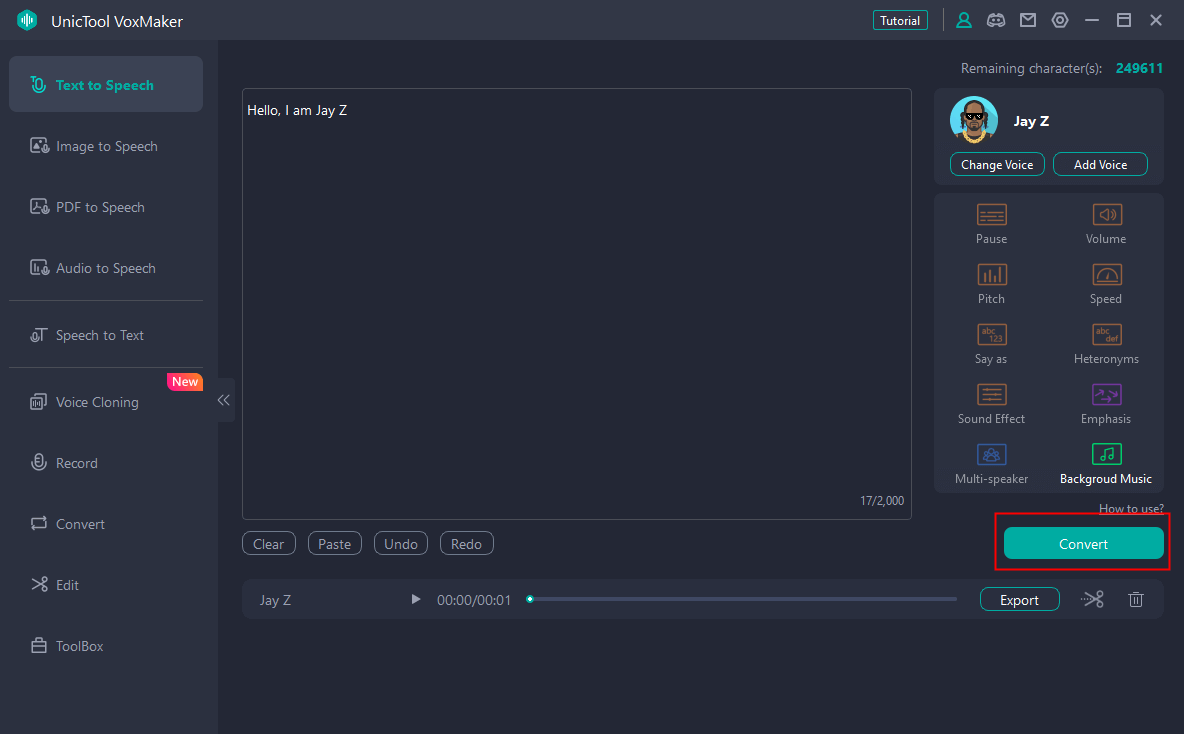
Part 3: Best Tips for Using Google Docs
If you want to make the most out of Google Docs, then we’ve some proven tips for you that can save you a lot of time and effort.
Adding More Fonts
Google Docs have more fonts than you think.
Inserting Images with URLs
Google Docs also allows you to insert images with a URL only. Here’s what to do:
Offline Mode for Google Docs
Even with no internet, you can use Google Docs without any worries. Just install the Google Docs Offline extension for Chrome to edit documents without an internet connection.
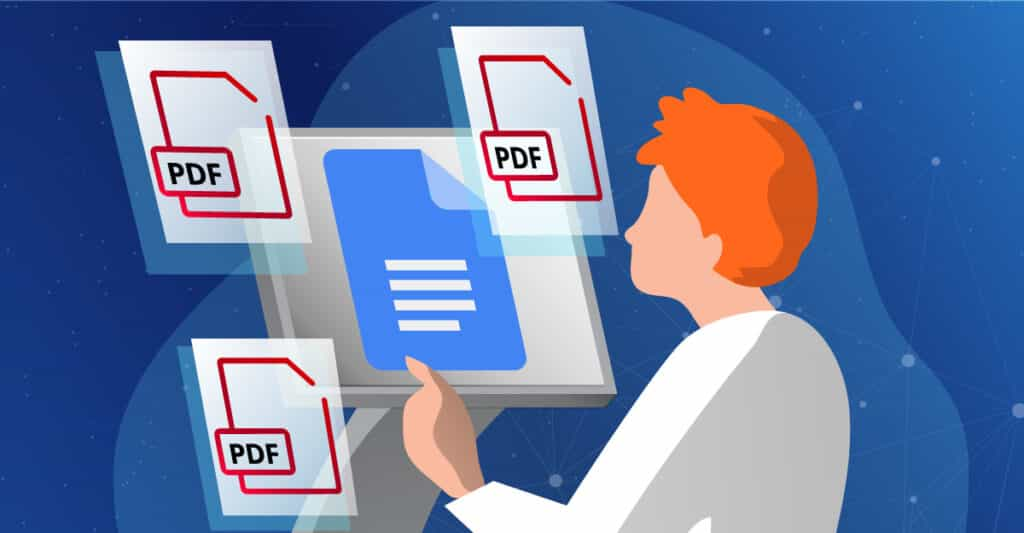
Using the ‘Explore’ Tool for Research
If your work requires research, then Google Docs has made everything easier for you. Simply activate the Explore tool.
Try Extensions to Increase Features
Extensions can make your work a lot simpler on Google Docs.
Go For Voice Typing for Efficiency
If you don’t want to type sentences, you can also use the Voice Typing feature to write text.
With these tips, you can enjoy the full benefits of Google Docs and improve your productivity.
Conclusion
In conclusion, you’ll need a screen reader or app to use Text-to-speech on Google Docs. Out of all, the best way to do this is by using a top-notch tool, which is VoxMaker. With it, you can convert sentences into more than 3200 voices with a few clicks only. It’s super fast, which means it won’t even take a second to start speaking.
On top of all, it has a beginner-friendly interface, so that anyone can use it. So, download VoxMaker now and use Text to Speech on Google Docs without any hassle.