Text-to-speech allows the applications and software to play the written text as spoken words. Can you opt for text to speech for PowerPoint? When it comes to creating slides for business or study purposes, no one can match the quality of the PowerPoint.
Luckily, you can also turn the text into speech in PowerPoint, and it doesn't ask you to put in any extra effort to put the things. Instead, all you need to do here is to jump into the step by step guide below to learn how to voice over a PowerPoint.
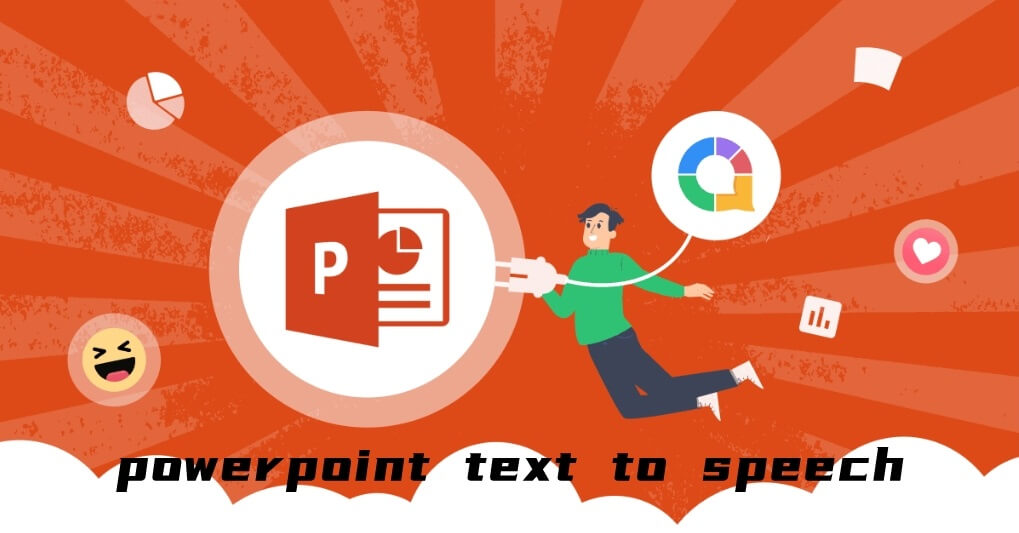
Part 1: How to Use Text to Speech on PowerPoint?
Part 1: How to Use Text to Speech on PowerPoint?
Using the voiceover PowerPoint is a matter of a moment, as adding the command to Quick Access will do the job for you. Follow the detailed guide below to learn how to add voice to PowerPoint.
- Step 1: First, you must launch the PowerPoint and navigate to its timeline. Next, visit the Quick Access Toolbar and select the Customize arrow button.
- Step 2: Navigate to the Word Options screen and select the "Customize the Quick Access Toolbar'' button. Next, you must find the Commands button from the field box before choosing the ''All Commands'' icon.
- Step 3: After finding the Speak command button, you'll need to click on it before pressing the ''Add button'' in the center of your screen. Proceed ahead by tapping the ''OK'' icon. PowerPoint tends to add the Speak command to the Quick Access Toolbar's end, and that's all you need for the voiceover PowerPoint.
- Step 4: After setting up the text to speech feature, you must ensure that sound devices and system speakers are turned on. Next, you'll need to highlight the text inside your applicable slide, or you can also highlight the notes of the targeted slide. Press on the Speak command button to begin the proceedings. PowerPoint will now start reading your selected slide's highlight notes or text. Start the reading session by pressing the ''Speak command button,'' once you're done turning the text into speech, press the Speak button again to quit the process.
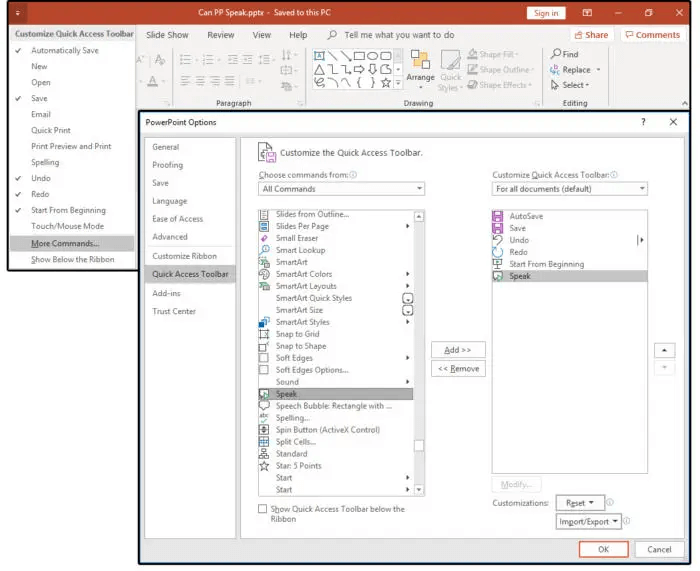
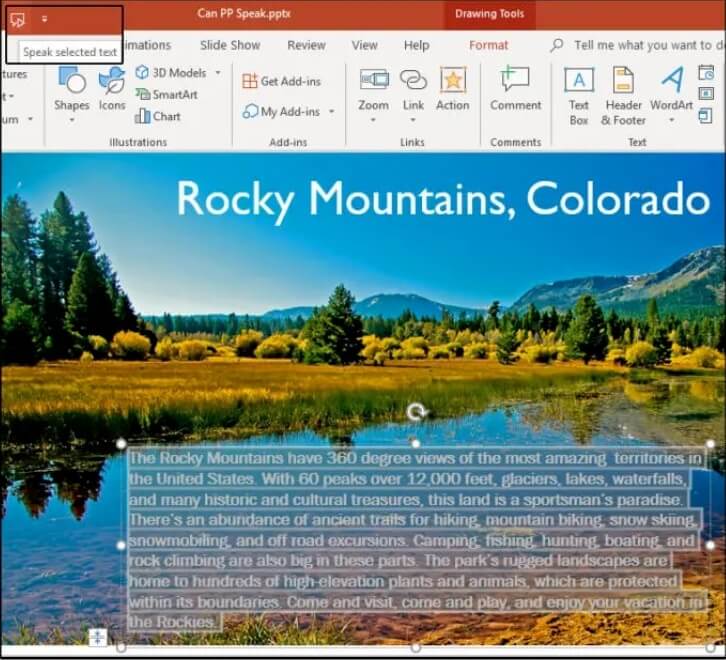
Part 2: Use Text-to-Speech Tool to Add Speech in PowerPoint
VoxMaker
Since PowerPoint doesn't allow you to read the entire notes automatically, it could consume much of your time selecting each slide and translating it. Hence, you can use the VoxMaker text to speech generator to turn the text into the audio before adding that sound into the PowerPoint slides.
VoxMaker is one of the best tools that doesn't take any extra time to translate the text into audio, and it comes up with thousands of immaculate voice effects to choose from. Another thing to ponder about the VoxMaker is that it comes up with multiple audio customization options, as you can adjust the pitch and speed of the audio effortlessly.
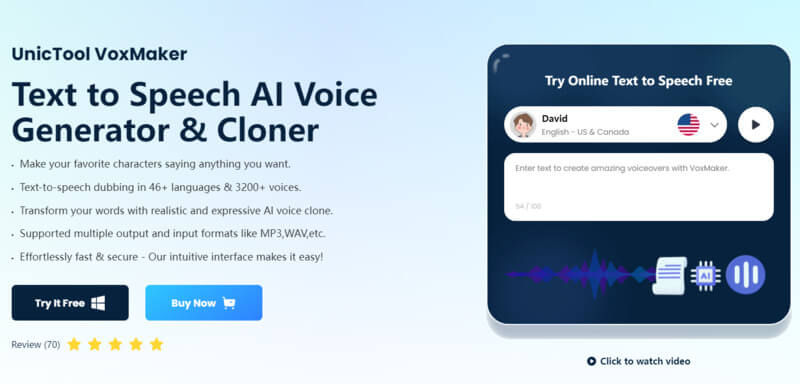
Key features:
 With an expansive collection of over 3200 AI voices at your disposal, including scary voice.
With an expansive collection of over 3200 AI voices at your disposal, including scary voice.
 Customization Options: The platform allows users to customize their audio files with various skins and sound effects, enabling creativity and personalization.
Customization Options: The platform allows users to customize their audio files with various skins and sound effects, enabling creativity and personalization.
 Multi-Language Support: With support for 46+ languages, VoxMaker caters to diverse users, ensuring voice cloning in different linguistic contexts.
Multi-Language Support: With support for 46+ languages, VoxMaker caters to diverse users, ensuring voice cloning in different linguistic contexts.
 Flexible Output Formats: VoxMaker allows users to save cloned voices in multiple formats such as WAV and OGG, ensuring compatibility with various platforms and devices.
Flexible Output Formats: VoxMaker allows users to save cloned voices in multiple formats such as WAV and OGG, ensuring compatibility with various platforms and devices.
 Wide range of functionalities: It serves as a versatile toolkit, encompassing a wide range of features including text-to-speech (TTS), speech-to-text conversion, video conversion, recording, and audio editing.
Wide range of functionalities: It serves as a versatile toolkit, encompassing a wide range of features including text-to-speech (TTS), speech-to-text conversion, video conversion, recording, and audio editing.
 AI Voice Cloning: You can clone any voice with just 1 click.
AI Voice Cloning: You can clone any voice with just 1 click.
 Effortlessly Fast & Secure: VoxMaker's intuitive interface ensures a smooth and seamless user experience.
Effortlessly Fast & Secure: VoxMaker's intuitive interface ensures a smooth and seamless user experience.
 30-Day Money Back Guarantee: If you're not satisfied with your purchase, you can request a refund within 30 days of your initial purchase, providing you with peace of mind and confidence in your investment.
30-Day Money Back Guarantee: If you're not satisfied with your purchase, you can request a refund within 30 days of your initial purchase, providing you with peace of mind and confidence in your investment.
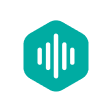
Any Voice You Desire is Right Here.
How to voiceover a PowerPoint through VoxMaker?
- Step 1: Navigate to the official webpage of the VoxMaker and install the software afterward. Select the voice type you'd like to use in the audio, as VoxMaker has hundreds of immaculate voices.
- Step 2:After selecting the voice effect, you must select the ''Text to Speech'' button to initiate the proceedings. Next, type in the required description, and then you can use the options including Volume, Pitch, Emphasis, Speed, and Pause.
- Step 3:In this phase, you'll need to press the Convert button to help you turn the prompted text into speech. Once the audio gets ready, you can preview it, and upon being satisfied with the results, you can hit the Export icon to download the audio.
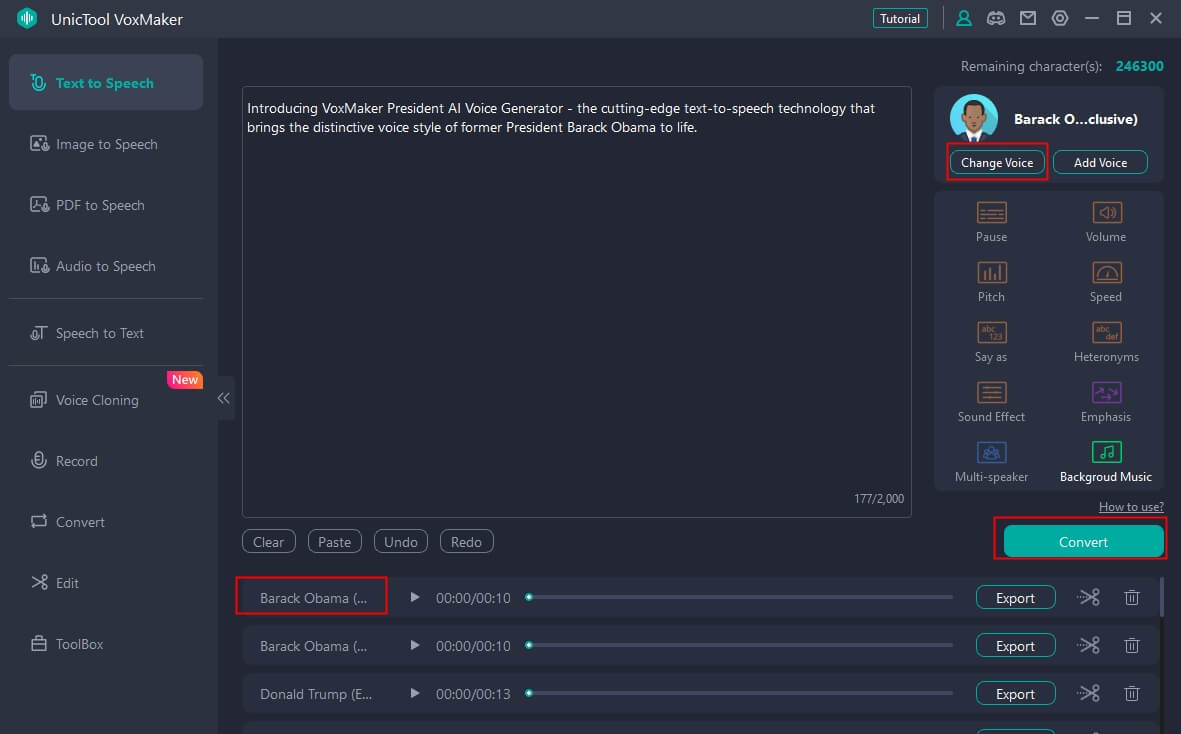
Part 3: FAQs about PowerPoint
1. Can PowerPoint save files automatically?
PowerPoint automatically saves the slides or notes to the temporary folder when working with the files. However, you'll lose the important files if you've forgotten to save the changes or your PowerPoint crashes.
Hence, you'll need to download the customized PowerPoint slides to the PC to ensure it doesn't get deleted unintentionally.
2. How to insert a video in PowerPoint?
You'll be surprised after knowing that PowerPoint also allows you to insert the video into the PowerPoint. Hence, if you intend to make the PowerPoint slides look wonderful and fascinating, adding the video to the notes or slides is possible.To do it, you'll need to press the Insert button in the PowerPoint to import the video into the timeline of the PowerPoint.
3. What are the conveniences of using PowerPoint?
Opting for PowerPoint means you're increasing the project's visual appeal, and it could also assist you in efficiently organizing the notes.Apart from allowing you to manage the time appropriately, PowerPoint engages the audience wonderfully. Moreover, you may also face technical difficulties while compiling the slides, especially if you're a newcomer.
Final Words
You can look at the voice over PowerPoint bafter reading this guide. We have highlighted the step by step guide to assist you in learning how to do a voiceover on PowerPoint.Unfortunately, translating the entire presentation to speech isn't possible as you can only translate the selected text. VoxMaker is the best way to turn unlimited text into spoken words without doing much.
If you intend to translate the text into speech, we've also recommended the VoxMaker as the best voice changer for PowerPoint. It is a commendable text to speech generator that can transform the text into speech using multiple voice filters.
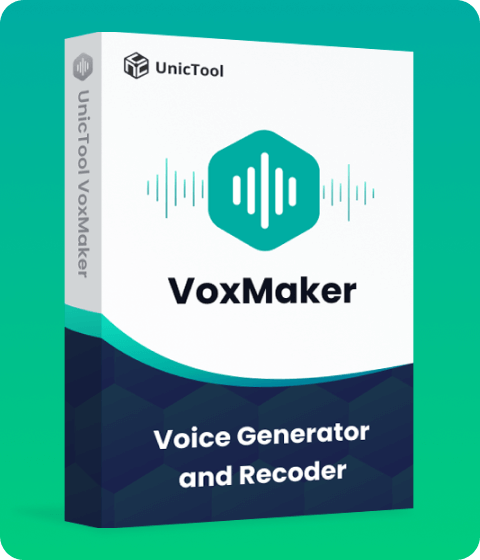
- Text-to-speech dubbing in 46+ languages & 3200+ voices.
- Transform your words with realistic and expressive AI voice clone.
- Effortlessly fast & secure.
