An Apple ID serves as a username to log into all Apple services and devices. Apple's ecosystem is tightly integrated, enabling data sharing among your devices and granting access to Apple services through this single ID. This means that if you possess multiple Apple devices, you can effortlessly transfer data between them using Apple ID.
Why is my apple id greyed out? It can happen for several reasons, including if you haven't used the Apple ID or have a problem with the account. If your Apple ID is disabled, you won't be able to sign in to any Apple services or devices. This article will introduce 9 effective ways to fix apple ID is greyed out, locked and how to unlock it.
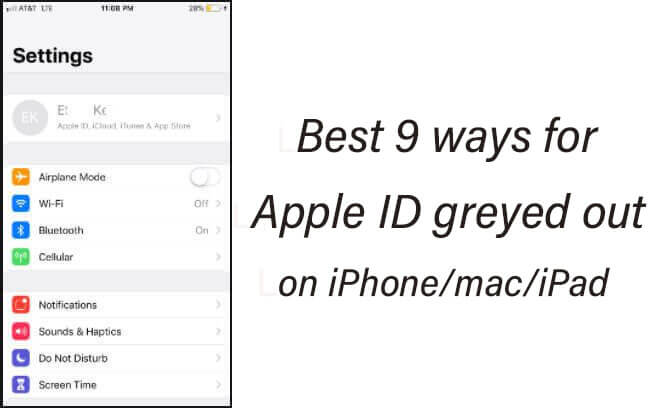
Part 1. Why is My Apple ID Greyed Out?
Part 2. 9 Efficient Ways to Fix Apple ID Grayed-out Problem
- 1. Remove Apple ID from your iPhone/iPad, Using a Professional Unlocker
- 2. Check Apple System Status Page
- 3. Reset All Settings on iPhone
- 4. Toggle off and on "Account Changes" in Restrictions
- 5. Check Your Internet connection
- 6. Turn off Screen Time
- 7. Check if your iPhone/iPad is supervised
- 8. Erase Check for Profiles under the setting
- 9. Erase iPhone
Part 1. Why is My Apple ID Greyed Out?
Sometimes, a greyed-out Apple ID appears to be stuck on Verifying. If you try to sign in to an Apple service or device and your Apple ID is greyed out, it means that the Apple ID is disabled; you have to unlock your Apple ID.
For most users, an Apple ID is necessary to access certain application features and services, such as the iTunes Store, App Store, and iBook store. Consequently, an account can become disabled if it is too frequently and indiscriminately used for purchases or password resets without strict parental control measures.
There are other reasons why your Apple ID might be greyed out. One reason could be that you inadvertently did something to cause the issue. Another possibility is that the device you are using is not registered to you or does not have a proper ownership history. You should look into these possibilities to see if you can find the source of the problem.
This article will discuss why your Apple ID might be greyed out. When you notice that Apple ID has been greyed out, consider the following steps to determine the factors that cause greying of the iPhone and how to unlock the Apple ID.
Part 2. 9 Efficient Ways to Fix Apple ID Grayed-out Problem
1. Remove Apple ID from Your iPhone/iPad With a Professional Unlocker
As you know, removing the Apple ID is not a simple task. However, we offer an advanced method that entails removing the Apple ID from your iOS device. The professional unlock tool, LockEraser, is the best and easiest way to remove an Apple ID. It is a user-friendly and effective tool designed to unlock Apple ID, Face ID, screen time passcodes, and even bypass MDM locks. By using LockEraser, the issue of an Apple ID being greyed out can be resolved through simple, direct, and easy steps.
- Unlocks iOS devices in different scenarios: unlock Apple ID, screen passcode, screen time passcode, and MDM lock.
- User-friendly enough for anyone to use with three simple steps, no technical knowledge is needed.
- Easy enough to use, requiring no technical knowledge.
- Compatible with all the latest versions of iOS and iPadOS devices, like iOS 17.
- Free trial is available for every new user.
Secure Download
Steps to fix Apple ID is Greyed Out:
- 1You have to Launch this Unictool software on your computer and then choose the "Unlock Apple ID" mode.
- 2To erase your Apple ID and iCloud services, Press the "Start" button to remove the Apple ID and account connected to your iPhone/iPad/iPod.
- 3Wait patiently while LockEraser is unlocking Apple ID for you. It won't take long.
- 4In just a few seconds, LockEraser will get the unlocking work done.
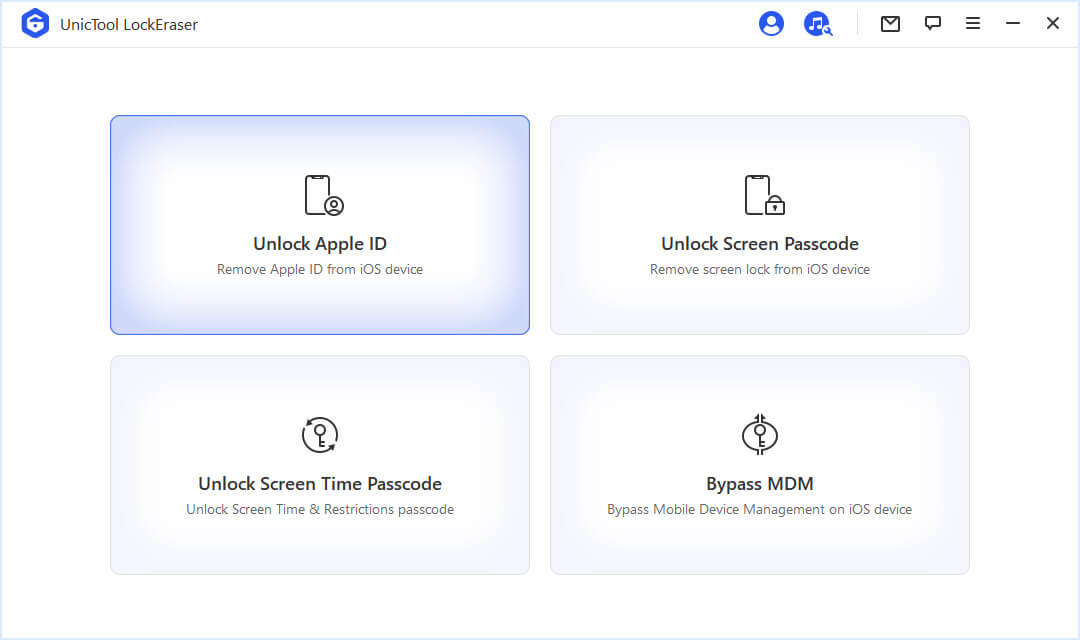
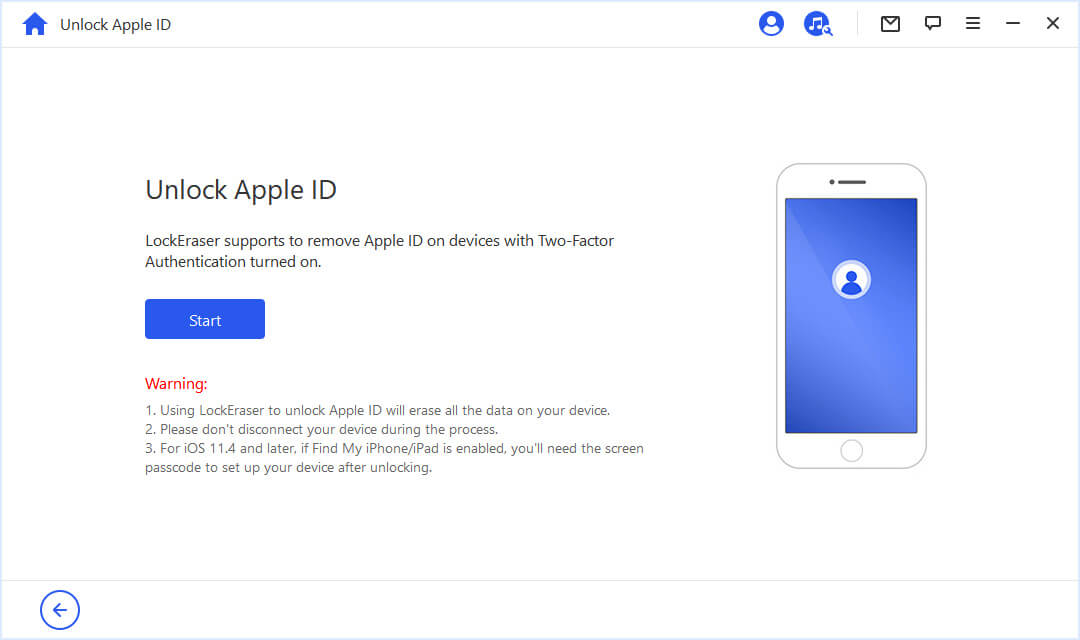
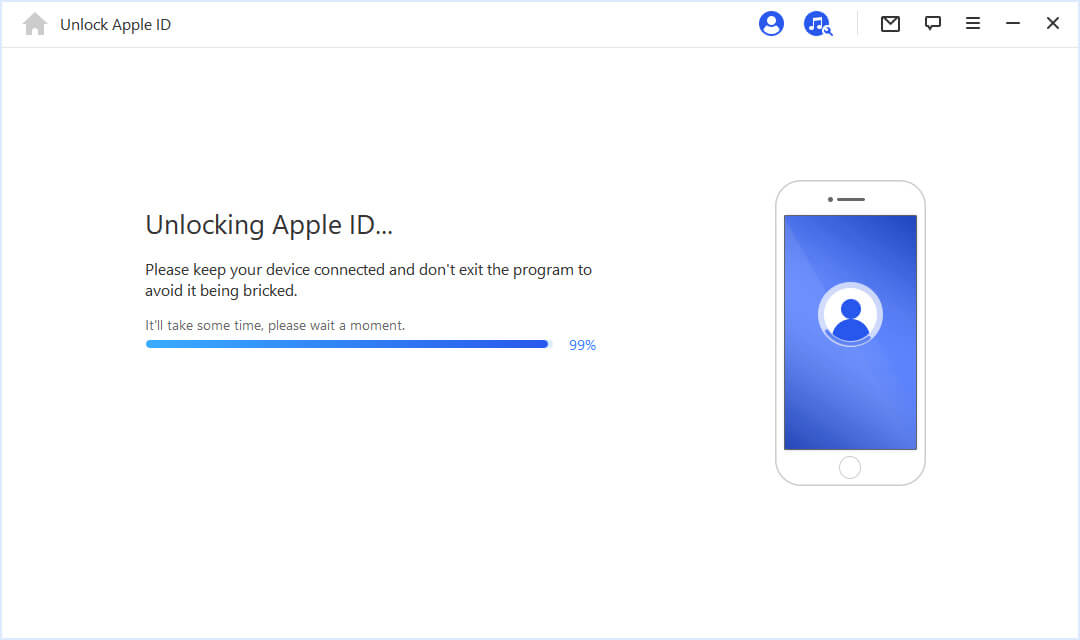
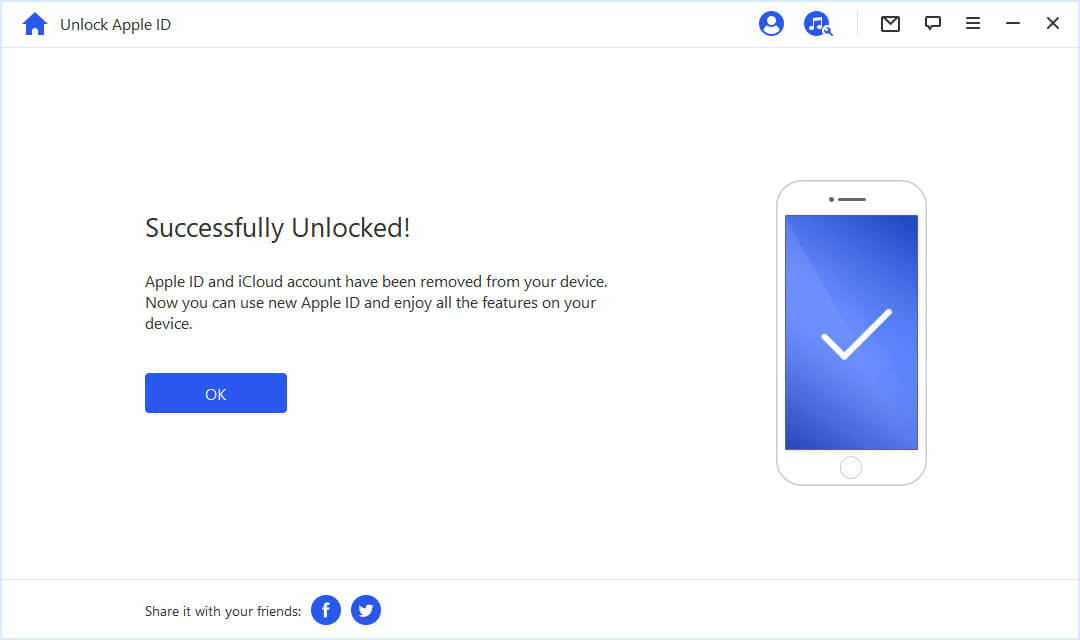
If you have forgotten your account password, we have an instructions on how to find Apple ID password.
Secure Download
2. Check Apple System Status Page
Apple ID is one of the most important things for users. There are many cases where Apple ID get locked, which causes a lot of trouble for users. This article will introduce what to do if apple ID is locked and how to unlock it.
The first thing you need to do is check the apple system status page and see whether there is any maintenance work going on and check the status.
Then you have to look for the green dots beside the Apple ID list. If the dots are green, don't worry; your phone is working fine, but if they are not green, then apple customer service will fix it.
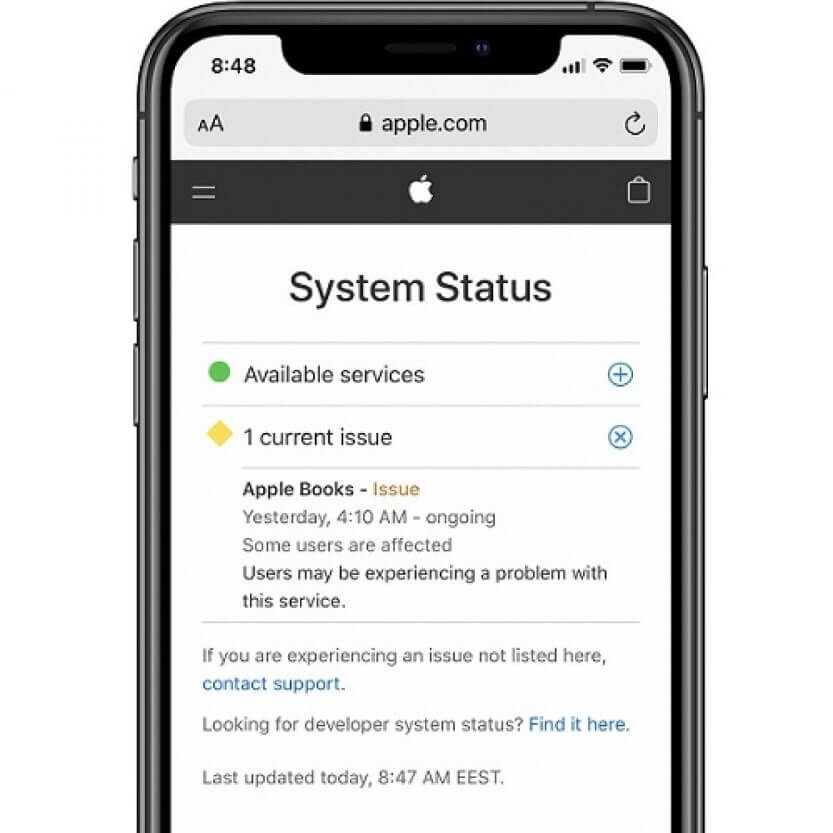
3. Reset All Settings on iPhone
People who are unsure how to fix the problem of Apple ID not working on iPhones may want to try out these different solutions. One of the best ways to fix this problem is by resetting all the settings on iPhone.
Go to the Settings on your iPhone and click on General, then click the Reset button, which will reset all your existing settings. Click the step-by-step guide.
The next way is through an iTunes or iCloud backup and restore.
Recovery mode: Enter recovery mode on your device by holding the home button simultaneously along with the sleep and wake button for few seconds. Connect to iTunes with a USB cable and restore from the backup.
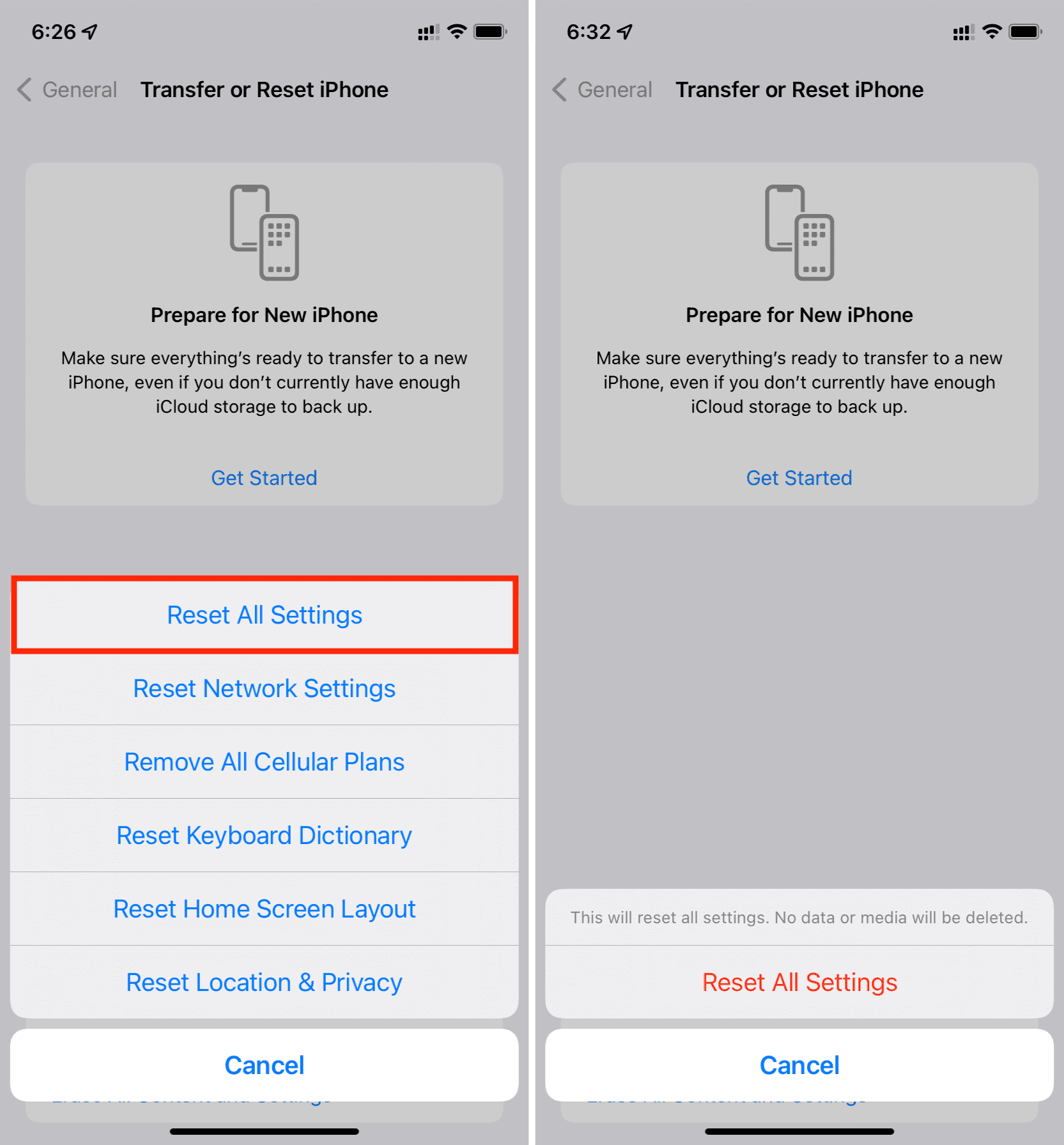
4. Toggle off and on "Account Changes" in Restrictions
The first step is to toggle off and on "Account Changes" in Restrictions which will allow you to modify the Apple ID settings.
Secondly, navigate to the settings of your iPhone and tap on "Screen Time". Select "Reset Screen Time Passcode" and then enter a new passcode.
Lastly, please tap the green plus button next to your Apple ID and change it when prompted; it is that easy.
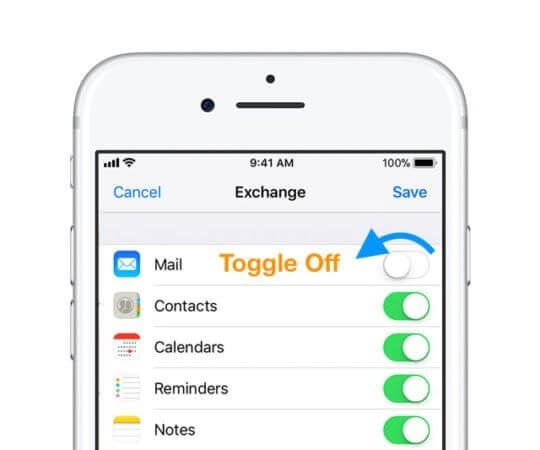
5. Check Your Internet Connection
Always check your Router or WIFI when you are doing all these settings. Go to the settings and click on the WIFI button; if it is blue, it means you are connected; otherwise, contact your internet provider.
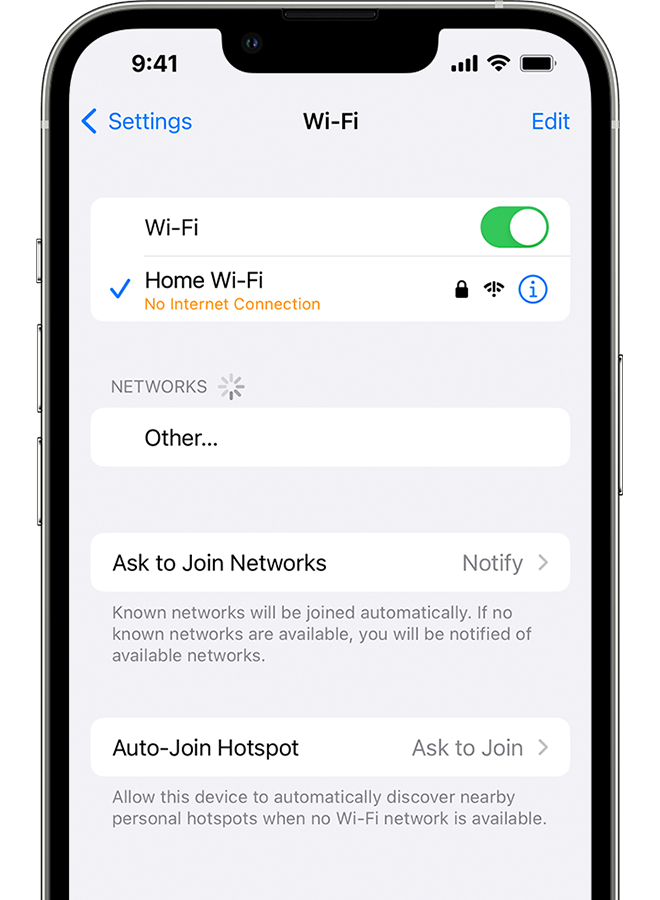
6. Turn off Screen Time
Screen Time is an Apple app that allows users to set limits on the time they use their iOS devices. It also monitors device usage, reports the time spent in apps, and provides detailed information on app usage.
You have to go to the settings and tap on Screen time; in red, you will find an option to "Turn off screen time" press it to unlock apple id.
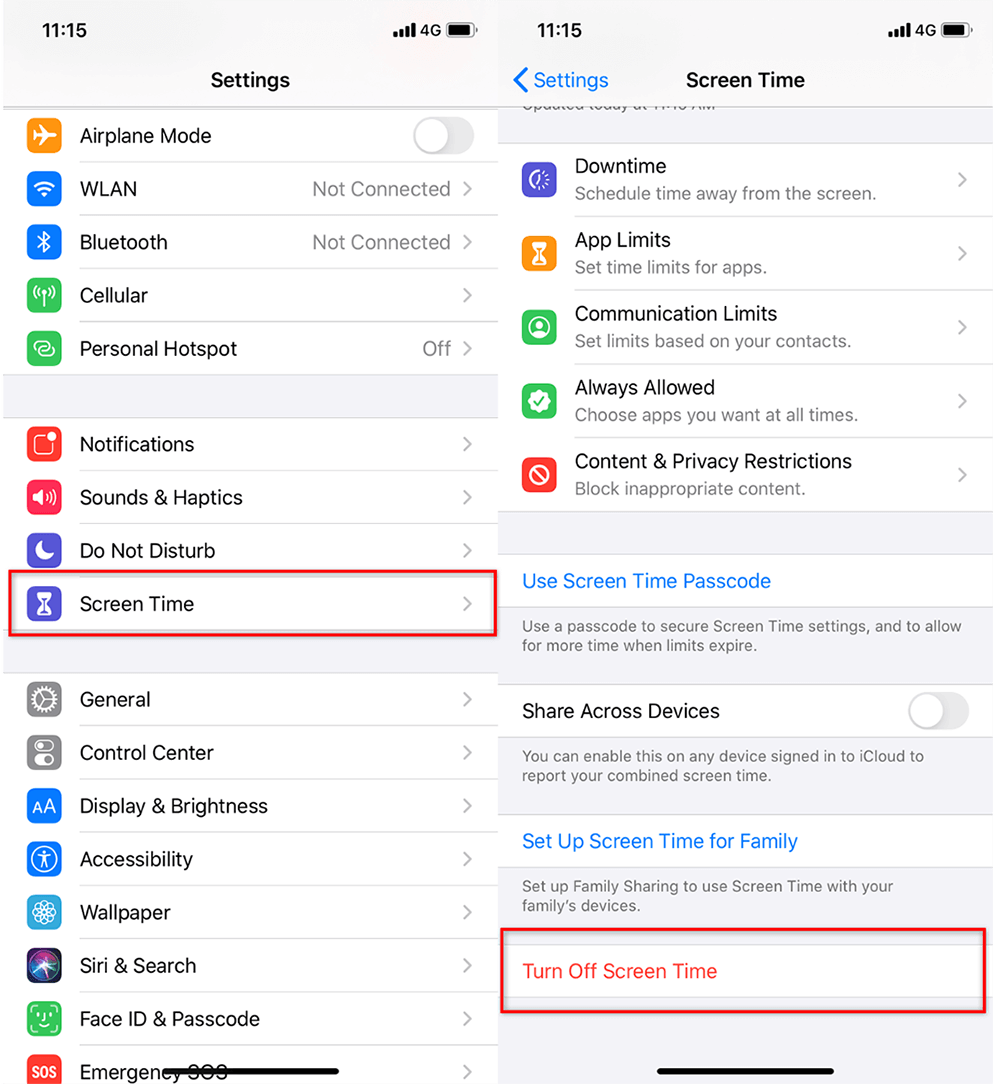
7. Check if Your iPhone/iPad is Supervised
You must log in with the Apple ID that is disabled and click "Remove Restrictions".
To fix this problem, first, make sure that your iPhone/iPad is not Supervised. Go to the setting, tap on the General, then go to the profile, and Remove Profile/Remove restrictions to avoid future apple id being greyed out.
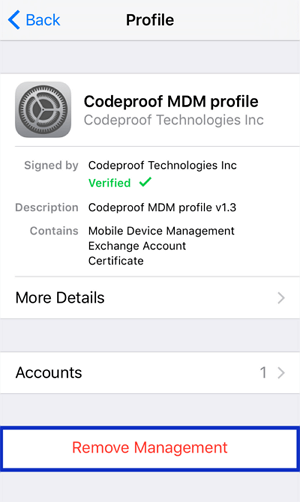
8. Erase Check for Profiles Under the Setting
If you can't use your Apple ID, go to the setting on your device, scroll down, and tap "Erase check for profiles". When you see it, select that, and a pop-up box will appear asking if, you are sure.
You can then enter a new password or send a text message to disable it, and in this way, your Apple ID will be unlocked.
9. Erase iPhone
Apple ID is a necessity for downloading apps and operating iCloud. If you forget your password, you can use "Find My iPhone service" to regain access to your account.
If your Apple ID is greyed out on your iPhone and iPad, then do not worry! Erase the iPhone and delete all the photos and data; in this way, you can prevent your phone from greying out.
Part 3.Conclusion
Suppose you have tried all the above-mentioned methods, and your apple id is greyed out still, the best solution is the LockEraser which protects the iPhone from greying out. You can buy their services for the best experience. There are few features that can help you understand its worth. Here is the list.
Try UnicTool LockEraser for the best experience to unlock any device and refraining from greying out.
- Best iPhone Unlocker - LockEraser
- Support all iOS versions and devices, including the latest iOS 17 and iPhone 14 series.
- It helps you unlock screen lock an Apple ID without passcode.
- It is totally safe and easy to use.
- Free trial available for every new user.

Secure Download

