In iOS 16, Apple introduced a whole new look for the Lock Screen complete with widgets and customizability, and now iOS 17 brings further refinements to the Lock Screen experience. Widgets are more useful, and the new mode "StandBy Mode" turns our iPhone into an information hub when it's not in use.
Part 1: Basic Features of iOS 17 Lock Screen
In iOS 16, Apple revolutionized the Lock Screen by introducing extensive customization options, allowing users to create a unique and personalized experience. And iOS 17 carries forward most of the features introduced in iOS 16, enabling users to customize their iPhone lock screen as follows:
Step 1. Long-press on the Lock Screen
To begin customizing your Lock Screen, simply long-press anywhere on the Lock Screen except on your notifications. This action will zoom out the Lock Screen, revealing the Lock Screen type name at the top and controls at the bottom. Tap on "Customize" to modify the current Lock Screen or use the "+" button (or "Add New") to add a new one.
Step 2. Choose a Lock Screen Style
To create a custom lock screen, you start by selecting your preferred wallpaper style. Each style offers multiple options to choose from.
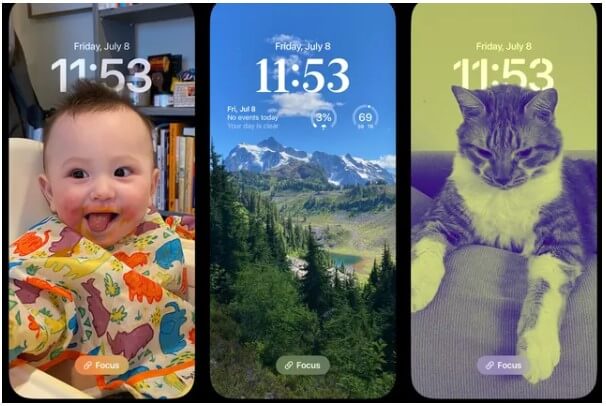
Step 3. Customize the Time Display
Tap the time to access the Font & Color picker. Choose from six font styles and a variety of colors, including a full-color wheel for custom selection. If you prefer non-Arabic numerals, switch to Arabic Indic or Devanagari with a tap on the globe icon.
Step 4. Choose Widgets
In this step, you have two widget areas to edit. The widget above the time can be changed, and you can add up to four different widget boxes below. Choose from single block or larger block widgets, or mix and match with smaller block widgets. You can also keep a cleaner look by opting to have no widgets at all. All up to your creativity.
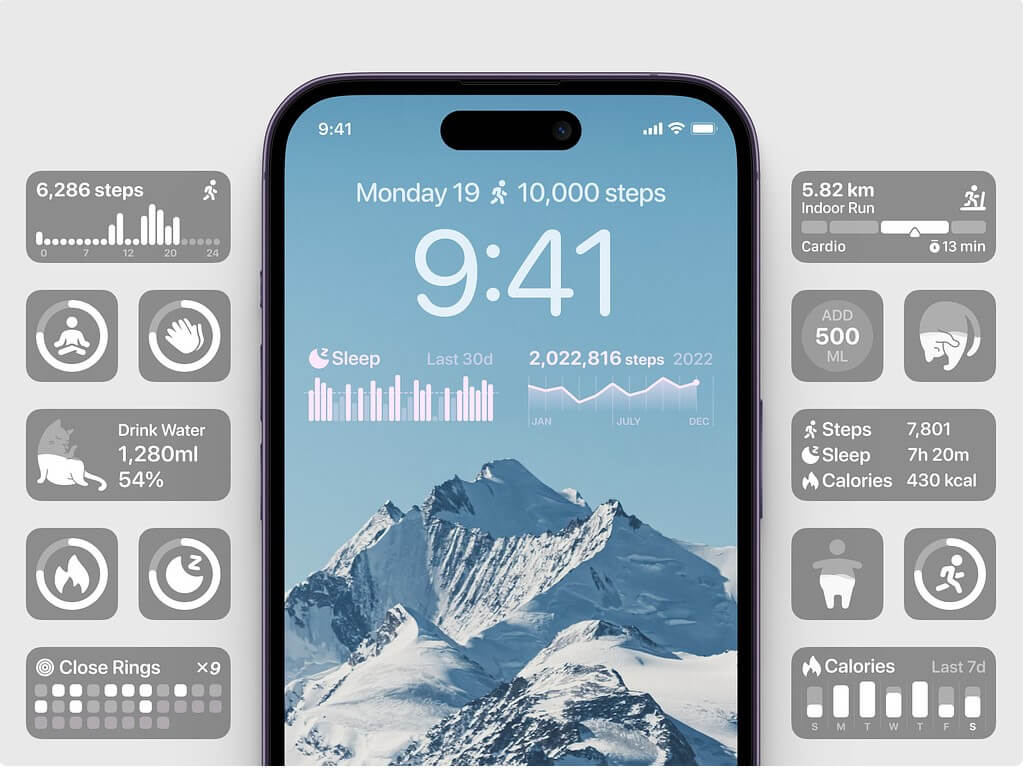
Step 5. Change options, filters, and more
When using a Photo background, you can customize it further by adjusting the tint. Simply enter the customization interface and swipe left or right to explore different style options. This allows you to find the perfect look that suits your preferences and enhances your Lock Screen's appearance.

Part 2: New Features of iOS 17 Lock Screen
iOS 17 brings further refinements to the Lock Screen design of iOS 16. Interactive Widgets and the StandBy Mode are the major new features.
A. StandBy Mode
StandBy is a new iPhone Lock Screen mode that activates when our iPhone is charging in landscape orientation. It turns our iPhone into an information hub, displaying time, calendar, photos, notifications, music controls, Siri responses, Live Activities, weather, and more through widgets.
When your iPhone is in StandBy mode, incoming notifications will be displayed in full screen. For instance, if you receive an iMessage, it will appear as a pop-up with the sender's name and the Messages icon, alerting you of the new message.
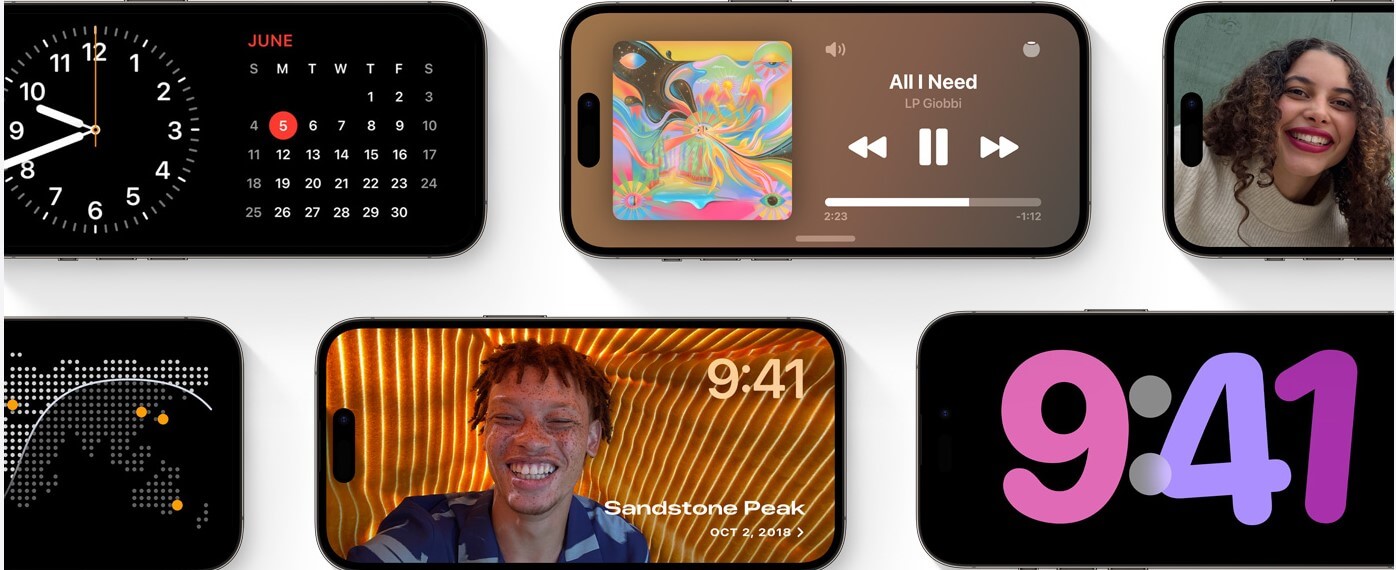
B. Interactive Widgets
Interactive widgets on the Lock Screen and Home Screen allow for convenient actions without opening apps. We can check off reminders, control smart devices, play/pause media, and access Home controls simply through interactive widgets in iOS 17.
For example, you can check off a task right in the Reminders widget, or use the Home widget to control a smart home device, eliminating the need to open the whole apps.
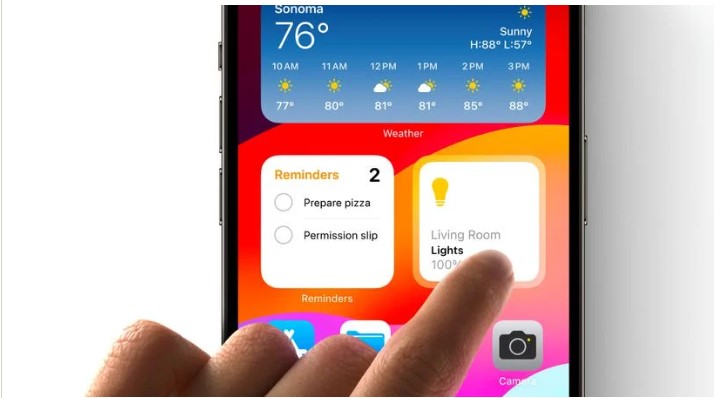
Part 3: Part 3: How to Unlock iPhone Screen Passcode?
Third-party applications and software work best if your iPhone gets locked and you forget the password. The best software is the LockEraser, which is very useful and effective in getting your phone unlocked. This software has many characteristic aspects as it can help unlock screen time passcode and Apple ID and bypass MDM locks on the phone.
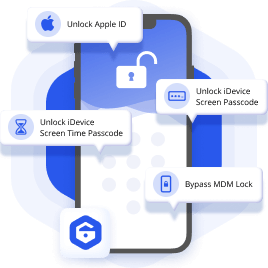
Unlock Screen Passcode
- Easily unlock all iOS devices without a passcode
- Quickly remove the screen time restrictions and passcode.
- Get past parental controls with ease
- Data security assured
- Activate MDM without going through the procedure of activation
- Remove the MDM profile from locked devices.
101,106 downloads
100% secure
The detailed steps to use LockEraser are as follow:
- 1Download, install and launch LockEraser on your computer. Select "Unlock Screen Passcode" mode.
- 2Choose the firmware version provided based on your device model and click "Download". Then wait a few minutes for LockEraser to download and verify the firmware package.
- 3When the extraction is completed, click the "Unlock" button. When the unlocking work is done, you will see the notification on the screen.



Secure Download
Conclusion
In conclusion, iOS 17 offers an enhanced Lock Screen customization experience. You can choose from various wallpaper styles, adjust the tint, and explore different style options to make your Lock Screen truly yours. You should unlock your creativity with iOS 17's Lock Screen customization.
As for unlock Lock Screen, try using LockEraser.LockEraser is the ultimate solution for removing the screen time passcode with utmost reliability and security. It provides a quick and effortless method to unlock any iPhone, bypassing the screen time lock within seconds and without any data loss. Experience the fastest and easiest way to regain control of your device with LockEraser.
Secure Download
