If your iPhone is flashing Apple logo and you don't know how to fix it, don't worry! We have four ways to help you reslove the iPhone flashing Apple logo issue. The issue is never a good thing, which usually means that there's something wrong with your device and it needs some attention. But don't panic – we're here to help.
We want you to be able to fix your iPhone as quickly as possible so you can get back to using it normally. That's why we've put together 4 different ways for you to try, depending on what's causing the problem. Follow our instructions and try one of the methods listed in this article – hopefully one of them will work for you!

Part 1. Reasons Why your iPhone Keeps Flashing Apple Logo
Part 2. How to Fix iPhone Flashing Apple Logo
- 1. Force Restart the iPhone
- 2. Use Recovery Mode
- 3. Use DFU Mode
- 4. Use Professional Third-Party Software
Bonus Tip: Fix Flashing Apple Logo on your iPad or Apple Watch
Part 1. Reasons Why your iPhone Keeps Flashing Apple Logo
Curious about why your iPhone is flashing the Apple logo? Merely wondering might not solve the issue, but identifying the likely causes certainly can! Several potential explanations exist for the persistent Apple logo flashing on your device, which include:
1. Update errors
If an update file is interrupted or becomes corrupted during the process of upgrading to the latest version of the operating system, it may result in a flashing Apple logo. This situation can sometimes occur during the update to iOS 17.
2. External devices problems
Your device's security settings have the potential to incorrectly identify a danger to a charger, a computer, or any other accessory that you attach to your smartphone.
3. Hardware problem
When your hardware is damaged, it's possible that your screen may display a flickering Apple logo.
4. Jailbreaking
If you make an attempt to change restrictions imposed by the manufacturer or the carrier, or if you download an application from a website that you cannot rely on, you may see a black screen with a flashing Apple logo.
Part 2. How to Fix iPhone Flashing Apple Logo?
1. Force Restart the iPhone
If you're having iPhone flashing apple logo, a force restart is the first thing to do. When your device is unresponsive, you may restart it by using a force restart, which won't erase any of your data.
As such, it is a typical method of addressing software-related issues on an iPhone, iPad, or iPod touch. Here’s how you can do it.
- On an iPhone 8 or later: Quickly press and release the volume up button, then the volume down button. Then, keep the side button pressed until the Apple logo appears.
- On an iPhone 7: Hold down the volume-down and Sleep/Wake buttons at the same time. Let go of these buttons when you see the Apple logo.
- On an iPhone 6s or before: Press and hold the Sleep/Wake and Home buttons at the same time. The Apple logo will appear, and then you may let go of the buttons.
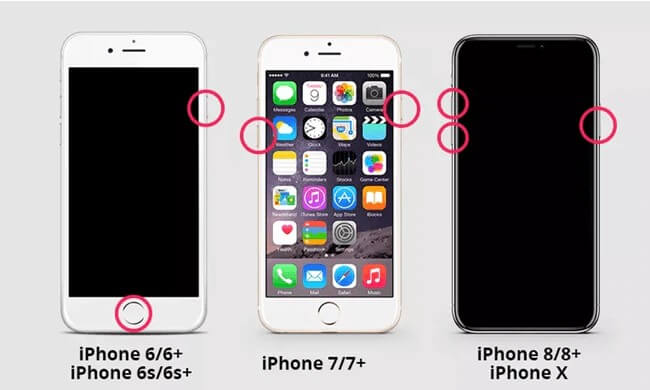
2. Use Recovery Mode
If you're having problems updating your iPhone's operating system, or if you're experiencing any other kind of glitch that causes the Apple logo to flash, entering recovery mode may assist.
By booting your iPhone into recovery mode, you may install the most recent version of iOS 17 without losing any of your information in the process. If updating the software doesn't fix the problem, you may always restore your iPhone to factory settings.
The iPhone flashing Apple logo issue, which is software-related, may be fixed by upgrading your iPhone's operating system.
3. Use DFU Mode
You may restore iOS using either DFU (Device Firmware Update) mode or recovery mode. Instead of having the most recent version of iOS installed on your iPhone automatically, you may pick which version you wish to install using DFU mode instead. Therefore, DFU mode is preferable if you want to downgrade your iOS.
You should note that entering DFU mode will wipe your data and perform a complete restoration of your iOS.
Learn More: How to Put iPhone into DFU Mode?
4. Use Professional Third-Party Software
UnicTool's LockEraser is an all-inclusive method for gaining access to iOS devices. If you've entered the wrong passcode too many times or for some other reason and you can't get into your iPhone normally, or you’re having an iPhone flashing Apple logo, bypassing the passcode is a simple solution.
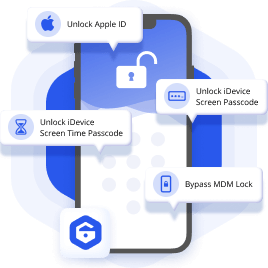
Unlock Screen Passcode
- Unlocks iOS devices in different scenarios: unlock Apple ID, screen passcode, screen time passcode, and MDM lock.
- Fix iPhone flashing apple logo/Apple ID greyed out issues with simple click.
- User-friendly enough for anyone to use, no technical knowledge is needed.
- Compatible with all the latest versions of iOS and iPadOS devices, like iOS 17.
- Bypass MDM lock in an easy but effective way without passcode.
- Free trial is available for every new user.
101,106 downloads
100% secure
By using LockEraser, you can bypass Apple's restrictive passcode system and access your iPhone, iPad, iPod touch, or another device without having to pay for an expensive unlocking service.
- 1Download, install and launch LockEraser on your computer. Select "Unlock Screen Passcode" mode.
- 2After selecting the correct firmware version for your device model, click "Download." LockEraser will now download the firmware package and check it.
- 3This involves selecting "Unlock." Once the unlocking procedure has been completed, a warning will appear.



Secure Download
Bonus Tip: Fix Flashing Apple Logo on your iPad or Apple Watch
1. How to Fix iPad Flashing Apple Logo?
Resolving a flashing Apple logo on your iPad is quite similar to fixing this issue on your iPhone. Some of the ways that you can try include the following:
- Press and release the Volume Up button
- Repeat the same with Volume Down button
- Press and hold the Top button until the iPad restarts
2. How to Fix Apple Watch Flashing Apple Logo?
Here’s how to fix a flashing Apple logo issue on Apple Watch:
- Hold the Digital Crown and side button simultaneously
- Release the buttons as soon as the device restarts
Conclusion
In most cases, you can fix your iPhone flashing Apple logo by updating its software or restoring it from a recent backup. If those two methods don’t work, you may be able to fix your iPhone by putting it into DFU mode and then restoring it.
However, if none of those methods works, the only way to fix your iPhone is to use LockEraser. With LockEraser, you can easily remove the passcode from your iPhone and get it working again without any data loss.
Secure Download

