iPhone's SOS mode is a useful feature to quickly send your information during emergencies. But when your iPhone gets stuck on the SOS screen, it can be inconvenient. This guide presents five effective solutions to fix this issue promptly. With these solutions, you can resolve the annoyance of an iPhone stuck in emergency SOS mode and get back to normal operations smoothly.
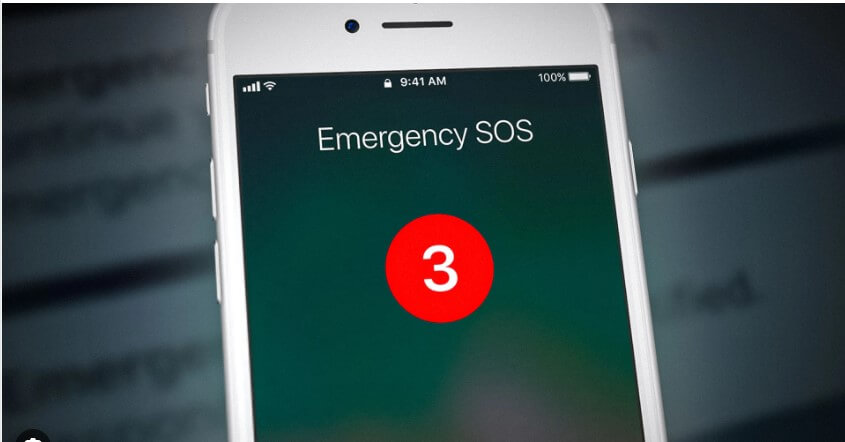
Part 1. Force Restart Your iPhone
Part 2. Restore Your iPhone with iTunes
Part 3. Reset Your iPhone by iPhone Unlocker
Part 1. Force Restart Your iPhone
If your iPhone is stuck on the SOS screen and unresponsive, try force restarting it. This can fix minor software bugs. Follow the steps:
For iPhone 8 and later models: Quickly press and release the Volume Up button, and quickly press and release the Volume Down button. Then, press and hold the Side (or Power) button until the Apple logo appears.
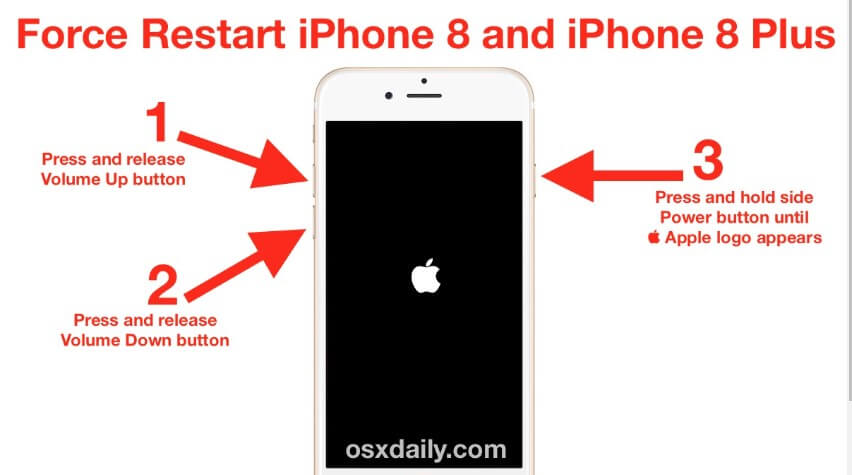
For iPhone 7 and 7 Plus: Press and hold both the Side (or Power) button and the Volume Down button together. Keep holding them until the Apple logo appears on the screen.
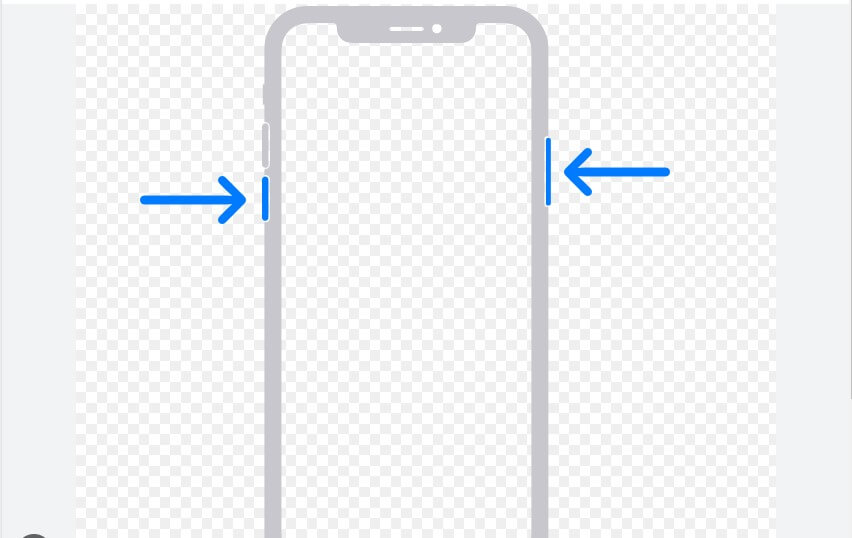
For iPhone 6s and earlier models: Press and hold both the Home button and the Side (or Power) button together. Keep holding them until the Apple logo appears on the screen.
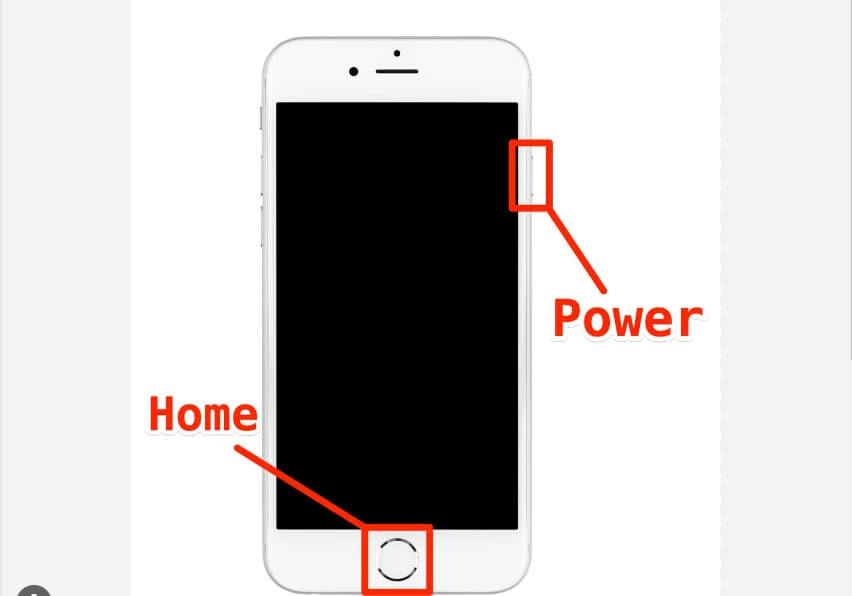
Part 2. Restore Your iPhone with iTunes
If this is a problem with your iPhone system, it's a good way to solve this problem by updating your iPhone in recovery mode. Connect your iPhone or iPad to a computer and use iTunes to restore your device. Here are the steps to follow:
Step 1. Connect your iPhone to the computer with a USB cable and open iTunes.
Step 2. Put your device into recovery mode, which depends on iPhone model. For iPhone 8 and later models: quickly press and release the Volume Up button, then the Volume Down button. Hold down the Side (or Power) button until the recovery mode screen appears.
Step 3. In iTunes, you will see an option to update or restore your device. Choose "Update" to preserve your data while resolving the issue.
Step 4. If the update doesn't fix the problem, you can select "Restore" to erase your device and install a fresh iOS version.
Step 5. Follow the on-screen instructions to complete the update or restore process.
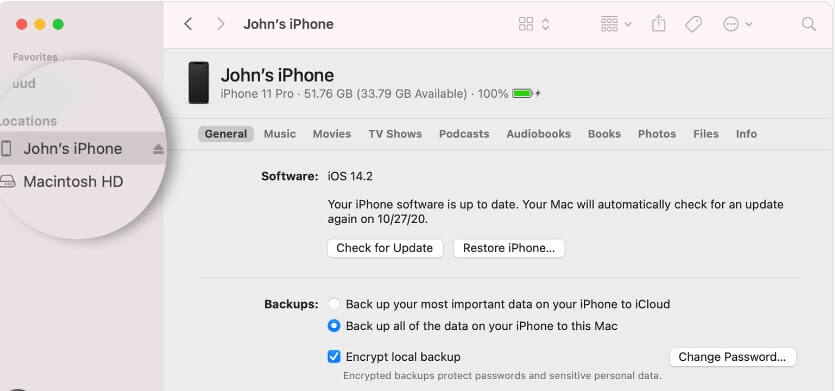
Part 3. Reset Your iPhone by iPhone Unlocker
If the previous solutions haven't resolved the emergency SOS mode issue on your iPhone, consider using LockEraser to reset your device to factory settings. This powerful iPhone unlocker can erase all data and settings, giving you a fresh start. Additionally, LockEraser can help you regain access to your device if you forget your iPhone passcode. It works with iPhone, iPad, and iPod touch, providing a reliable solution for removing Find My iPhone, unlocking your Screen Time passcode, screen password, or unlock iPhone without passcode or using face ID.
- Unlocks iOS devices in different scenarios: unlock Apple ID, screen passcode, screen time passcode, and MDM lock.
- Absolute security is guaranteed; convenient for daily use at home.
- Easy enough to use, requiring no technical knowledge.
- Highly-rated and trusted by users all around the world.
- Free trial is available for every new user.
Secure Download
- 1 Download, install and launch LockEraser on your computer. Choose the Unlock Apple ID mode, then get your device connected.
- 2 If Find My iPhone is enabled on the device, you will need to reset all settings on the device first. To do that, please go to Settings > General > Reset All Settings. Once you confirm to reset all settings, your iOS device will restart. Then LockEraser will start to unlock your Apple ID and iCloud account.
- 3 In just a few seconds, LockEraser will get the unlocking work done.
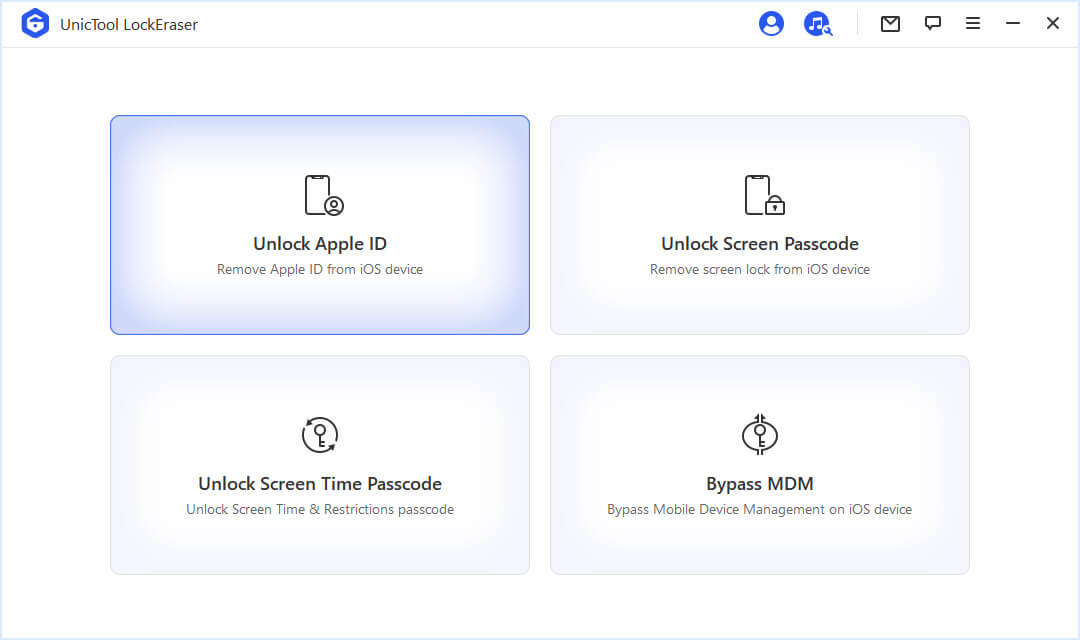
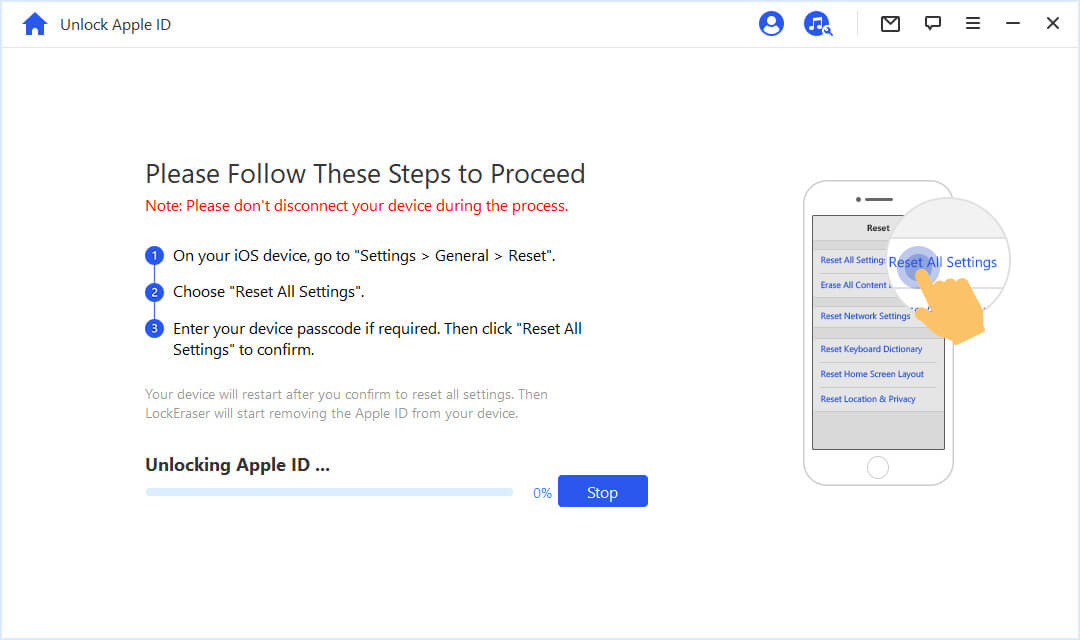
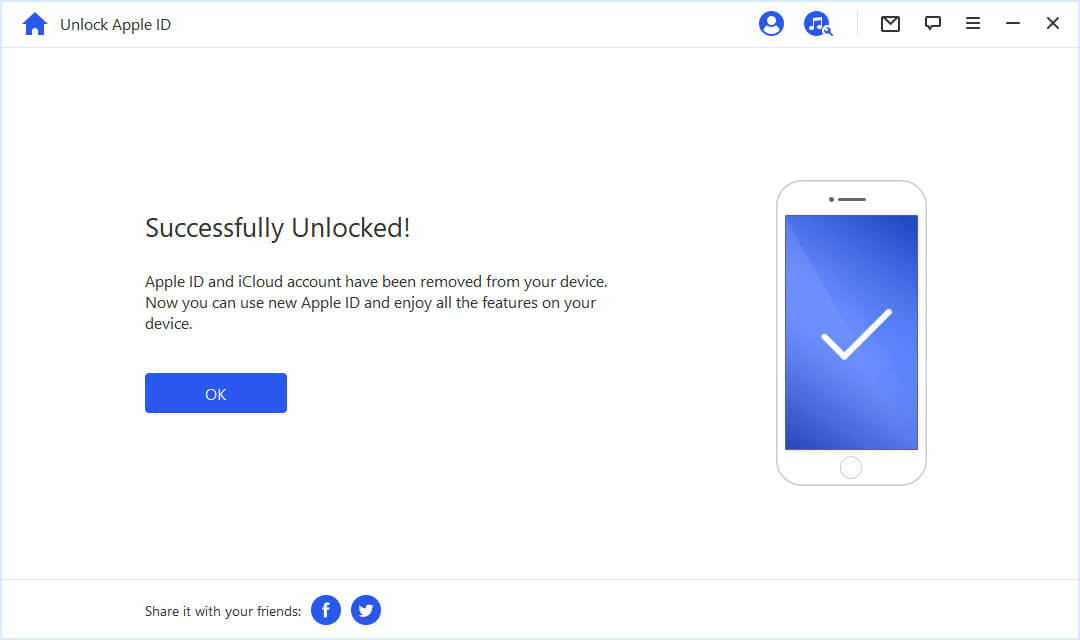
Part 4. Eraser your Phone via iCloud
You can also resolve this issue by erasering your device data using iCloud. To perform the reset, make sure you have your Apple account details and the Find My feature enabled on your iPhone. Please note that this process will delete your user data. If you have previously created a backup, follow these steps to restore your device:
Step 1. Go to the iCloud website (www.icloud.com) and sign in with your Apple ID and password.
Step 2. Once you're logged in, click on "Find iPhone" or "Find My iPhone," you might be asked to enter your Apple ID password again for security purposes.
Step 3. In the Find My iPhone interface, you'll see a map displaying your devices. Click on "All Devices" at the top and select the device you want to turn off Find My iPhone for.
Step 4. A window will appear showing the device details. Click on "Erase iPhone" or "Remove from Account," depending on the iCloud version.
Step 5. If prompted, enter your Apple ID password for security purposes. Confirm the action by clicking "Erase" or "Remove."
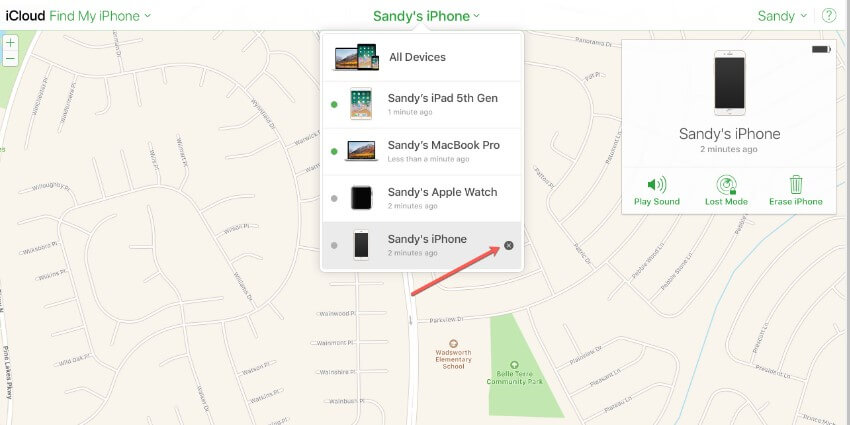
Part 5. Contact Apple Support
If you prefer not to install any software on your computer, you have the option to seek support from Apple online or visit your local Apple store for assistance. Apple's support team is knowledgeable about all Apple products, hardware, software, and services, and they can help answer any related questions.
For a quick and convenient option, you can try chatting with Apple online. However, before proceeding, ensure that live chat support is available in your country. If it is, here are the steps to access Apple live chat support:
Step 1. Visit Apple's official website: https://www.apple.com.
Step 2. Click on Support > Contact Support > Talk to us (or "Tell us how we can help").
Step 3. Choose the product or service you need assistance with.
Step 4. Select the specific program or search for topics related to your issue. If your particular issue is not listed, you can choose the "the topic is not listed" option and describe your question on the next screen.
Step 5. Next, choose your preferred method to get help and log in with your Apple ID and password.
Step 6. Wait for Apple support to contact you and provide the necessary assistance.
Final Words
This article provides multiple solutions to fix an iPhone stuck on the emergency SOS screen. As we stated above, you can get your iPhone out of emergency mode by forcing restart your iPhone. But sometimes it dosen't work. Then you can choose to reset your phone with iCloud or iTunes. Of course you can contact Apple Support, while it will take you some time. If the problem still exists after using these methods, then, you need to perform a factory reset with LockEraser.
Secure Download
