There are many reasons for restoring an iPad. Whether you want to make a new look for the iPad or hand it over to someone else, resetting is vital for every owner to protect from data breaches and maintain their privacy.
Yet, iTunes is an amazing app to sync your data from iPad to computer and vice versa. It also allows an iOS user to Reset their device without paying a penny to anyone. But unfortunately, some individuals aren’t familiar with how it works.
Well, for those in this article, I’m going to explain how to restore ipad without iTunes.

Part 1.When We Need to Factory Reset iPad?
Let’s discuss some of the situations where factory resetting without using iTunes is the only possible option for an iPad user:
- When the iPad gets buggy or hangs frequently.
- Facing multiple issues like screen stuck, slow performance, or catching viruses.
- Despite pressing the power button, there is no response.
- A friend or family member is purchasing the iPad or you giving it to them.
- Several applications are malfunctioning on the iPad, which negatively affects its performance.
- You've forgotten the passcode set to your iPad.
These scenarios are to refer the real-time situation that can differ from this. But the goal is to reset or restore it. So, there are four popular ways to get the reset job done.
Part 2.When We Need to Factory Reset iPad?
1. Direct Factory Reset
First of all, this way doesn’t require any software, a laptop ? or even a USB cable. Here’s how to factory reset ipad in just a few clicks.
1. With Backup
Those who are interested in doing a factory reset via a backup method follow the below steps:
- 1. Turn on the iPad’s screen—open Settings ⚙️ from the menu or notification bar.
- 2. Then click on Apple ID at the top-center of the settings UI. Now, you can see storage insights. Go to > iCloud Backup, and click on Advance Settings.
- 3. In order to create a backup, toggle on the button if it’s off. Or leave when it's already on. On the notification bar, you can see the backup progress. And wait until it completes 100%.
- 4. After that, open Settings again, Go to > General Section > Press on “Reset iPad”, then on “Erase All Content including Settings” and confirm it.
- 5. Finally, you can restore the old version by signing in with the old iCloud account ID when the process is done.
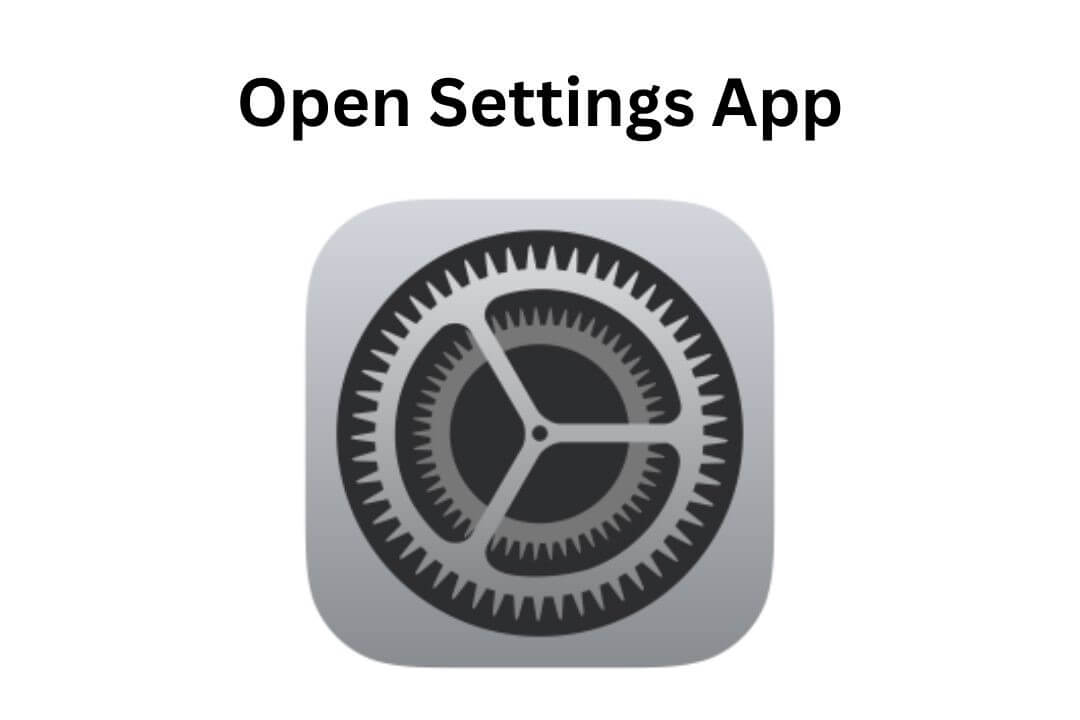
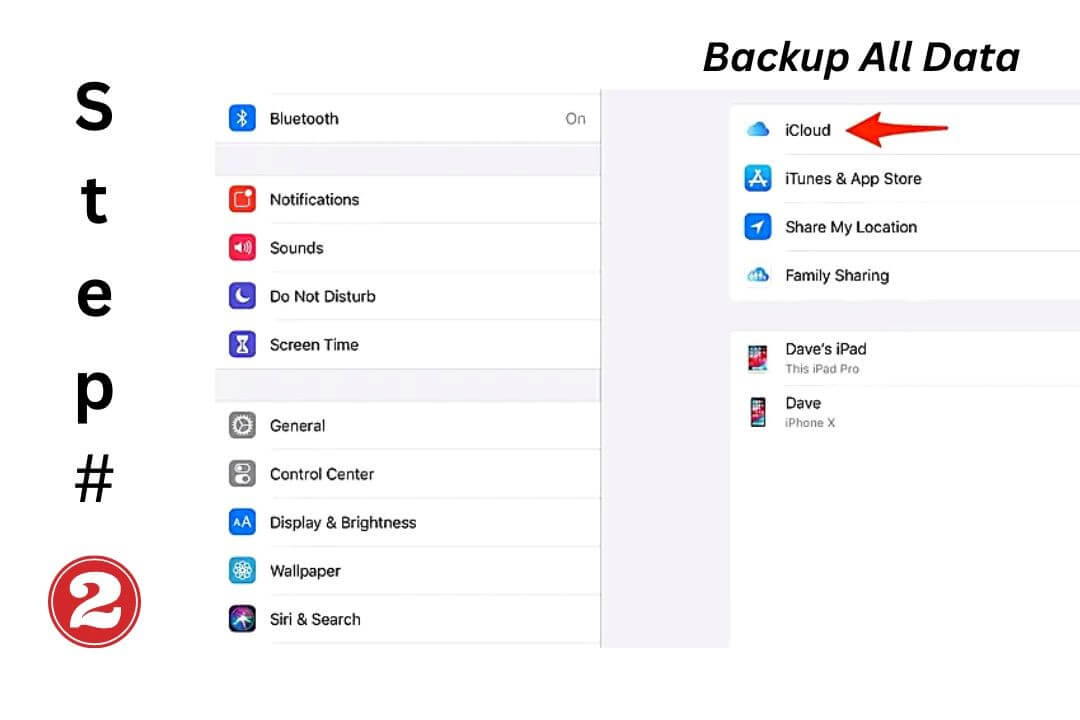
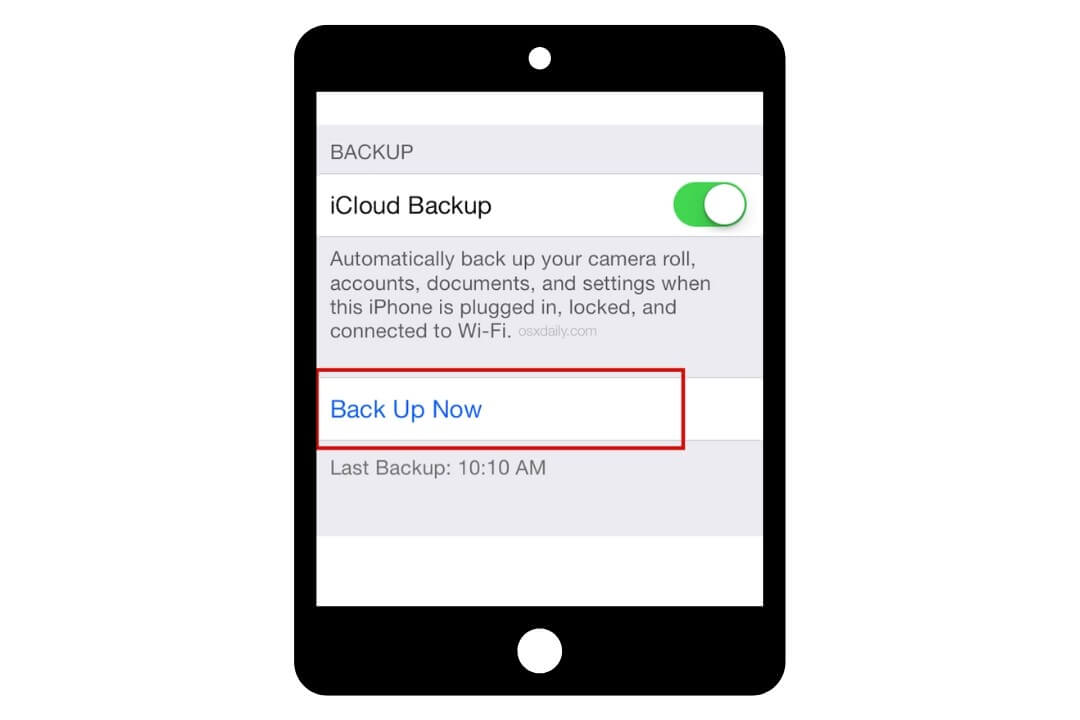
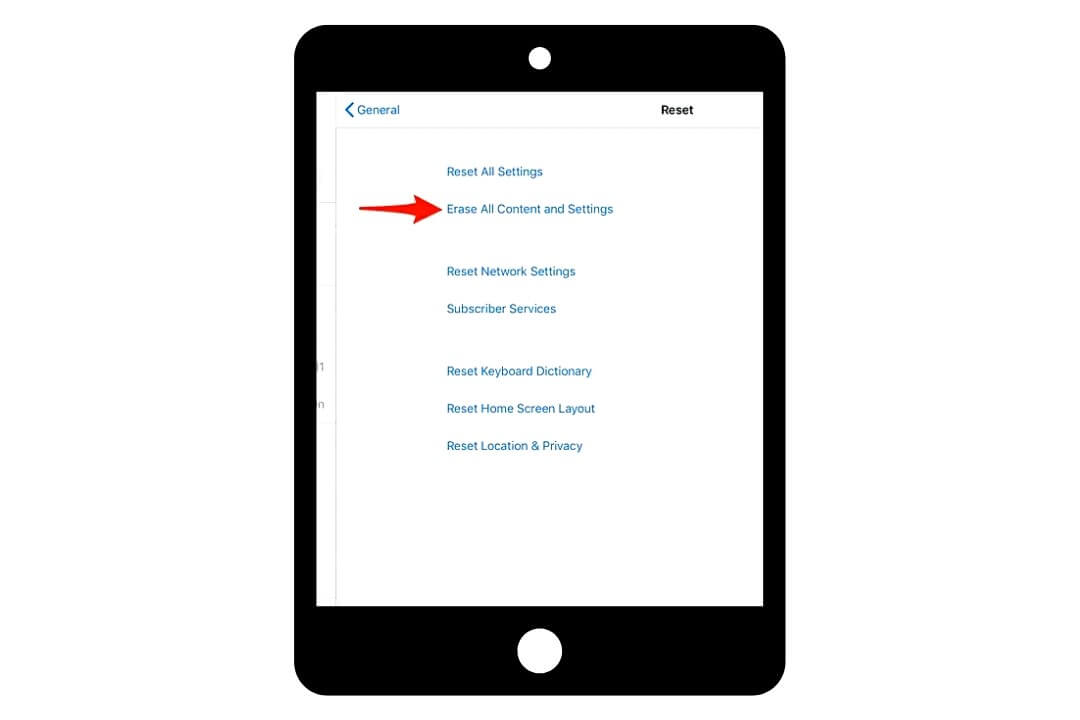
2. Without Backup
Individuals who aren’t interested in saving their data on iCloud and doing this job takes less time. They don’t have to wait to make a backup and upload it on the cloud servers.
Here’s how to go for it:
- 1. lick on the Setting ⚙️icon from the iPad’s screen and navigate to General.
- 2. There option of Resetting the iPad will show. Click on it.
- 3. After that, you can either do a “Reset” or “Wipe all data, including the device’s settings”.
- 4. Select one and confirm by entering the passcode. Wait for a while so it will reboot the iPad with a fresh new look.
- 5. Congratulations ? you successfully reset your iPad without backup.
See also: How to Recover Deleted Files From iPad
2. Using Hard Reset
As the name sounds hard rest is a straightforward stepo of process to eraser the entire storage in few clicks. Follow the step below:
- 1. Tap the Settings ⚙️ icon on the iPad.
- 2. Next, go to > General and click on “Reset.”
- 3. Then, an option will appear named ”Erase All Content and Settings.” Click on it and confirm to do a factory reset.
People also ask:How to Factory Reset iPad without iCloud Password
In order to prevent data loss permanently. Make sure to create a fresh backup of all data to iCloud storage before you start the process.
3. Find My iPad
Further, Find My iPad allows iOS users to clean the device without using iTunes. The process is simple and quick to perform at your fingertips. Here’s how to do it:
- 1. Open the “Find My” App on any iOS device (iPhone or Mac).
- 2. There all the linked devices list will show up. Click on the desired iPad.
- 3. After that, click on “Erase iPad” option and confirm it by typing in the account’s password.
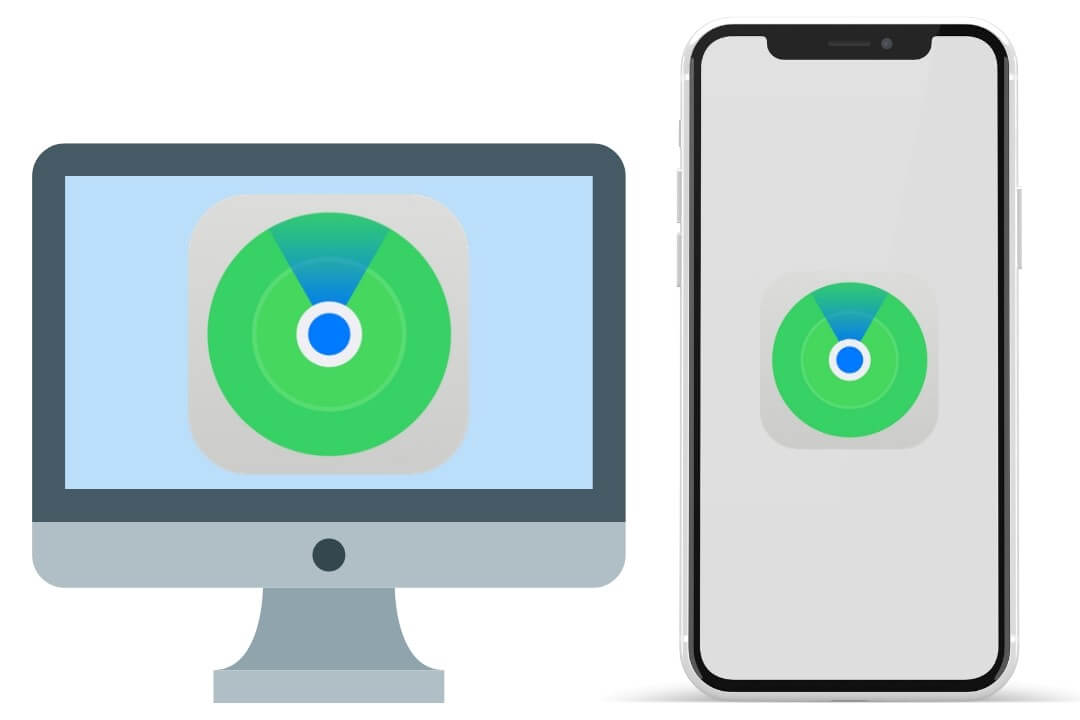
Activate the find my service on iPad for this method. Otherwise, it won’t allow wiping data.
4. Factory Reset iPad Without iTunes or Passcode Using LockEraser
As you know, there are multiple ways to get the same job done. It’s your choice to choose that best fit. Unfortunately, even with these methods, some users still struggle to Restore their iPads.
In order to cope with the technicality of these methods, Unictool coded a tool known as “LockEraser.” It’s an easy-to-operate, light, and interactive program to meet the iPad owner's needs. Meanwhile, this third-party tool has all the features which aren’t generally available from the server’s side.
Below I mentioned how to Restore iPad using this software:
- 1Download LockEraser from the official website. And run the software on your Laptop/Desktop ?. After that, Go to > the "Unlock Apple ID" option.
- 2To remove your iPhone, iPad, or iPod from the Apple ID and associated account, you will need to press the "Start" button.
- 3Wait patiently while LockEraser is unlocking Apple ID for you. It won't take long.
- 4Finally, the device is unlocked, and the location is turned off. You can confirm it by going to Settings ⚙️ and verifying that the “Share My Location” is no more active.
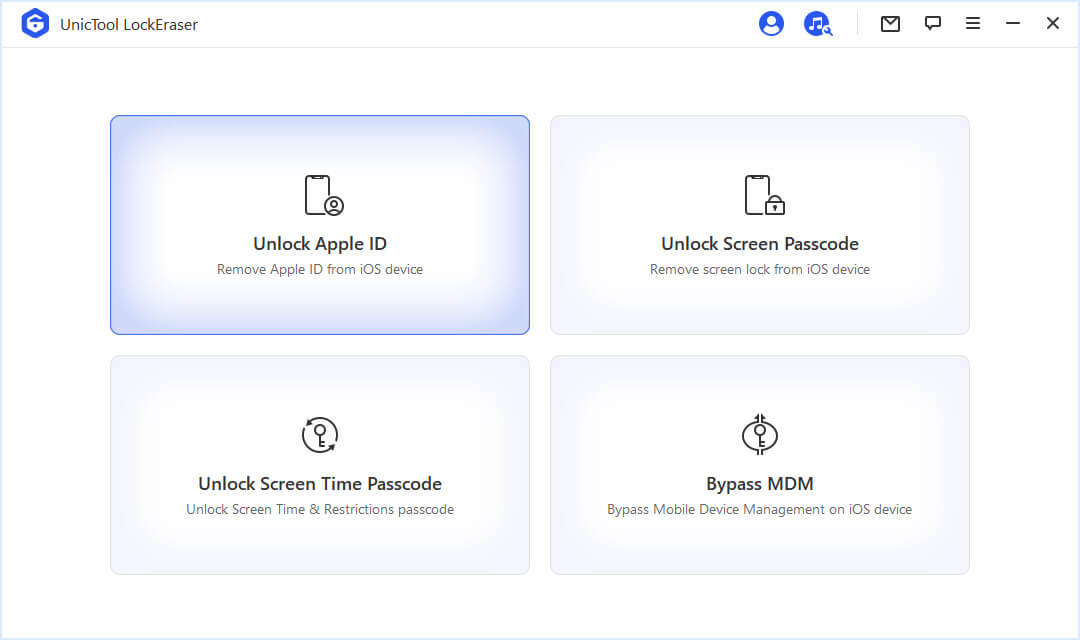
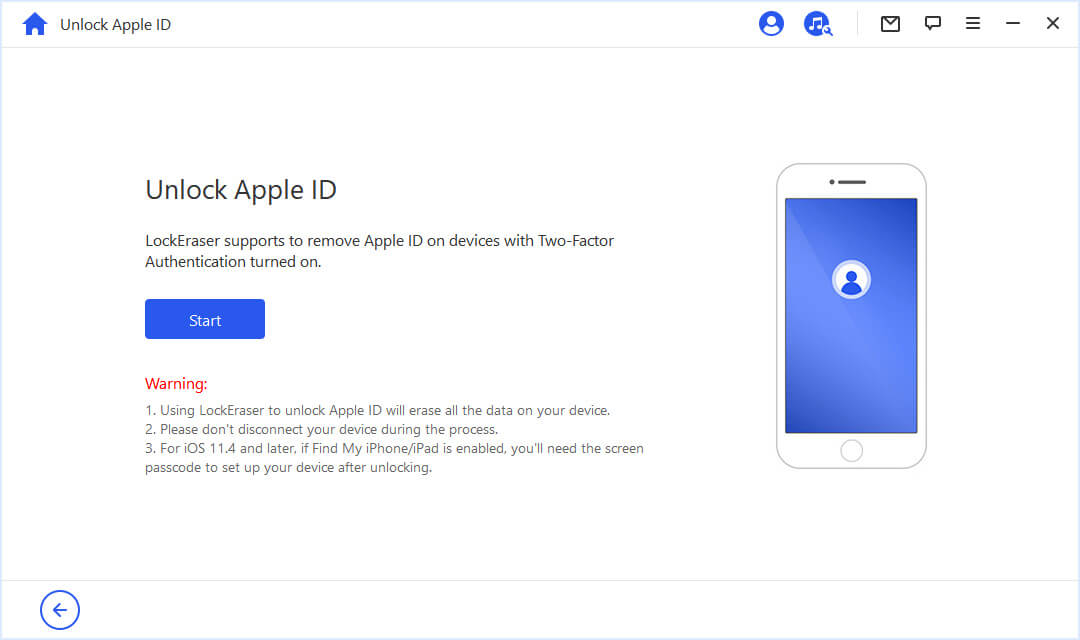
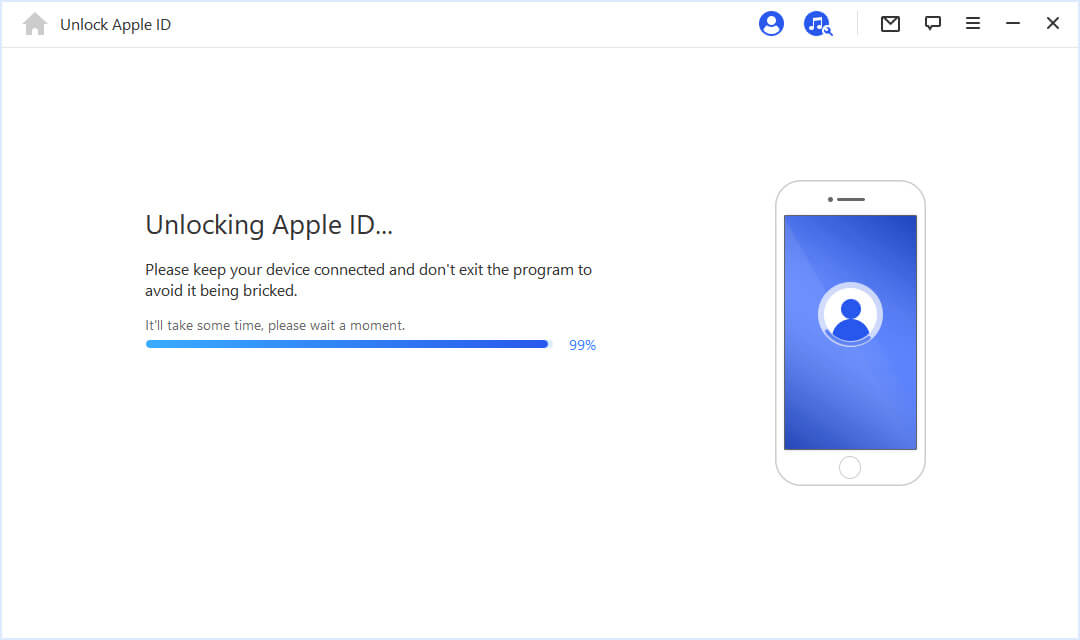
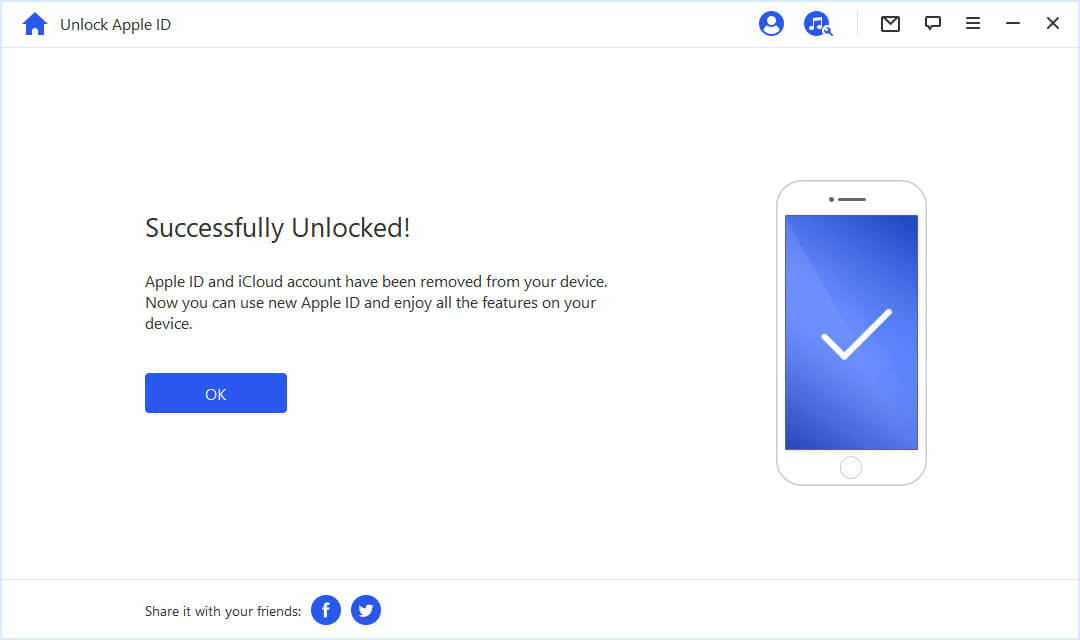
Conclusion
All in all, most iPad users get stuck when trying to restore or reset their devices. They think default settings are the only way to remove the data. But after reading this post, I hope you have an understanding of other resettings methods. The price of this tool is economical, but the features are fantastic. I recommend you try LockEraser at least once.
Further Reading:How to Reset iPad Without Password?
