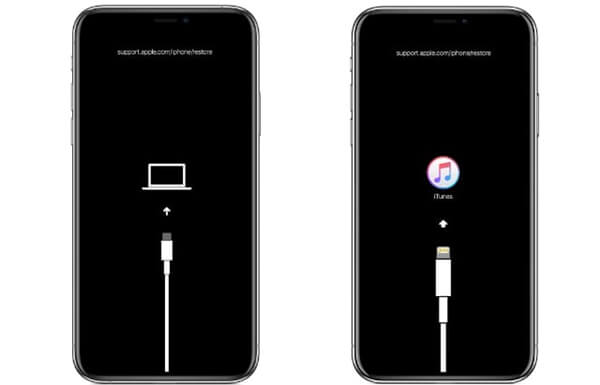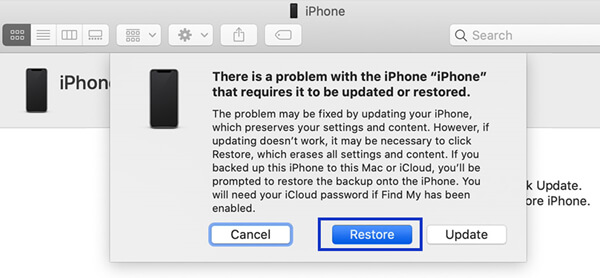iPhone gives users many options to keep the device locked, away from prying eyes. If you've forgotten your iPhone's passcode and see the message which reads "iPhone is disabled, connect to iTunes" after too many wrong passcode attempts, you might think your only option is to unlock iPhone passcode through iTunes with computer. However, sometimes people may don't have access to computers at hand. Hence, the need to unlock iPhone passcode without computer becomes even more critical.

Part 1. How to Unlock iPhone Passcode Without Computer
Unlocking your iPhone (for example, iPhone 11, iPhone 12 or iPhone 13) passcode without computer, can be a tedious task. But luckily, there exist a handful of effective methods that'll work on any iPhone model. Just remember that if one method doesn't yield results or is not suitable for you, simply try another one.
1. Use iCloud Web
You can simply log in to your iCloud web to reset and unlock your iPhone. This method is extremely convenient as you can visit the website on any device. Any Android phone will work just as well.
To log into iCloud web, you need the correct Apple ID and password. To use iCloud web to unlock your iPhone passcode, the Find My iPhone feature on your iPhone should have been turned on and your iPhone needs steady internet connection.
Step 1. Go to the phone's browser and navigate to the iCloud web. Sign in using your Apple ID and password.
Step 2. Once you have logged in, tap on the Find My option. Then locate your iPhone below the All Devices section.
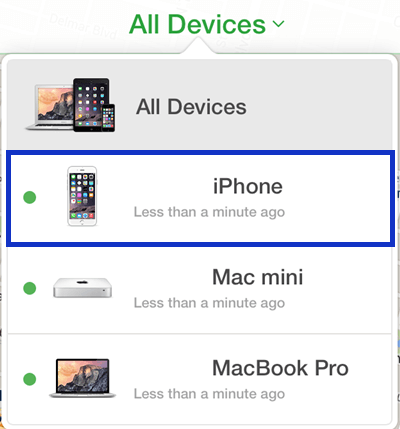
Step 3. Just tap on your iPhone and select the Erase iPhone option. It will wipe all the data from that iPhone, including the passcode lock.
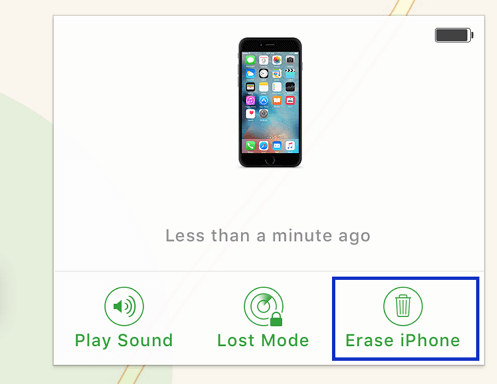
As a precaution, this method will erase all your data. So you are advised to keep a periodic backup of your iPhone to avoid losing your data if you get locked out.
2. Use Find My App
Find My is a security app with features that allow users to track their iPhones if they get lost or stolen. It will let you locate your missing device on the map, enabling you to lock it remotely, play a sound or simply erase all data.
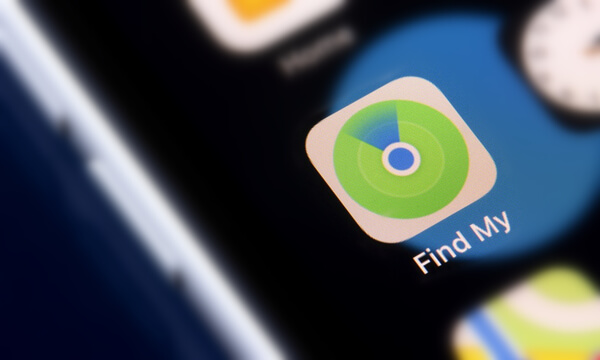
Just keep in mind that if you want to unlock iPhone passcode using Find My app:
- 1. You need the correct Apple iCloud credentials.
- 2. Your iPhone needs to connect to the internet.
- 3. You will need another iOS device.
Follow the steps below to unlock your iPhone without Siri or iTunes or computer by using the Find My app:
- Step 1. Install the Find My app on another working iOS device from the App store if it hasn't been installed already.
- Step 2. Once installed, launch the app and log in using your Apple iCloud credentials.
- Step 3. After signing in, you will be presented with a list of all iOS devices connected to your iCloud in the Devices section. Identify your iPhone and tap on it.
- Step 4. Scroll down and find the Erase This Device option. It will wipe all the data from that iPhone, including the passcode lock.
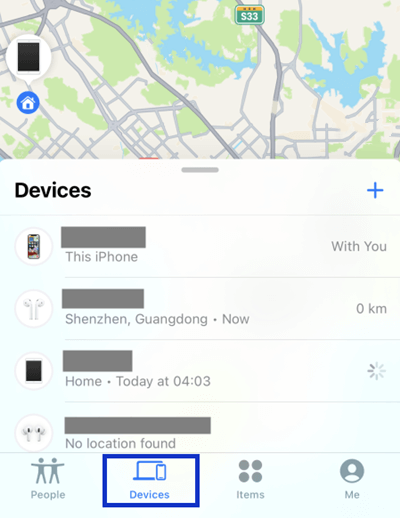
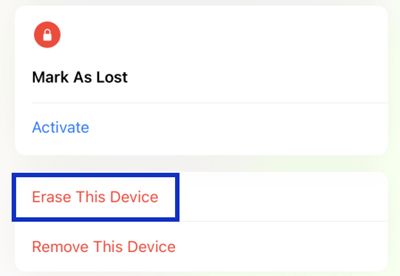
This method will also wipe your iPhone data, but you can restore it from backup if you have any.
3. Try Siri
Apple's voice assistant Siri is a convenient feature for countless tasks. One of its many uses is the use of a glitch to bypass the passcode of your iPhone. Here's how it works.
- 1 Hold and press the Home button, activate Siri and say, "Hey Siri what time is it?" Siri will then show you a clock.
- 2 Tap on the clock to open the clock interface, and then tap on the "+" icon on the top right corner.
- 3 This will open a search bar for you to add any city. Simply type anything in that search bar and highlight it all.
- 4 Tap on the "Share" option from the list of new options.
- 5 Now you will get several options to share that highlighted text. Choose the Message option.
- 6 In the "To" section, randomly type anything and then tap on the "return" key.This will make the text in that "To" section get highlighted in green.
- 7 Now tap on the " + " icon on the right side of that text field and choose "Create New Contact" option.
- 8 Now select "add photo" as well. As soon as you go to the photo gallery, press the Home button immediately, and voila, you'll have bypassed your iPhone's passcode.
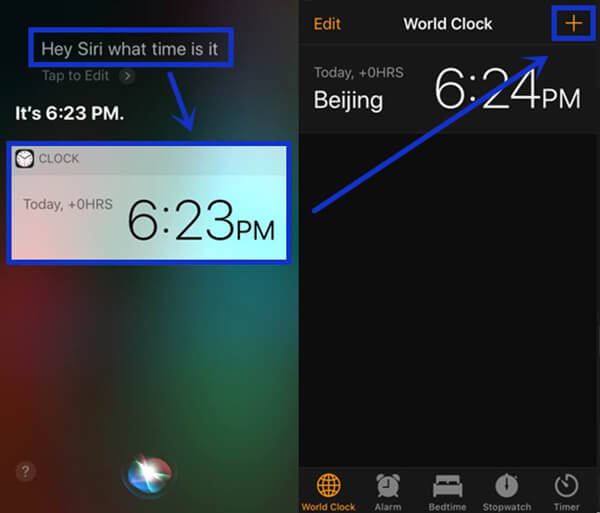
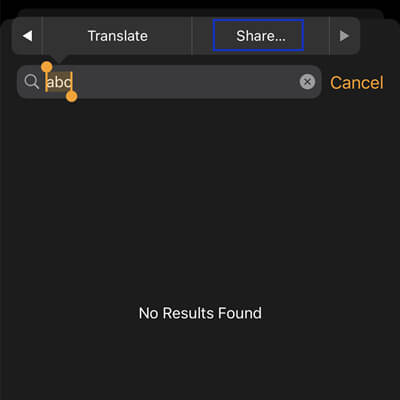
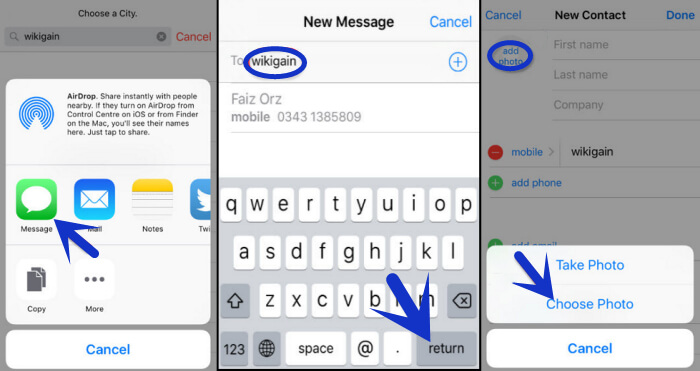
Hence you'd be able to get in your iPhone with any data loss or needing data recovery. The only issue with this method is that it works only for iOS 8.0 to iOS 10.1. Apple has rectified this bug on the newer iOS versions.
Part 2. How to How to Unlock iPhone Passcode With Computer
Don't worry about forgetting your iPhone passcode – there are several ways to unlock it. In this section, we will walk you through the process of unlocking your iPhone using computer. Keep in mind that this process will erase all the data on your iPhone, so be sure to back it up beforehand.
1. [Easy] With LockEraser
Locked out of your iPhone and want to unlock it as soon as possible by yourself? No worries, a good and trusted third-party software like UnicTool LockEraser can always be your go-to option to unlock iPhone passcode with computer.
LockEraser can unlock not only your iPhone but also your Apple ID. You can use it when you get stuck with Screen Time and MDM as well. And what makes it more convenient is that you can do all that in just a few easy steps at home.
- Unlock your iPhone/iPad/iPod touch with only 3 quick steps.
- No password or Apple ID is required.
- Anyone can use it without difficulty at home.
- Trustworthy enough to provide unparalleled safety.
- Support almost all models of iPhone running on various iOS versions.
- Free trial is available for every new user.
Secure Download
- 1 Download, install and launch LockEraser on your computer. Select "Unlock Screen Passcode" mode.
- 2 Choose the firmware version provided based on your device model and click "Download". Then wait a few minutes for LockEraser to download and verify the firmware package.
- 3 When the extraction is completed, click the "Unlock" button. When the unlocking work is done, you will see the notification on the screen.