Passcode or Face ID fortifies the security and privacy of your iPhone. However, sometimes you may forget your passcode, or the device fail to detect your face, yet you need them to access your iPhone. While this is no doubt a tricky situation, the problem can be solved with the right method. The game-changer is to get the right tool to unlock your iPhone without passcode or Face ID. Fortunately, you don't have to struggle because this article simplifies everything for you. This article gives you a step-by-step guide on how to unlock iPhone without passcode or Face ID effectively.

Part 1. Passcode & Face ID on iPhone
Part 1.Passcode & Face ID on iPhone
Passcode and Face ID are common security mechanisms used across several Apple devices. Face ID was launched in 2017 and has since come with iPhone and iPad versions released. When using these Apple devices, you are allowed to set up your Face ID and passcode for unlocking device and access other apps or services in your device.
The iPhone or iPad captures your face and stores it as your Face ID. Your device will detect and ascertain your face first every time before you try to use your device and access other related services like iTunes Store and App Store payments.
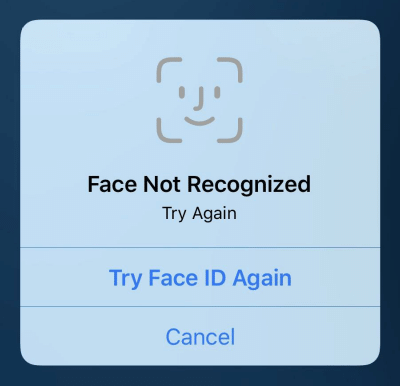
On the other hand, passcode work in tandem with Face ID. During Face ID set up, you are required to enter a password as well. If the Face ID fails, you can still access your device using the passcode. Again, when you turn on, restart, or stay for more than 48 hours before unlocking your device, you’re required to use the passcode to unlock it instead.
Part 2.How to Unlock iPhone Without Passcode or Face ID
There are several proven ways to unlock iPhone without passcode or Face ID. However, you need to find the right way to avoid causing more trouble. The top-notch methods are explained below.
1. [Only 3 Steps] Unlock iPhone Using LockEraser
The most reliable, safe, and effective way to unlock iPhone without Passcode or Face ID is LockEraser. This program is a comprehensive iPhone unlock package designed for all iOS users. With LockEraser, users can unlock iPhone in no time and get back to their devices irrespective of the cause.
- Unlock iPhone without passcode or Face ID.
- User-friendly enough for all users to navigate.
- Save a lot trouble for users with only 3 simple steps .
- Support all the latest versions of iOS and iPadOS devices.
- Unlock Apple ID/Screen Time passcode and bypass MDM as well.
- Free trial is available before purchase.
Secure Download
- 1Download, install and launch LockEraser on your computer. Select "Unlock Screen Passcode" mode.
- 2Choose the firmware version provided based on your device model and click "Download". Then wait a few minutes for LockEraser to download and verify the firmware package.
- 3When the extraction is completed, click the "Unlock" button. When the unlocking work is done, you will see the notification on the screen.



2. Unlock iPhone Through iTunes
iTunes offers one of the most reliable ways to unlock an iPhone without passcode or Face ID. However, all your data and settings will be wiped out to enable you to access your iPhone as a new device. Nevertheless, you can always restore your data if you create a backup.
- Step 1. Using a healthy cable, connect your locked iPhone to the computer. This computer must have iTunes installed.
- Step 2. Now proceed to launch iTunes on your computer. Check if the iTunes version is the latest. If not, you can update to the new version.
- Step 3. After your iPhone get recognized by iTunes, click the device icon on the top left of the interface followed by the Summary tab. On the right, locate and click the Restore iPhone button.
- Step 4. Again, hit Restore to confirm your action. Your iPhone will be restored to factory settings. You can then proceed to set it up as a new device.
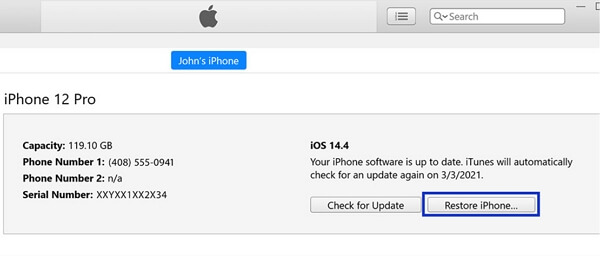
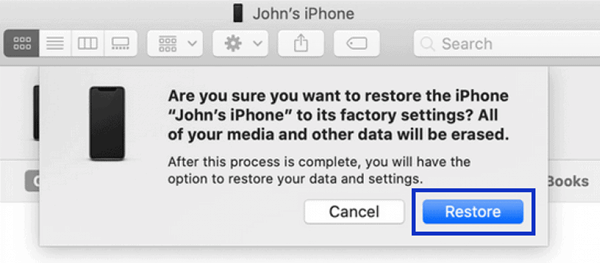
Limitations
- The Find My iPhone feature should be off.
- If you haven't backed up your data, you will lose it.
- If the computer has never been used to sync your iPhone with iTunes, the iPhone won't be detected until you first put it in recovery mode.
3. Unlock iPhone via iCloud
Another plausible way to unlock disabled iTunes without Passcode or face ID is via iCloud. Unlike iTunes, iCloud does not necessarily require a computer. It is a remote way to erase and unlock an Apple device. If you remember your Apple ID and have a steady internet connection, then you are good to go with the iCloud method.
- Step 1. Use your computer or any suitable device like another iPhone to navigate to iCloud.com. Here, log in to it with the correct Apple ID and password.
- Step 2. Choose the Find My option, then locate your device under the All Devices tab.
- Step 3. Click your iPhone and hit the Erase iPhone button from the options given. Your iPhone will be reset to factory settings.
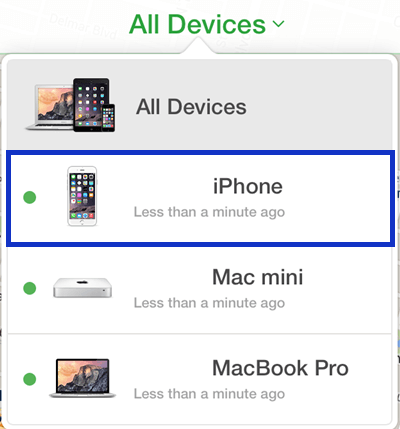
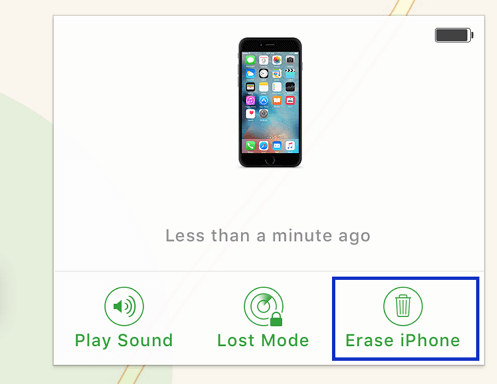
Limitations
- The Find My iPhone feature should have been enabled before this issue occurred.
- You should remember the Apple ID and password related to the locked iPhone.
- Your iPhone needs a steady internet connection.
- You should have backed up your data. Otherwise, you will lose all your valuable data.
Part 3.How to Disable Face ID on iPhone Completely
Face ID is one of your iPhone device's best unlocks security features. However, privacy concerns, cases of failed attempts, and inconveniences can make you pull a trigger and want to disable it. The good news is that this process is not complicated. You can disable Face ID on iPhone completely via settings, as explained below.
- Step 1. Go to Settings > Face ID & Passcode.
- Step 2. Enter the correct passcode and you should now see the menu. Here, toggle the slide bars under the USE FACE ID FOR.
- Step 3. Exit the Settings app, and the Face ID on your iPhone is completely disabled.
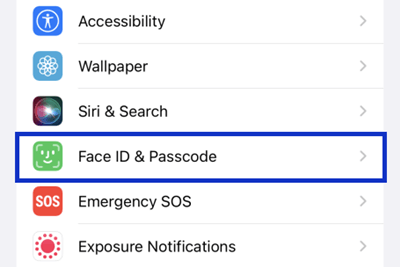
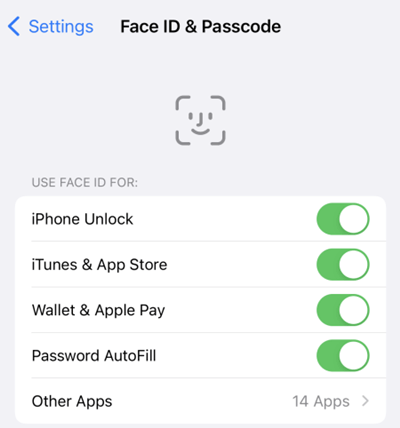
While disabling Face ID on iPhone gives you ease of access and convenience, the truth is that it leaves some flaws. Some of them include:
- A strong password is often lengthy and features a combination of characters that are hard to predict. Therefore, typing such passwords is time-consuming compared to unlocking iPhone via Face ID.
- Passcodes can easily be forgotten, but Face ID doesn't need to be remembered.
Conclusion
How to unlock iPhone without passcode or Face ID? The content above has made the answer crystal clear. The trick is simple - just find the right tool and unlock your device. Again, you have seen that LockEraser is the real deal. This tool is perfect owing to the collection of amazing features, speed, security, and efficiency. Download LockEraser today and unlock your iPhone without passcode or Face ID like never before.
Secure Download

