If you're having issues getting your iPhone or iPad to automatically lock itself, then wouldn't it be great if there was an efficient method to quickly solve the problem?
Luckily, this is not just a wish. We'll discuss the common causes of iOS 17 Auto-Lock not working problems and offer step-by-step instructions on how to fix iPhone auto lock not working issue.
So let's get started - read on and learn more about 6 free and easy ways to fix Auto Lock not working on iPhone!
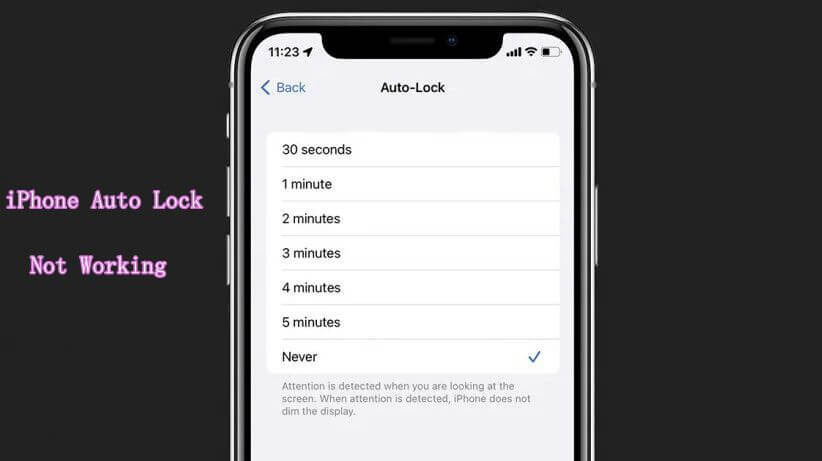
Part 1.6 Tips to Fix iPhone Auto-Lock Not Working on iOS 15/16/17?
- 1. Re-enable Auto Lock on iPhone
- 2. Turn Off Low Power Mode
- 3. Restart Your iPhone
- 4. Disable AssistiveTouch on iPhone
- 5. Turn Off Passcode & Turn it Back On
- 6. Reset All Settings
Part 2.iPhone Auto-lock Greyed out? Seeking Foolproof Solution
Part 1. 6 Tips to Fix iPhone Auto-Lock Not Working on iOS 15/16/17?
1. Re-enable Auto Lock on iPhone
When the Auto-Lock function of your iPhone is turned off or when it is set to Never, it should come as no surprise that your iPhone will not lock itself automatically. To restore access to it, reactivate it by following the procedures below:
- To set your iPhone to automatically lock, go to Settings > Display & Brightness > Auto-Lock on your device.
- In this section, you will find a number of different time length options from which you may pick to automatically lock the device.
- Choose the one that works best for you, and the display on your iPhone will lock itself when the allotted amount of time has passed.
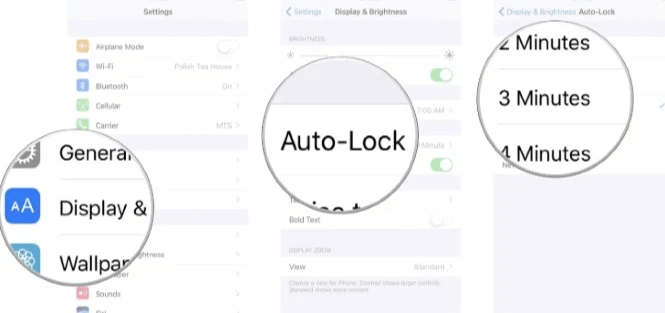
2. Turn Off Low Power Mode
You can face the problem of iPhone auto lock not working, if it's operating in Low Power Mode, which is the default setting. It is recommended that you exit Low Power mode in order to resolve this issue. This is the procedure to follow:
- Launch the Settings app on your iPhone, then use the drop-down menu to pick the Battery option.
- There will be a choice for the percentage of the battery as well as a Low Power Mode.
- To disable the Low Power Mode, you need just to click the switch button that is located next to it.
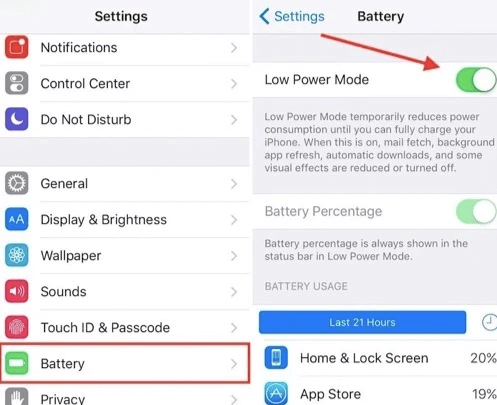
3. Restart Your iPhone
After installing iOS 17, you may notice that your iPhone is experiencing some small software issues, such as iPhone auto lock not working, face id not working or iPhone running slow.
In certain cases, restarting your iPhone may help address these issues. The following procedures need to be taken in order to restart your iPhone to fix auto lock not working:
- If you have an iPhone X, 11, or a newer model, you must simultaneously press and hold the Side button as well as one of the Volume keys in order to bring up the "slide to power off" screen. To turn off your gadget, drag the slide in the direction of the right arrow.
- For iPhones with a model number lower than 8, press and hold the Side button until you get a screen that says "slide to power off." To power down your gadget, move the slide all the way to the right.
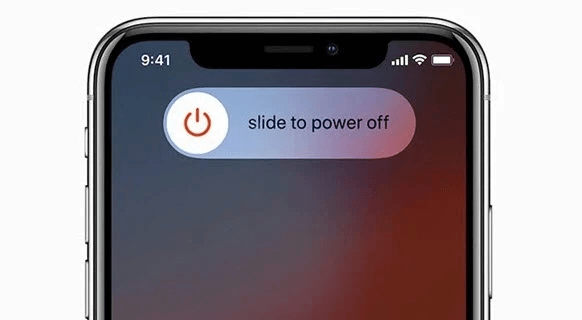
4. Disable AssistiveTouch on iPhone
The AssistiveTouch feature could occasionally stop the Auto Lock from functioning correctly. You have the option of disabling the AssistiveTouch function on your iPhone, provided that it is enabled. The following is what you need to do:
- Navigate to the Settings menu, then choose General, then Accessibility, and finally AssistiveTouch.
- To ensure that the Auto-Lock functionality is functioning appropriately, turn off the AssistiveTouch feature first.
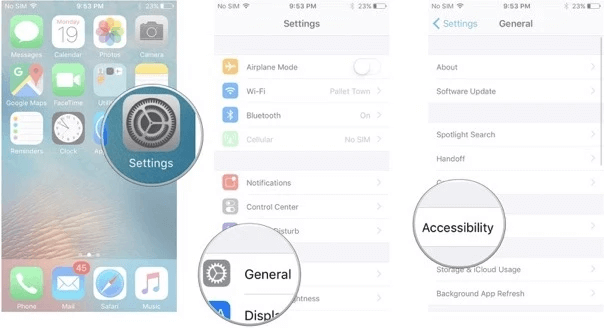
5. Turn Off Passcode & Turn It Back On
Users who are experiencing the auto lock not working problem, turning off passcode and then turning it back on again may also be useful.
- Visit the Settings menu, then choose Touch ID & Passcode. When prompted, enter the passcode for the lock screen.
- Swipe down to the bottom of the screen and tap "Turn Passcode Off." After that, you need to restart the device and ensure that Passcode is enabled.
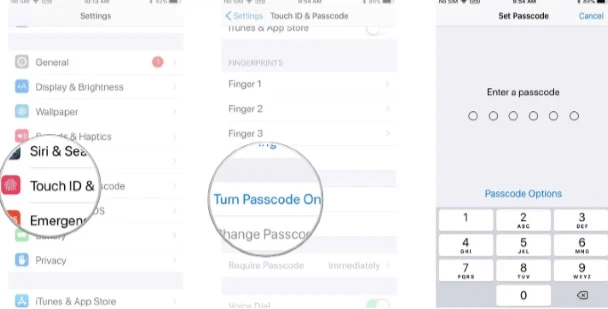
6. Reset All Settings
The problem with the iPhone auto lock not working may also be fixed by resetting all of the settings. Following that, the system on the iPhone will be restored to its factory settings. However, the app data, images, and other content will not be lost.
Launch the Settings application on your iPhone, go to General > Reset, and tap the option labeled "Reset All Settings." After entering the correct passcode to confirm your selection on your iPhone, the device will then restart itself.
See also: Best Solutions to Recover Data From iPhone After Factory Reset
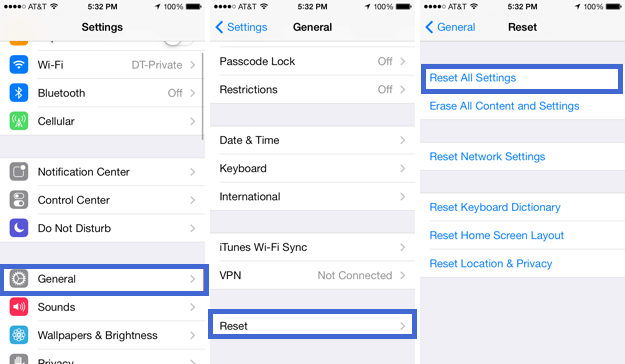
Part 2.iPhone Auto-lock Greyed out? Seeking Foolproof Solution
LockEraser is a powerful and reliable tool designed to help users unlock their Apple ID in various scenarios. It was created with the user experience in mind, providing simple and easy instructions that anyone can follow.
With LockEraser, users can easily change their Apple ID to a different one if their auto-lock is greyed out, or even create a new one without any difficulty. This functionality can also be useful for resolving Apple ID greyed out issues.
In addition, it helps erase all data from the device and remove it from associated accounts, allowing you to restore iCloud services as well as all of your original Apple ID features.
- Unlocks iOS devices in different scenarios: unlock Apple ID, screen passcode, screen time passcode, and MDM lock.
- User-friendly enough for anyone to use with three simple steps, no technical knowledge is needed.
- Compatible with all the latest versions of iOS and iPadOS devices, like iOS 17.
- Easy enough to use, requiring no technical knowledge.
- Free trial is available for every new user.
Furthermore, LockEraser enables users to easily turn off Find My iPhone/iPad with just a few clicks. Here’s how to fix the iPhone auto lock not working problem:
- 1Launch the Unictool program on your computer and select the "Unlock Apple ID" option
- 2To remove your iPhone, iPad, or iPod from the Apple ID and associated account, you will need to press the "Start" button.
- 3Wait patiently while LockEraser is unlocking Apple ID for you. It won't take long.
- 4LockEraser will complete the process of unlocking your device in just a few seconds.
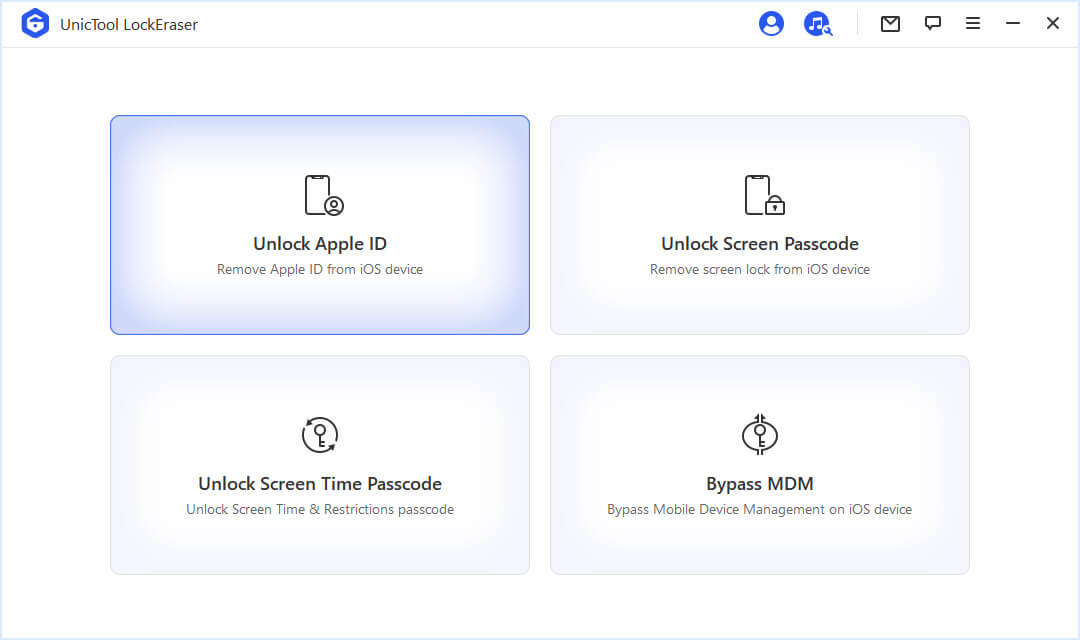
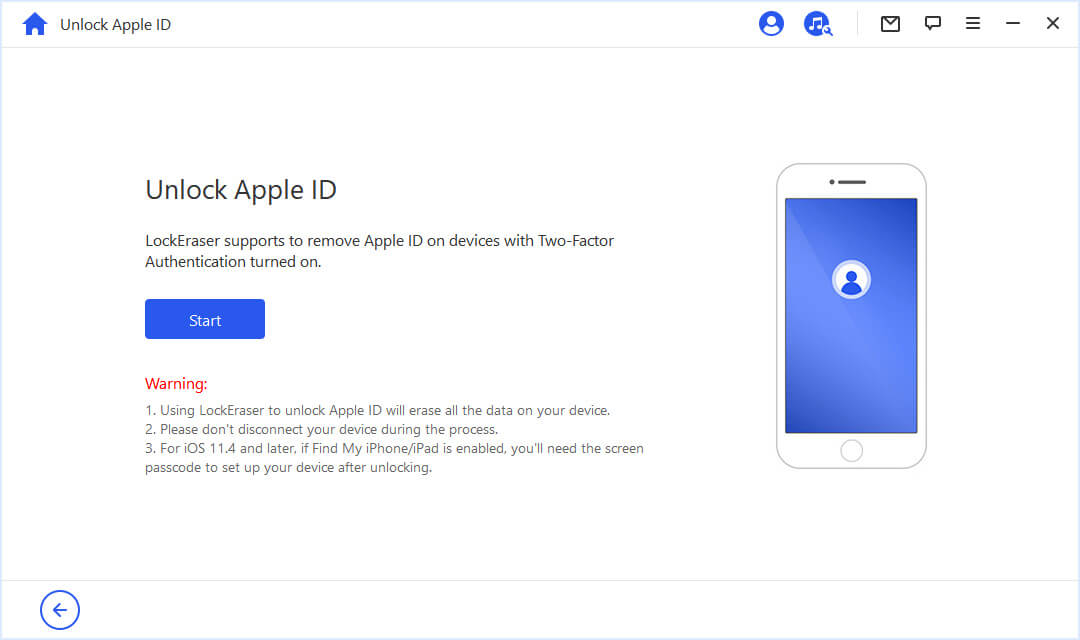
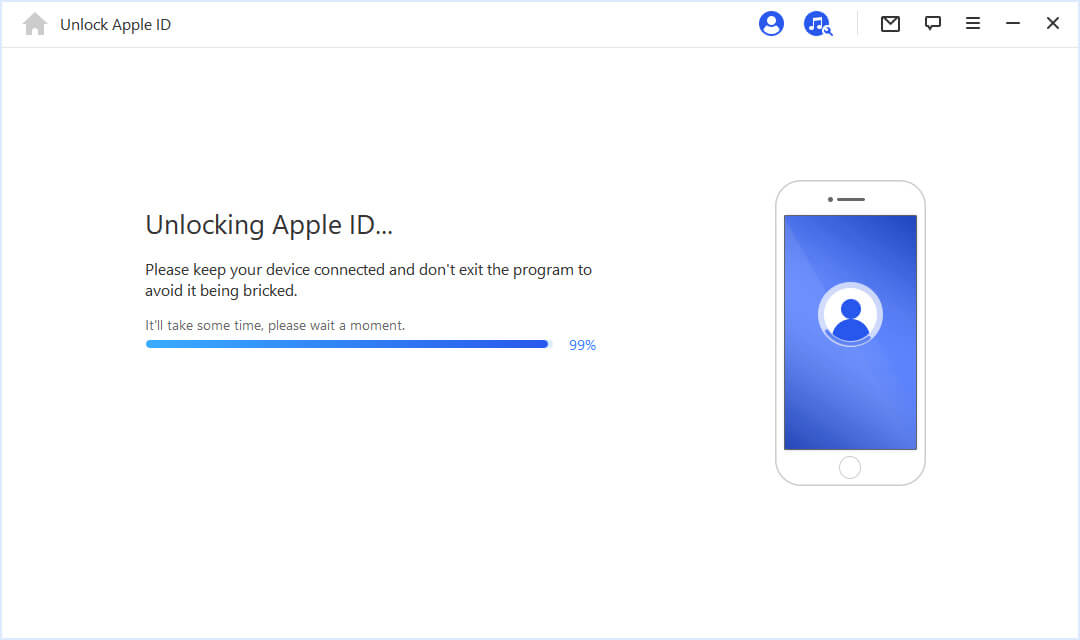
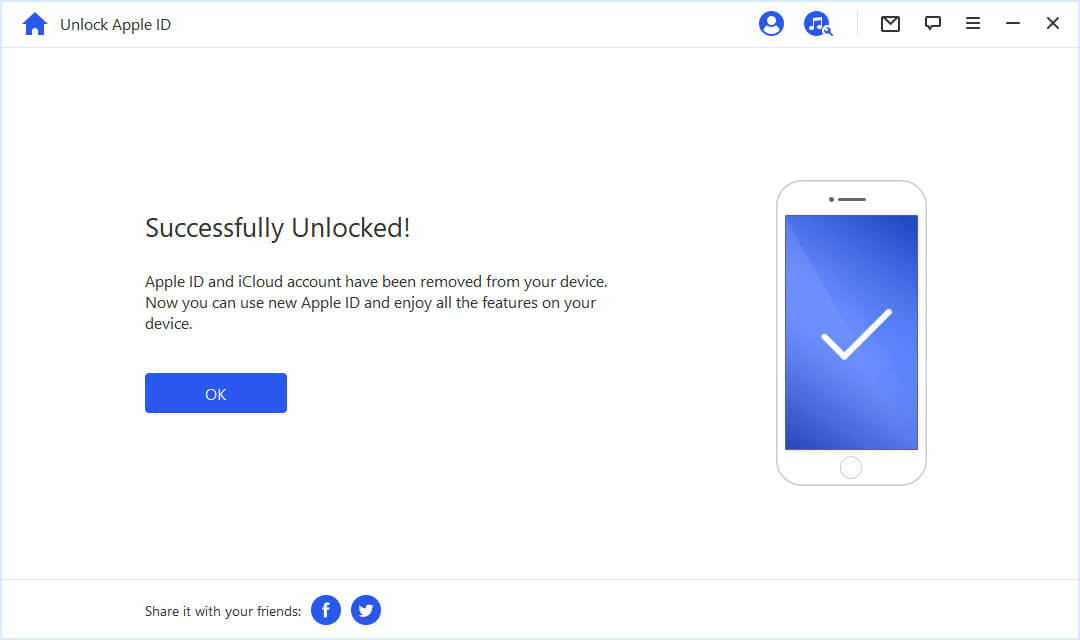
Conclusion
Usually, the auto-lock setting on your device is turned off due to some unknown reasons. By the time you reach this point, you're already aware of six free and effective methods to address the issue of the iPhone auto-lock not working.
If you're aiming to resolve this problem without any data loss, LockEraser is at your disposal. This highly recommended tool assists in erasing all data on your device, subsequently allowing you to re-enable the auto-lock feature.
Additionally, LockEraser comes with an intuitive interface that allows users to manage their Apple ID account more easily than ever before; no technical knowledge is required! All in all, LockEraser offers an efficient way to unlock Apple ID with little difficulty - saving users time and effort in the process.
Secure Download

