Wi-Fi is one of the most valuable mobile features, as all social media applications work on Wi-Fi or any internet. So, when your iPhone is connected to Wi-Fi, it still shows no internet. Sometimes on iPhone, you have also seen the Wi-Fi icon on the home screen, but your internet does not work. The fix this solution, we have come up with 11 ways. These solutions will work on all of the iPhone models and series. This problem is not something to worry about; it often occurs because of a glitch in iPhone. Let’s look at all the methods of how you can fix this issue.

Part 1. 11 ways to Fix the iPhone Connected to Wi-Fi but no Internet
- Method 1: Turn OFF/ON Wi-Fi on iPhone
- Method 2: Enable Airplane Mode and Disable it on iPhone
- Method 3: Restart Your iPhone and Wi-Fi Router
- Method 4: Forget Wi-Fi and Reconnect
- Method 5: Switch Off Wi-Fi Assist
- Method 6: Check Location Services
- Method 7: Disable VPN
- Method 8: Reset All Network Settings
- Method 9: Force Restart your iPhone
- Method 10: Reset your iPhone
- Method 11: Check Date and Time Settings
Part 1. 11 ways to Fix the iPhone Connected to Wi-Fi but no Internet
The step-by-step instruction to fix your iPhone when connected to Wi-Fi but has no internet are as follow.
Method 1. Turn OFF/ON Wi-Fi on iPhone
The quick way to fix this problem is to disable the Wi-Fi on your iPhone and then turn it on again. This method works most of the time because it reboots the Wi-Fi connection on your iPhone.
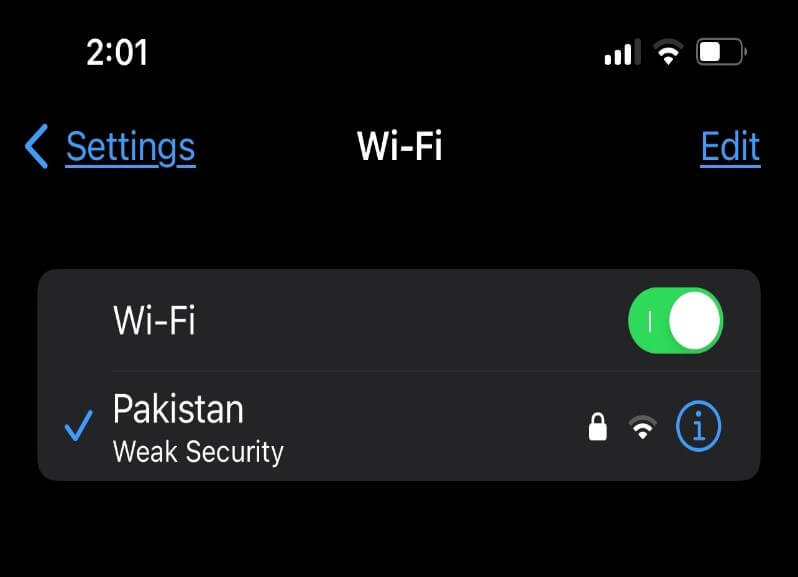
Method 2. Enable Airplane Mode and Disable it on iPhone
Another easy method to fix the “no internet” issue on the iPhone, even when connected with Wi-Fi, is airplane mode.
- 1Go to the settings and click on the Airplane mode.
- 2Turn on the Airplane mode and then after waiting for 1 minute, Turn it off.
- 3Now, connect your iPhone again to the Wi-Fi to see if this method worked or not.
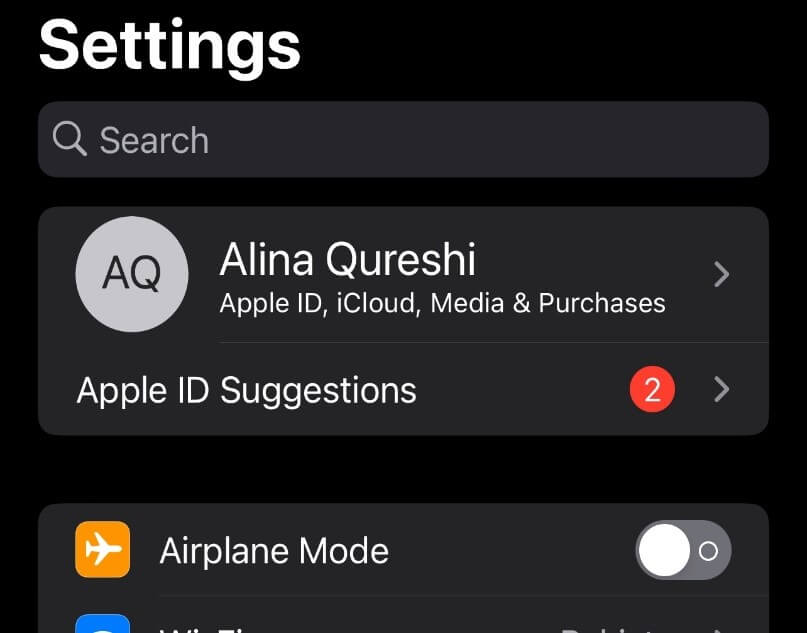
Method 3. Restart Your iPhone and Wi-Fi Router
Another standard method to fix your internet issue on the iPhone is by switching the phone entirely and then restarting it again. Also, sometimes the router stops working, and that’s why it shows “no internet” on your phone. If you think that is the case, you can also restart the modem to check the main issue.
Method 4. Forget Wi-Fi and Reconnect
The Wi-Fi problem can also be solved by forgetting the password and then connecting it again, following these simple steps.
- 1Go to the setting; open the Wi-Fi network.
- 2Click on the “I” icon in front of your Wi-Fi network.
- 3Tap on the “Forget Password” option.
- 4Now reconnect the Wi-Fi on your iPhone by entering the password.
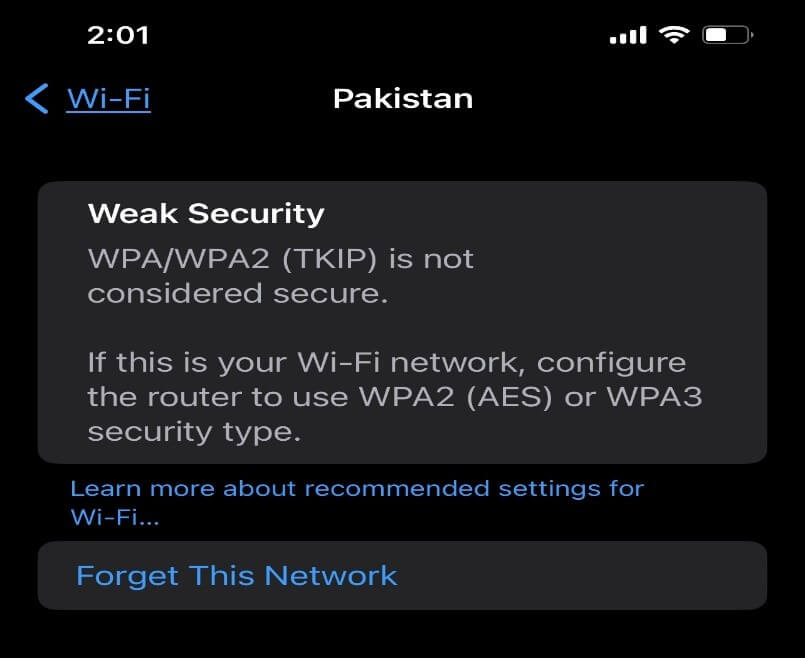
Method 5. Switch Off Wi-Fi Assist
Enabled Wi-Fi assist allows you to use cellular data once the Wi-Fi connectivity is lost. In some cases, if your Wi-Fi has a poor internet connection, it leads you to use cellular data and interferes with your Wi-Fi connection on the phone.
- 1Open “Settings” and click on the “cellular”
- 2Turn off the Wi-Fi assist and check the internet connection on your device.
Method 6. Check Location Services
The location app on your iPhone can also interfere with your Wi-Fi network. To fix this issue, you must ensure that your phone has the appropriate location settings. Follow these given instructions to check the location services.
- 1Click on “settings” and then the “Privacy & security”.
- 2Tap on the first option of “Location Services”.
- 3Scroll down the page and click on the “system services” option.
- 4Check if the “Networking & wireless” is enabled and shows the green toggle.
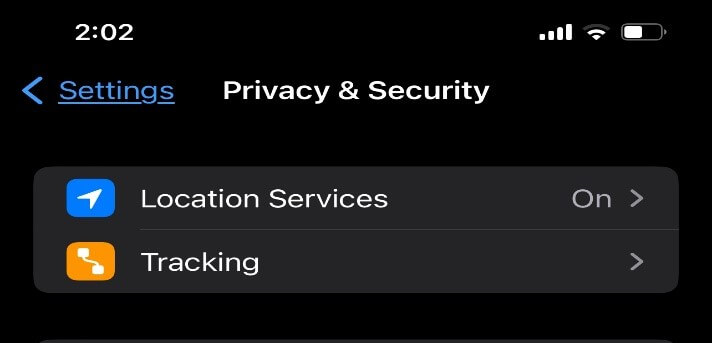
Method 7. Disable VPN
VPN is used to change the IP address on your phone. It can sometimes cause internet issues on the iPhone. To disable the VPN, go to the settings and turn off the VPN mode. If you have any other VPN software installed on your device, uninstall it and delete the VPN profiles on your device.
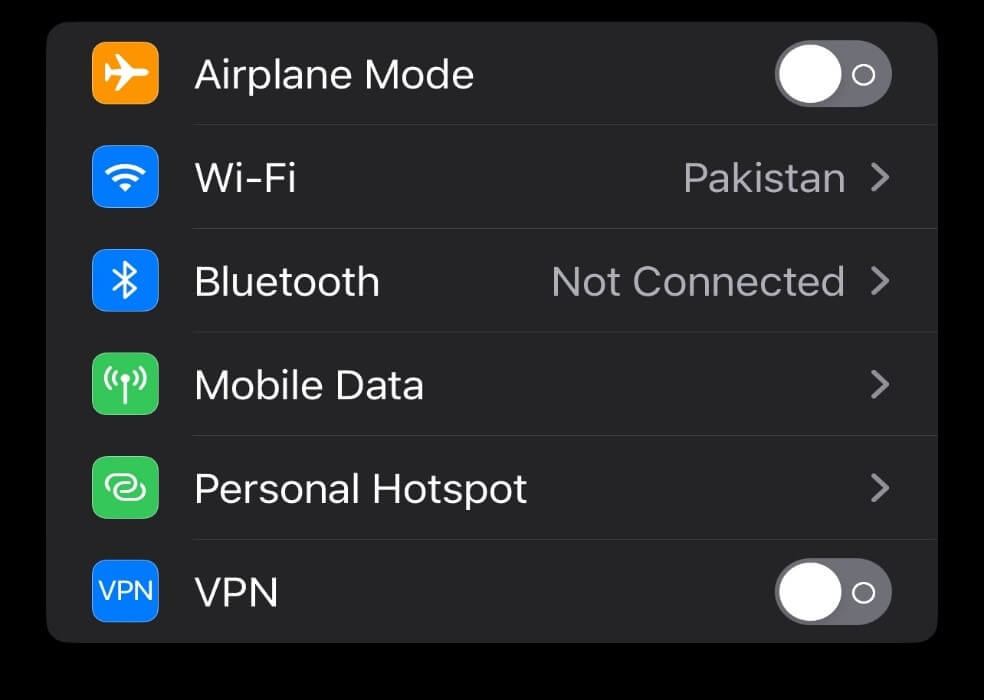
Method 8. Reset All Network Settings
If you have tried checking all the above settings and still your Wi-Fi is showing “no internet,” you can reset all the network settings on the phone.
- 1Open the settings and then click on the “General” option.
- 2At the end of the page, there is an option of “Transfer or reset iPhone” tap on it.
- 3Tap again on the Reset option.
- 4iPhone allows you to reset the network settings on your phone, tap it to change the iPhone password, and then try connecting it to the Wi-Fi to ensure this method has worked.
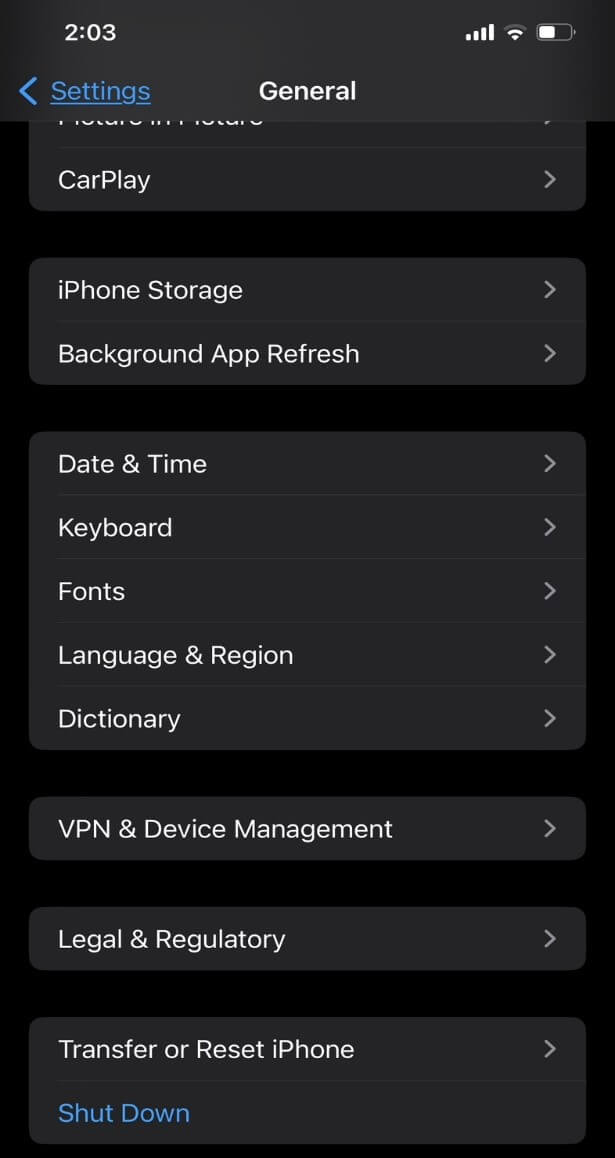
Method 9. Force Restart your iPhone
Restart your iPhone by quickly pressing the volume up button and then the down button. After that, press and hold the side or power button for about 5 to 10 seconds and then wait for the phone to restart. Once it is open, turn on the Wi-Fi to check whether the problem is resolved.
Method 10. Reset your iPhone
For resetting the iPhone, use all the steps of “reset network settings” except for the one where you click the “reset button”. The different step is that you have to click on “Erase all contents and settings.”
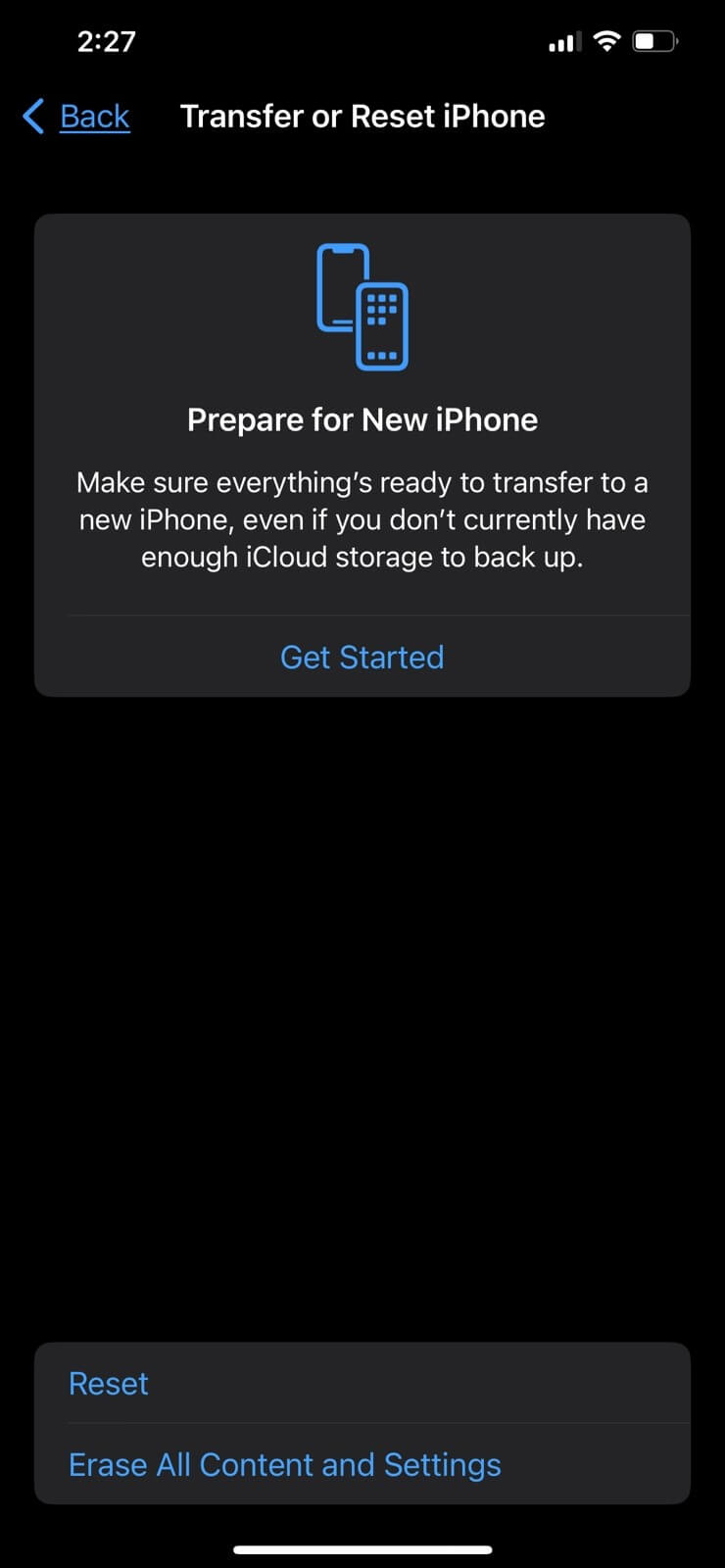
Method 11. Check Date and Time Settings
You can try using this method, too, if your problem persists. Go to the general option in the settings app and click “Date & Time.” Update the date and time settings if they are incorrect.
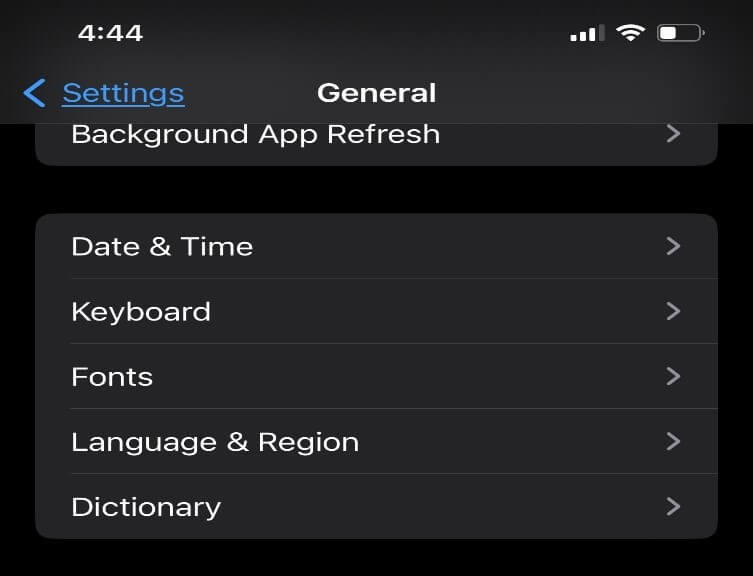
Part 2. How to Unlock iPhone without Passcode?
Unictool has provided us with the software called LockEraser to solve all the problems of the locked screen code or Apple ID issues on the iPhone. It allows users to safely and quickly reset their phones without a password. If you have forgotten your passcode and your screen is locked, you benefit from the LockEraser. For those who have trouble with Wi-Fi settings and want to reset their iPhones. This software will also delete all the network settings on the iPhone through the unlocking process.
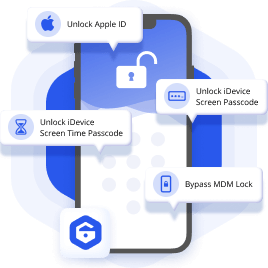
Unlock Screen Passcode
- Easily unlock all iOS devices without a passcode
- Quickly remove the screen time restrictions and passcode.
- Get past parental controls with ease
- Data security assured
- Activate MDM without going through the procedure of activation
- Remove the MDM profile from locked devices.
101,106 downloads
100% secure
- 1Download the software on the computer or laptop and click on the “Unlock Screen Passcode” option on the app.
- 2The next screen will allow you to manually put the information about your phone and click on "download" to start downloading and extracting the firmware package.
- 3After completing the extraction process, click on the "Unlock" button to unlock your iPhone screen without a passcode.



Conclusion
This article has provided iPhone users with about 11 ways to fix the “No Internet” issue even when the Wi-Fi is connected to the internet. The detailed steps and guidelines will help you solve your Wi-Fi problems. If You want to delete all the network settings of your phone or unlock the phone without the help of passwords, try using the most effective software, “LockEraser.”
Secure Download
