Many people visit the internet looking for the easiest way to fix the "iPhone is disabled, connect to iTunes" issue on their iPhone. However, finding the best solution isn't a walk into the park. Several tools claim to solve the Issue but are far from good. Fortunately, this article takes you through a detailed guide on fixing the "iPhone is disabled, connect to iTunes" problem without losing data.
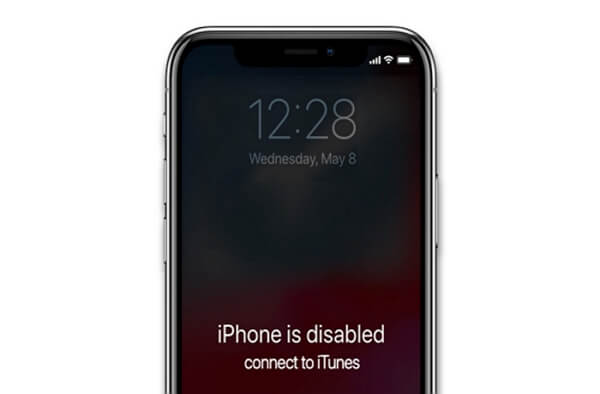
Part 1.What Does "iPhone Is Disabled, Connect to iTunes" Mean?
Part 2.Back up Your Phone Right Now!
Part 1.What Does "iPhone Is Disabled, Connect to iTunes" Mean?
Just like several devices, the iPhone screen locks you out when you make a threshold number of incorrect screen unlock attempts. When this happens, your iPhone's screen reads, "iPhone is disabled, connect to iTunes". When you enter the wrong password for the first time, you will be prompted to re-enter the correct password. Depending on the number of times you enter an incorrect password, the screen will display different messages and prolong the successive password entry periods as follows:
- First 5 incorrect attempts - "iPhone is disabled, try again in 1 minute".
- 7 successive incorrect attempts - "iPhone is disabled, try again in 5 minutes".
- 8 successive incorrect attempts - "iPhone is disabled, try again in 15 minutes".
- 9 successive incorrect attempts - "iPhone is disabled, try again in 60 minutes".
- 10 successive incorrect attempts - "iPhone is disabled, connect to iTunes." If the self-destruct feature is active, your iPhone will automatically wipe all its data.
The reason your iPhone's screen displays the "iPhone is disabled, connect to iTunes" message is because Apple is giving you a chance to access your iPhone using a computer. Here, you will need to connect your iPhone to iTunes and remember the iPhone passcode. Otherwise, you will be forced to factory reset your device.
Part 2.Back Up Your Phone Right Now!
The statement "prevention is better than cure" never gets old and applies even in fixing the "iPhone is disabled, connect to iTunes" error. Losing essential data in your device is not something to welcome. Well, you can prevent this by creating a backup for your iPhone. As aforementioned, you will be forced to factory reset and restore your iPhone if you cannot remember the passcode. So if you have a backup on hand, you can always retrieve your data from the backup. Otherwise, you will lose and never recover your data when you factory reset your iPhone.
1. Check if You Have Backed up Your Phone
When your iPhone is disabled, one of the first resorts is to check whether you have backed up your iPhone or not. This is important because it helps you determine which methods you will probably use. The possible backups include iTunes, iCloud, and other third-party software.
How to Check if You Have iTunes Backup
iTunes is a popular backup option, and most iPhone users use it. If you backed up data on iTunes before your device was disabled, you can always restore and get your data back. To know if you have an iTunes backup, follow the steps below.
- Step 1. Open iTunes on your computer.
- Step 2. Select your device icon, then choose Summary. In the Backups section, you will see your last backup. Of course, if you didn't back up before, you won't see any backups available.
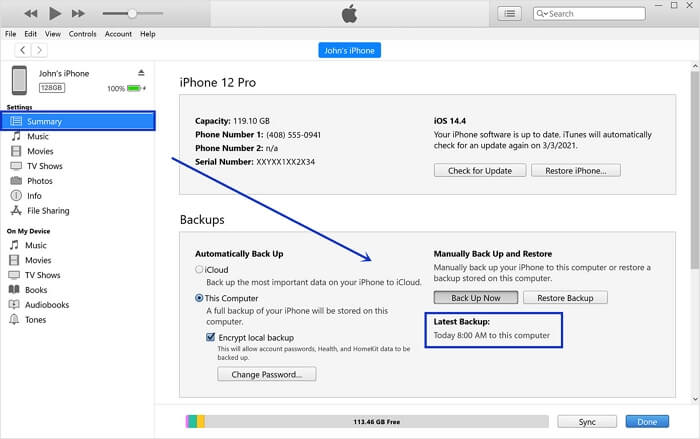
How to Check if You Have iCloud Backup
Just like iTunes, iCloud is a popular backup space. If you had turned on the iCloud automatic backup feature, then you have an iCloud backup. You can check whether you have an iCloud backup, as explained below.
- Using iOS 10.3, go to Settings > [your name] > iCloud. Tap the graph that shows your iCloud usage, then tap Manage Storage.
- Using iOS 11 or later and iPadOS, go to Settings > [your name] > iCloud > Manage Storage > Backups.
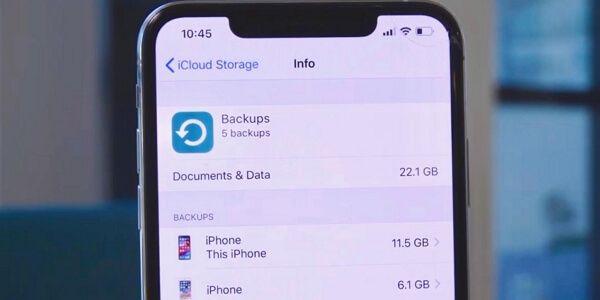
2. Back Up Your Phone Now With iTunes
Backing up your disabled iPhone on iTunes is not an easy process. It comes with conditions. To backup your disabled iPhone in iTunes, the following conditions must be met. First, you backed up your iPhone on iTunes before it got disabled. Second, you didn't restart your iPhone after the last time you connected to iTunes. This will allow you to back up your device without entering the passcode.
- Step 1. Using suitable media, say a USB cable, connect your iPhone to your computer.
- Step 2. Open the iTunes app on your computer, then select your device icon on the top left.
- Step 3. From the options displayed, choose Summary, then hit the Back Up Now tab.
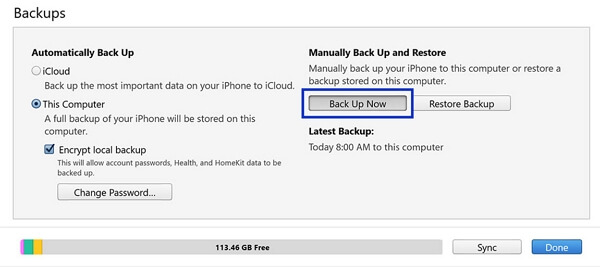
Part 3.How to Unlock a Disabled iPhone Without Losing Data
When your iPhone is locked, a factory reset is a remaining option. But with the backup created before, no data will get lost. There are proven ways to unlock a disabled iPhone without losing data, as explained below.
1. With The Best Tool - LockEraser
LockEraser is a powerful instant iPhone lock remover in the market. This program is fast, secure, and easy to use. With this program, you can unlock your iPhone lock screen in any scenario. These scenarios include forgotten password, disabled iPhone, several incorrect attempts, broken iPhone screen, and face/touch ID that is not accepted. The good thing with this program is that it unlocks disabled iPhones with speed and without passcode! With users worldwide, LockEraser is undoubtedly one of the most trusted iPhone unlock tools.
- Unlock your iPhone/iPad in any scenario without any passcode.
- Allow users to remove Apple ID without a password.
- Bypass the MDM activation screen and remove the MDM profile.
- Effective, easy and convenient for every user, requiring no technical knowledge.
- Support all iOS versions and devices including iOS 15 and iPhone 13 models.
- Offer a free trial version for new users.
Secure Download
- 1Download, install and launch LockEraser on your computer. Select "Unlock Screen Passcode" mode.
- 2Choose the firmware version provided based on your device model and click "Download". Then wait a few minutes for LockEraser to download and verify the firmware package.
- 3When the extraction is completed, click the "Unlock" button. When the unlocking work is done, you will see the notification on the screen.



2. Via iTunes
It is possible to unlock a disabled iPhone without data loss via iTunes. However, this method requires that you remember your Apple ID. You can sync your computer and your iPhone with your Apple ID because the same account uses the same Apple ID. If you are using macOS Catalina, you can find your iPhone by going to Finder. For MacOS Mojave or older versions, you will have to install and use iTunes and then proceed as follows.
- 1 Use a suitable USB cable to connect your iPhone to your PC. Once the connection is successfully established, proceed to open iTunes on your computer.
- 2If your device is detected, you should see the icon on the top left of the iTunes window. Click your device icon, and some options should display below it.
- 3From the options displayed below the iPhone icon, choose the Summary tab then click the Restore iPhone option. Follow the on-screen instructions to unlock the disabled iPhone fully.
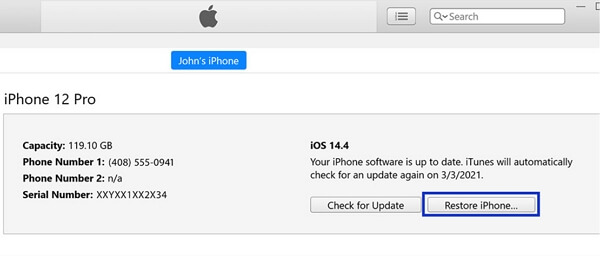
You cannot proceed if you don't remember your Apple ID and password.
3. By iCloud
iCloud is another simple and convenient service to unlock disabled iPhones without losing data. Just like in the case of iTunes, you need to remember your Apple ID and respective password. The following steps illustrate how to unlock a disabled iPhone without data loss via iCloud.
- 1 Open the browser on your computer and navigate to the iCloud home page. Here, you will be prompted to log in. Enter your Apple ID and the correct password to log in to your iCloud account.
- 2If the login is successful, click the Find My iPhone option and the All Devices drop-down button at the centre of the page. From the list displayed, select your iPhone device.
- 3Select your device, then click the Erase iPhone button. Upon clicking, a pop-up window with a warning message will appear. Confirm your action by clicking the Erase button on the pop-up.
- 4You will be prompted to enter your Apple ID and password before erasing the content.Simply enter your credentials, and your iPhone will be wiped. After that, your iPhone will boot up like a new iPhone.
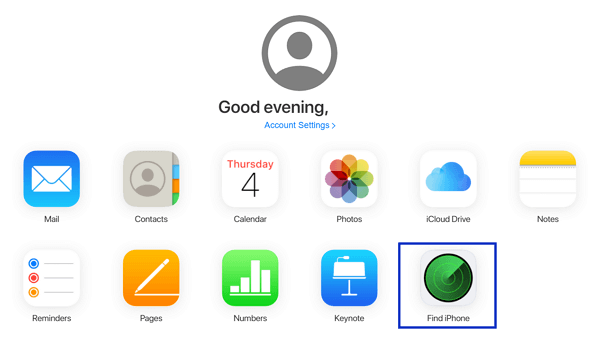
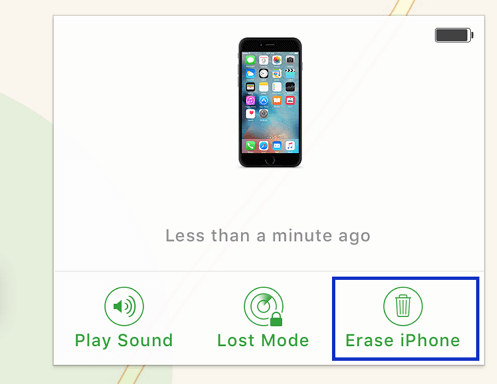
You need to clearly remember the Apple ID and password of this iPhone.
FAQs About Disabled iPhone
1. Will I lose everything if my iPhone is disabled?
When your iPhone is disabled, you probably won't find a way to access it. However, this does not mean the end of your locked phone and the precious data stored in it. If you had backed up your data on iTunes or iCloud before the phone was disabled, you could retrieve them from these backup locations.
2. Does "iPhone is disabled, connect to iTunes" go away?
Once the "iPhone is disabled, connect to iTunes" message hits your iPhone screen, it cannot go unless you reset your iPhone. When you reset your iPhone, you will access it as if it is a new device.
Conclusion
After going through this article, fixing the "iPhone is disabled, connect to iTunes" lock screen message is not a challenge anymore. While we have highlighted several methods, LockEraser remains the best method. Download this app and fix your disabled iPhone right now!

