Apple ID is an authentication procedure which is used on all Apple products like iPhone, iPad, Mac, and other Apple devices. An Apple ID is the personal account which you can use to access different Apple services like iCloud, App Store, iMessage, FaceTime, and other Apple services to access your content across all your devices and the web.
It can be annoying as a user that when you know the login credentials of your device and you are still unable to use services such as iCloud, download apps and games from the App Store and other services. There are many reasons that can lead to Apple ID verification failure. In this article, we will show you the reasons why Apple ID verification failed and how to fix it.
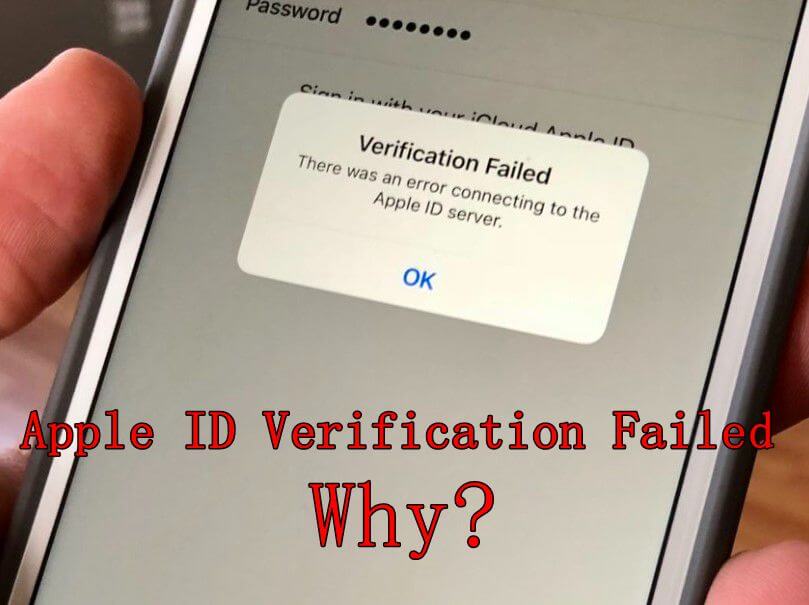
Part 1.Why Get Apple ID Verification Failed?
Part 2.What Do I do if My Apple ID Won't Verify?
- 1. Check/Reset Your Internet Connection
- 2. Check Your iPhone’s Date & Time Settings
- 3. Sign Out/In Your Apple ID
- 4. Check Apple Server Status
- 5. Disable VPN
- 6. Log Out/In Your Wi-Fi
- 7. Change Apple ID Password
- 8. Update to Newest
- 9. Restart Your iPhone
Part 3.Conclusion
Part 1.Why Get Apple ID Verification Failed?
1. Why Apple ID Verification Failed
There are multiple reasons responsible for receiving this text "Apple ID verification failed." And here are four major factors that could lead to such issues:
Incorrect Information: Providing inaccurate information during the verification process, such as mistyped email addresses, phone numbers, birthdates, or security questions, can cause the verification to fail. It's essential to double-check all the details you enter.
Suspicious Activity: If Apple's security systems detect unusual or suspicious activity associated with your Apple ID, such as multiple failed login attempts or access from unfamiliar locations, they might trigger a verification failure to protect your account from potential unauthorized access.
Two-Factor Authentication Issues: If you've enabled two-factor authentication (2FA) for your Apple ID, you might encounter verification problems if your trusted devices are inaccessible, lost, or if you forget your verification code. This could lead to difficulties in completing the 2FA process.
Unstable Connection: An unstable internet connection can result in 'Apple ID Verification Failed' errors, even with correct credentials.
The reasons mentioned above are not the only causes of Apple ID verification failures. It's essential to remember that each issue requires a tailored analysis. Now, let's delve deeper into the solutions behind each of these reasons.
2. How to Resolve Apple ID Verification Issue
The powerful tool LockEraser would allow you to solve this Apple ID verification failure within fewer steps. Let us teach you the simple procedure in an extremely easy and simple way!
- Unlocks iOS devices in different scenarios: unlock Apple ID, screen passcode, screen time passcode, and MDM lock.
- Enjoy a 100% safe and reliable experience.
- It requires no passwords or other login information.
- Simple and hassle-free operation in just three steps, requiring no technical knowledge.
- Support all iOS versions and devices, including the latest iOS 17 and iPhone 15 series.
- Free trial is available for every new user.
Secure Download
- 1Simply launch LockEraser on your computer and select 'Unlock Apple ID' mode. After selecting Unlock Apple ID mode, connect your iOS to the computer through a USB cable.
- 2Click the Start button to remove the Apple ID and iCloud account presently associated to your iOS device.
- 3Wait patiently while LockEraser is unlocking Apple ID for you. It won't take long.
- 4In just a few seconds, LockEraser will get the unlocking work done.
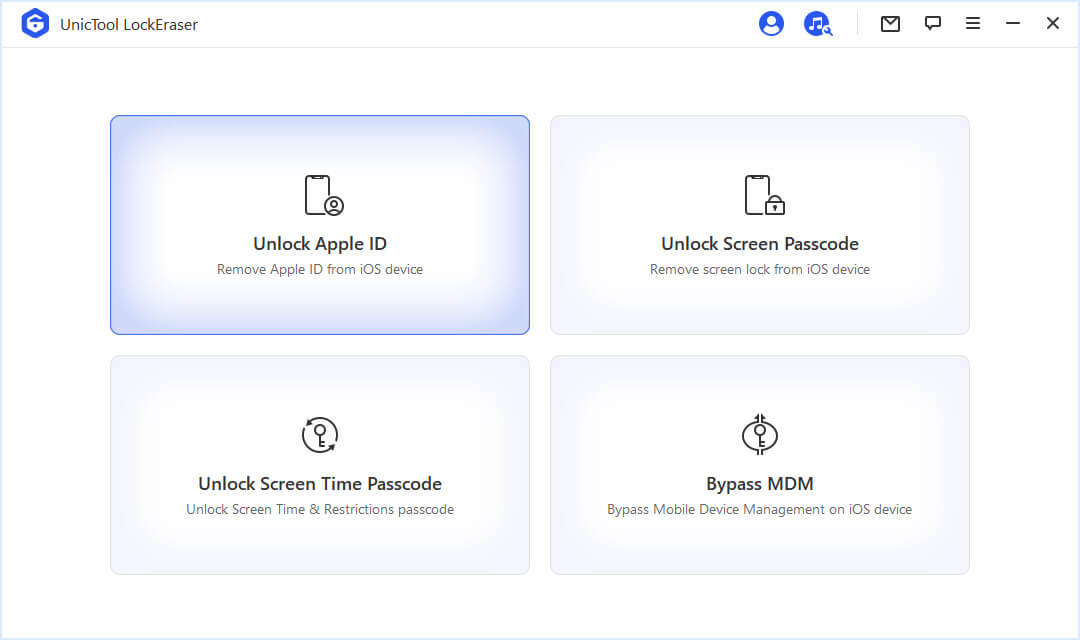
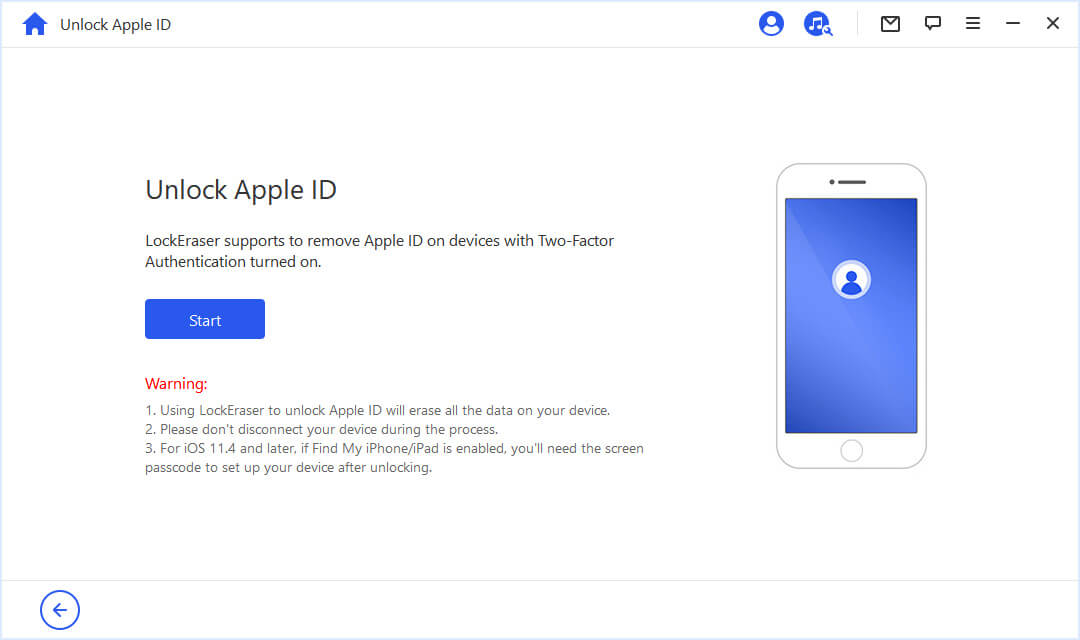
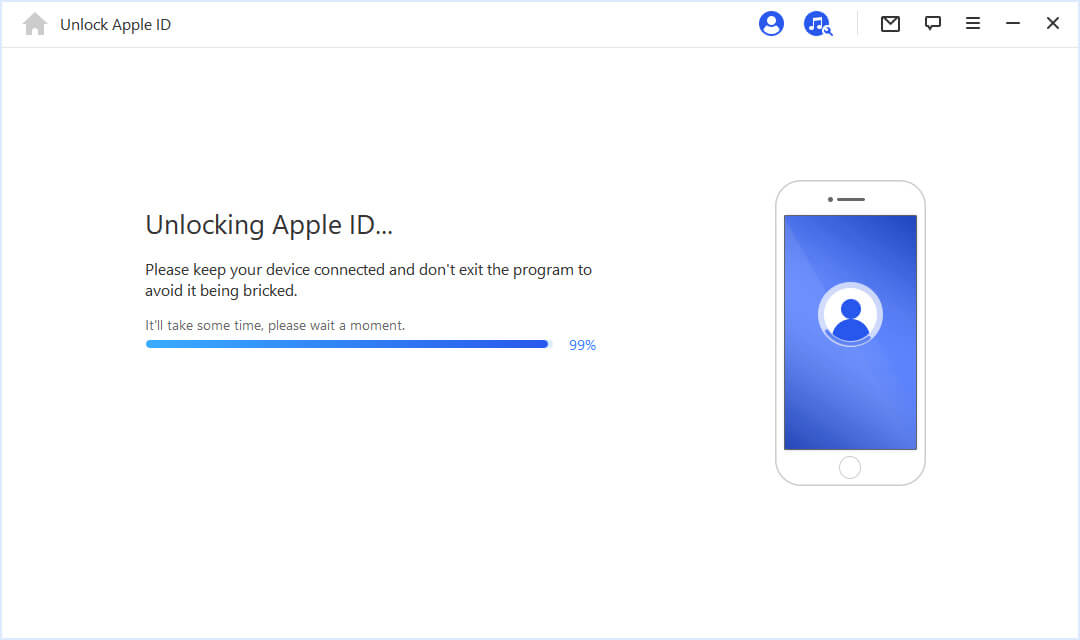
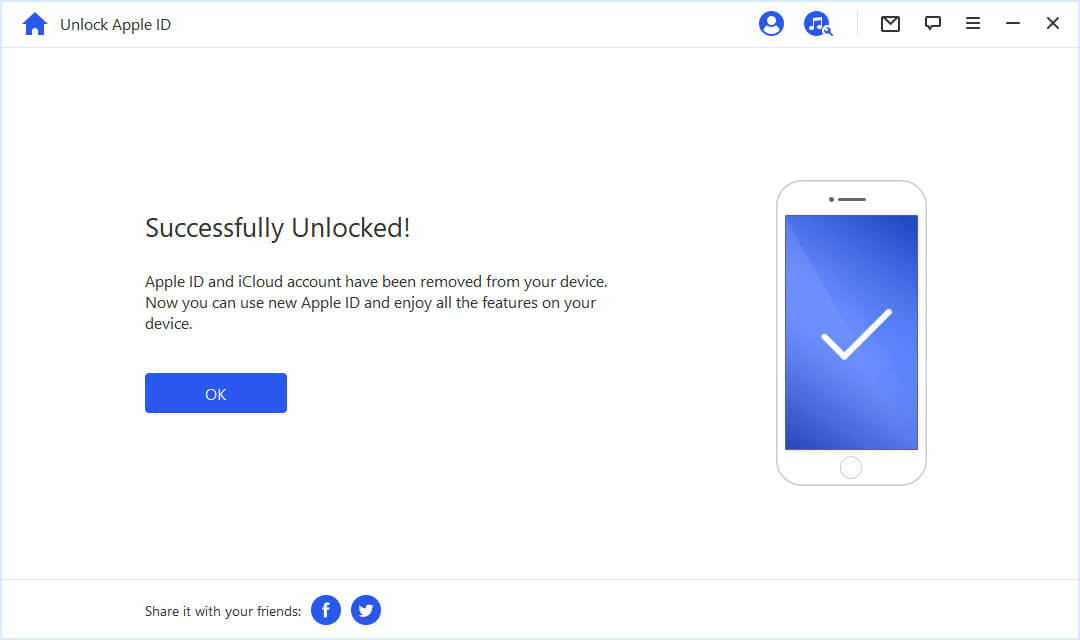
Part 2.What Do I do if My Apple ID Won't Verify?
1. Check/Reset Your Internet Connection
The reason why a dialogue box with 'Verification failed Apple ID' even after putting in the right credentials is due to an unstable network connection. A stable network connection is required for Apple devices and services to connect. If the connection is weak, the Apple services will not work.
We suggest you check out the connection and retry logging in with your Apple ID. Go to Settings> General> Reset> Reset network settings
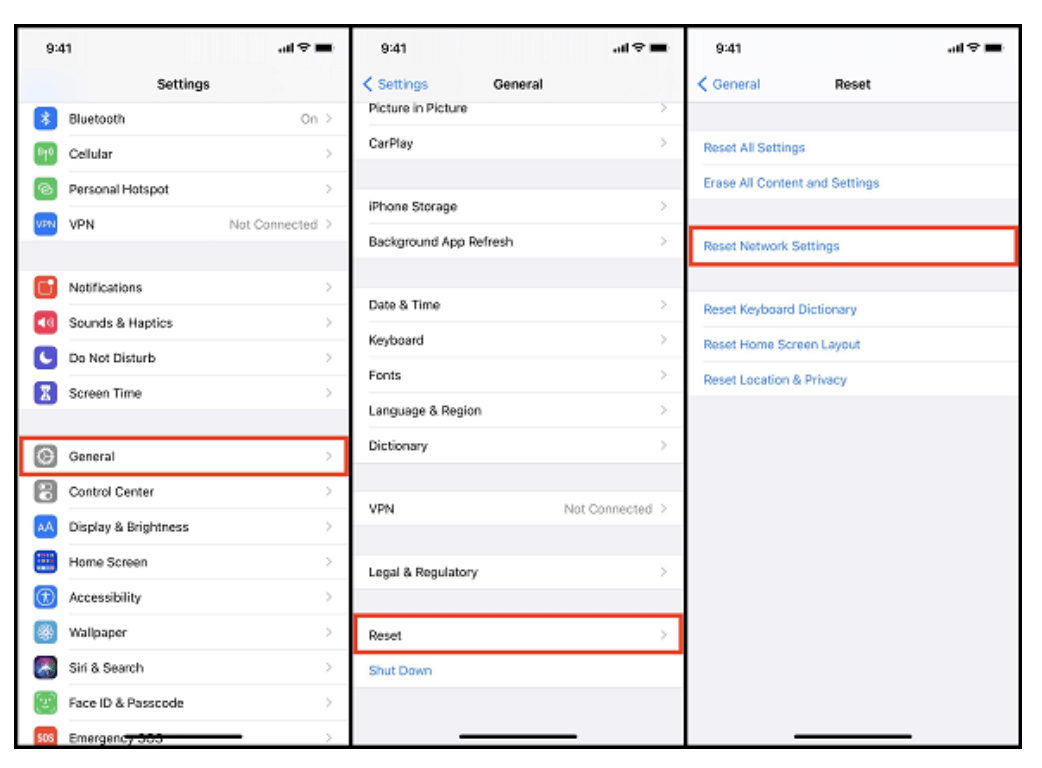
This will reset all your networks, now you would need to sign into networks again with Apple ID. If your issue is still not resolved, then don't panic. The ones jotted down will fix the Apple ID verification error.
2. Check Your iPhone’s Date & Time Settings
Sometimes the minor change in date, time, or location is what causes the verification of Apple ID to fail. The verification fails when the Apple server has a different time, date, or location than the iOS device. So, make sure everything is correct and set.
To change the date/time open Settings> Date & time> turn on 'Set Automatically' to match your iPhone's time and date with the Apple server.
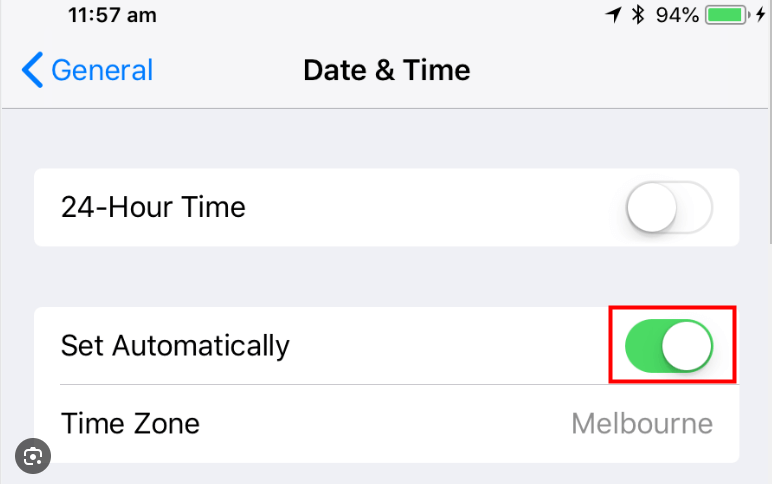
3. Sign Out/In Your Apple ID
Another reason for Apple ID verification failure may be due to the Apple server and your device not properly being synchronized. This wouldn't allow the information to mirror on the Apple server hence resulting in an error. Log in through a verification code using your Apple ID.
For this sign into your Apple ID on another iPhone. Go to the Settings> iCloud> Password & Security> Generate Verification Code.
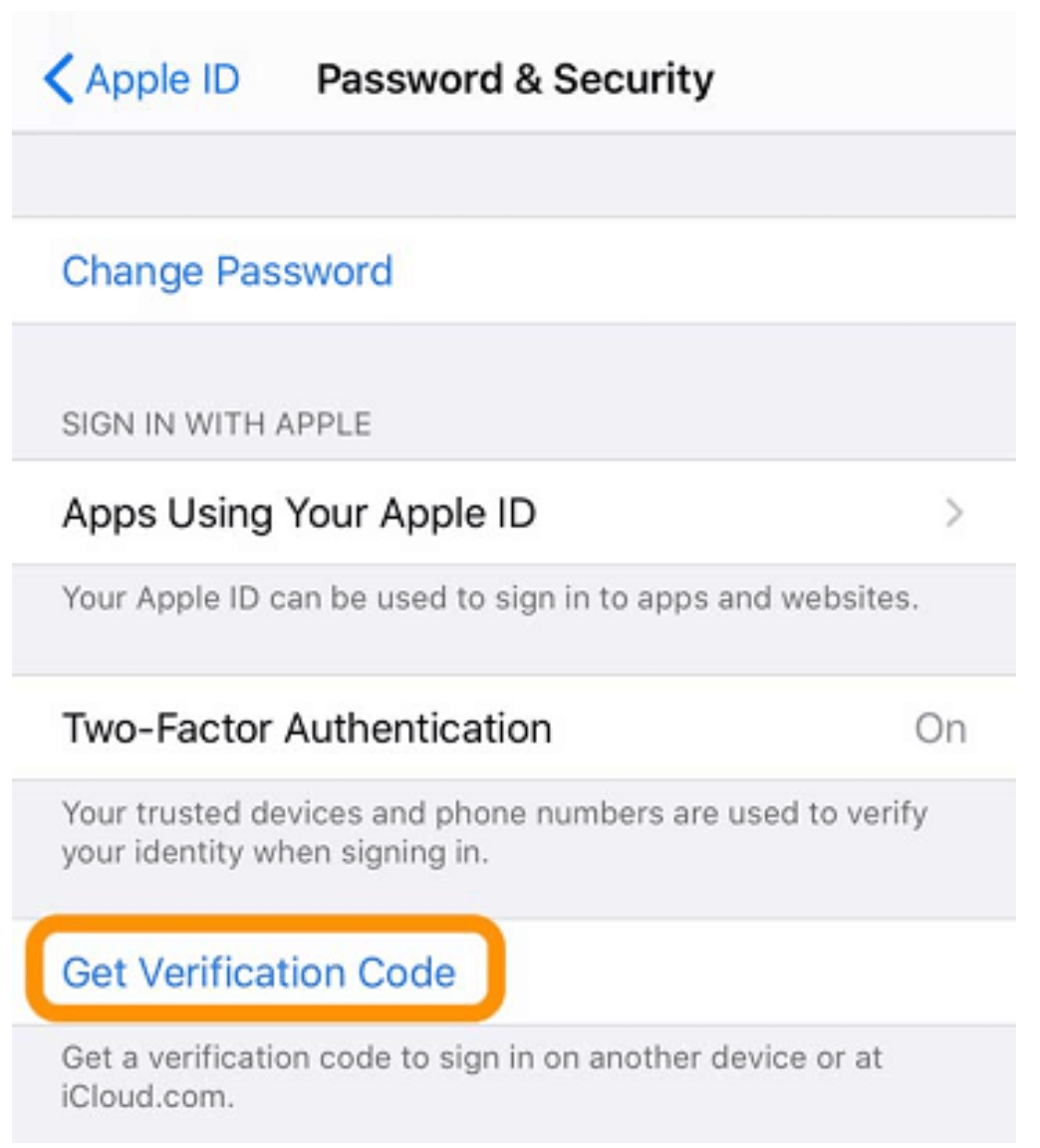
Enter this verification code in your iPhone to fix the error.
4. Check Apple Server Status
Chances are there that the problem isn't with your iPhone but Apple's corner. Go to the system page and check Apple server status just to make sure the service you're taking is available or not.
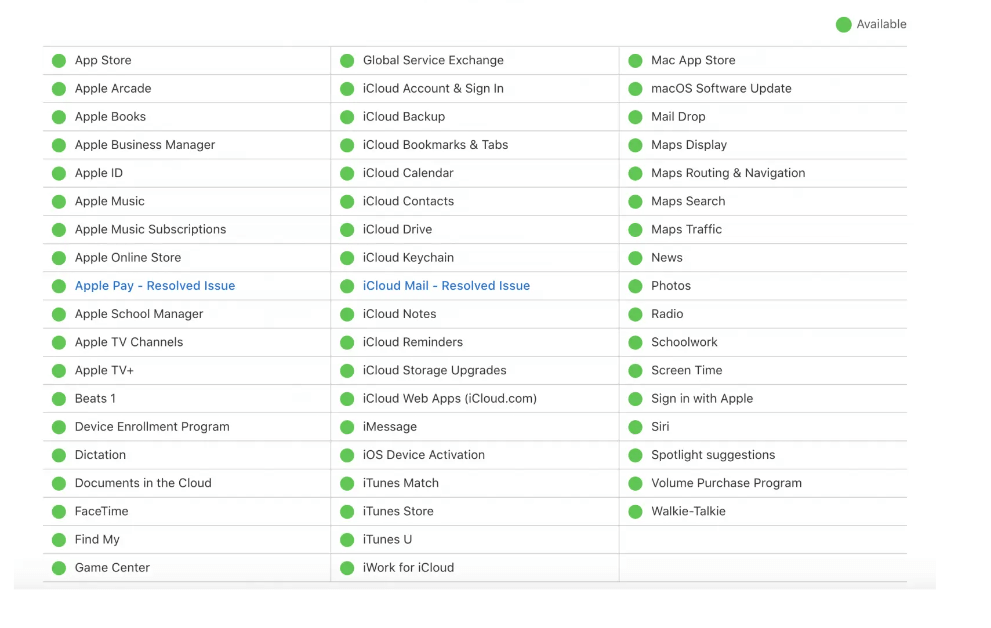
If the service you're trying to take has no green dot, it means it's unavailable at that moment.
5. Disable VPN
If you're using a VPN server then there's a chance of it causing this error 'Verification failed Apple ID'. To fix this error turn off your VPN server and enable it again.
This might unlock the Apple ID. If it doesn't then don't worry, keep reading the article because one of the headings would fix it.
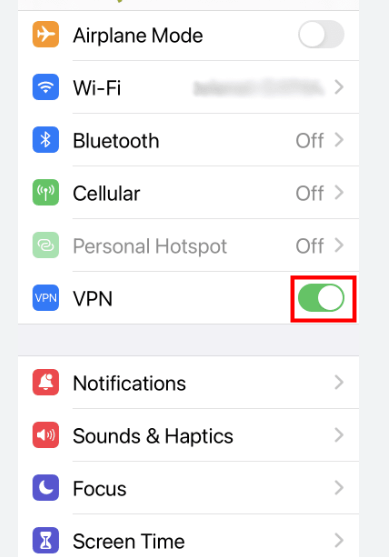
6. Log Out/In Your Wi-Fi
Try logging in and out of your Wi-fi as this would solve the problem.
There's a high chance that the problem isn't with your device or Apple system but an internet connection. Turn the Wi-Fi on and off and make sure the Apple ID verification failed issue is fixed.
7. Change Apple ID Password
It's always a good idea to update your password frequently. The 'Verification failed Apple ID' could be solved by changing your Apple ID password.
Go to Settings> Password & Security> Change password > after this enter your passcode and change your Apple ID password.
This way you'll be signed out from everywhere. You can now easily sign in by entering your new Apple ID password.
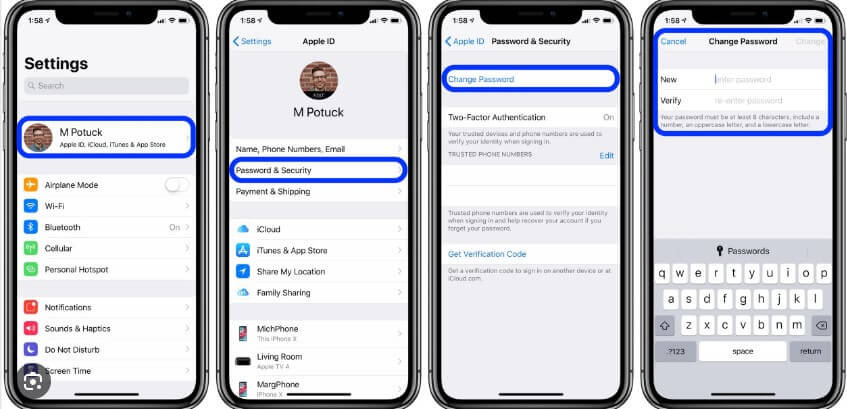
8. Update to Newest
Another way to fix this error of Apple ID not signing in could be solved either by updating your iOS to iOS 17 or by updating all apps.
You have to make sure to never miss an iOS update and download the newest software update as soon as the system is notified. Go to Settings> General> Software update and download the newest iOS 17.
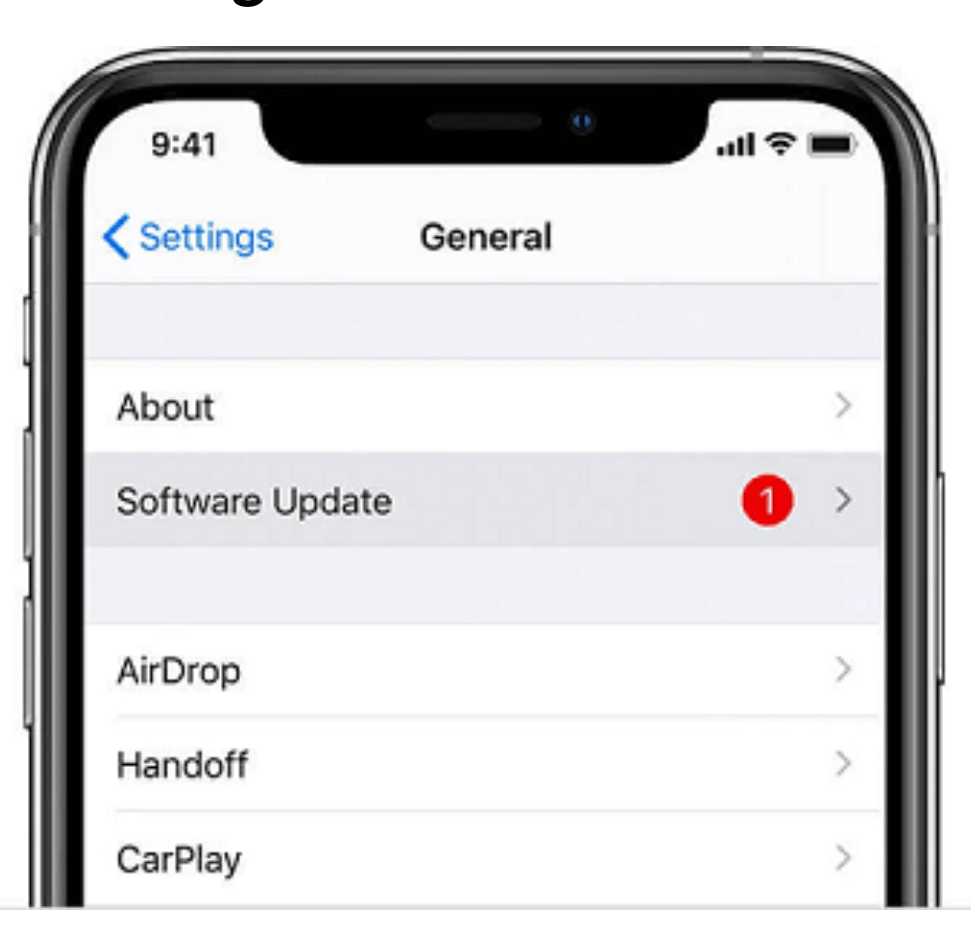
If the problem is still there, try restarting your iPhone.
9. Restart Your iPhone
If none of the above methods can resolve the issue of "Apple ID verification failed," you can try restarting your phone.
Press and hold the power button until the "slide to power off" slider appears on the screen. Swipe the slider to turn off your iPhone. After the device is completely off, press and hold the power button again until the Apple logo appears, indicating the device is restarting.
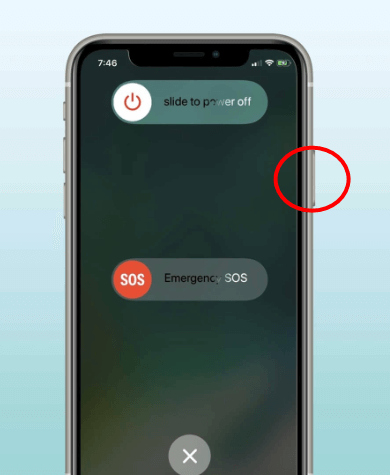
This simple process can help resolve minor software glitches and refresh your device's functionality.
Conclusion
If you've tried all the methods given above in this article and you're still facing the same error. The only way left for you to unlock your Apple ID is by installing and launching LockEraser. LockEraser is an amazing tool that will help you with unlocking your Apple ID whether you remember the password or not. Once you launch this tool and follow a series of steps discussed earlier in the article, the verification failed Apple ID error would be fixed incredibly with LockEraser.
Download, install and launch LockEraser to handle all the unlocking Apple ID/screen passcode/screen time passcode. It's an amazing tool that allows you to unlock your Apple ID in 3-4 steps smoothly. The trouble would bid you bye as you will Install this professional unlocker named as LockEraser.
- Best iPhone Unlocker - LockEraser
- Support all iOS versions and devices, including the latest iOS 17 and iPhone 15 series.
- Unlock iPhone/iPad/iPod touch in various scenarios
- Bypass MDM lock in an easy but effective way.
- Free trial available for every new user.

Secure Download
