iPhone has a default Camera setting on the bottom left of the lock screen. It allows the users to quickly take pictures by pressing and holding the camera icon or swiping left on the lock screen. As it is a convenient method to capture a moment without delay in unlocking the phone and opening the camera, it has one drawback too. Anyone can take pictures from your phone, thus compromising privacy. Also, holding a phone in your hand takes random photos, which can be frustrating to delete and cause embarrassment in front of people who think you are capturing their images.

Part 1. How to Remove the Camera from iPhone Lock Screen in iOS 16 and 15
Part 2.How to Disable camera from the Lock Screen in iOS 12
Part 3. How to Disable camera from the Lock Screen in iOS 11
Part 1.How to Remove the Camera from iPhone Lock Screen in iOS 16 and 15
iPhone allows users to disable or remove the camera from the lock screen by following simple steps. If you have iOS 16 and 15, follow these steps:
- Step 1:Open “Settings” and then “Screen time,” and by clicking on “continue,” the privacy settings will appear on the screen.
- Step 2:By tapping on the “Content and privacy restrictions,” click on “allowed apps,” and disable the camera.
- Step 3:Go to the lock screen to make sure your camera has been disabled.
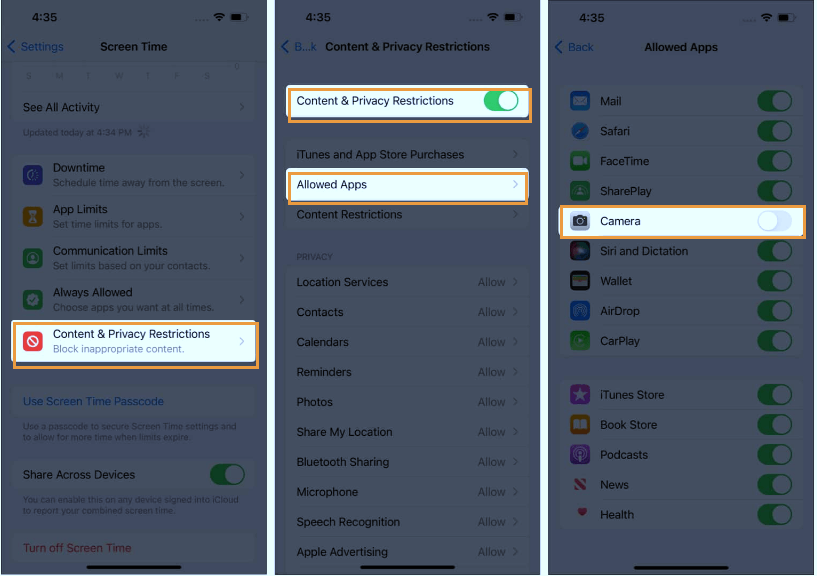
This feature also comes with a price. It will disable the camera from both the lock and home screens. You won’t be able to access the camera on the home screen.
Part 2.How to Disable camera from the Lock Screen in iOS 12
Removing and disabling the camera from the lock screen differs in every iPhone mode. If you are using iOS 12, the steps will be as follow:
- Step 1:Go to Settings, then Screen time, and tap on “content and privacy restrictions.”
- Step 2:Tap on the “Allowed apps” to remove the camera from it.
- Step 3:A slightly different technique to remove the camera is swiping it left and pressing the “remove” icon to disable it.
- Step 4:Go back to the lock screen and ensure the camera icon is removed.
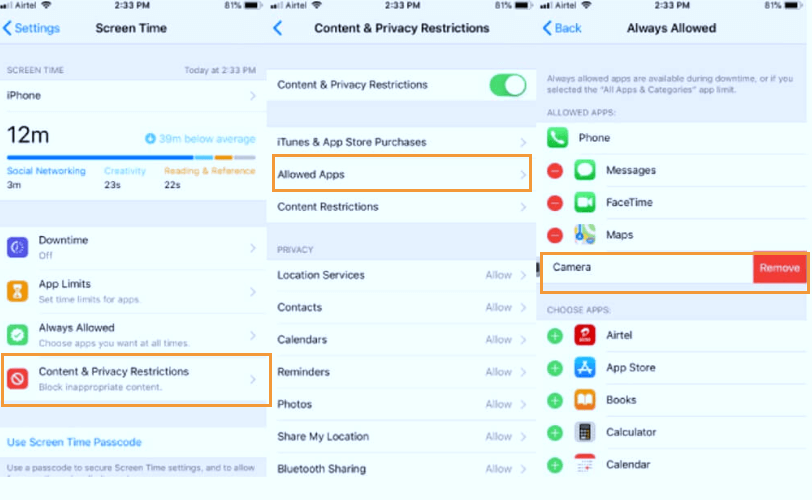
Part 3.How to Disable camera from the Lock Screen in iOS 11
If you are using iOS 11, the technique to disable or remove the camera from the lock screen will be different. Follow these given instructions.
- Step 1:Open “settings” and then click on the “general” option.
- Step 2:By tapping on “Restrictions,” iPhone will allow you to move to the screen where you can enable restrictions on different applications.
- Step 3:The passcode will be required to enable the restrictions on your phone.
- Step 4:Turn off the camera option, and this will disable the camera option on your lock screen.
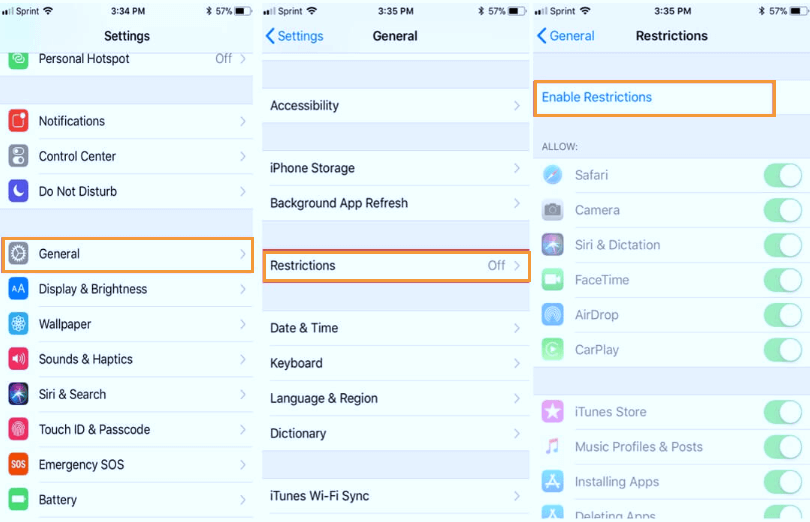
FAQS about Removing the camera from iPhone Lock Screen
People who encounter different situations often have queries related to their problems. There are specific questions about disabling the camera from the locked screen, that are asked by the majority of iPhone users. To answer these questions, read the article below for further details.
1. How do you remove other features in the iPhone lock screen?
You can disable or remove other features from the iPhone lock screen. The features include controlling Siri, home control, control center, and Notification center from the iPhone lock screen. To learn about removing other features, follow the instructions as follows:
- Step 1:Go to “Settings” and click on “Face ID and Passcode.” iPhone requires you to enter the passcode so you can get in and control the other features available on the phone.
- Step 2:Scroll the page below, and you can view different options below “Allow Access when locked.”
- Step 3:Whatever features you want to allow on the lock screen, turn them on. If you wish for any feature to be removed from the lock screen, turn it off.
- Step 4:To turn off the notification center, control center, and Siri, disable them by clicking on the switch icon to turn grey.
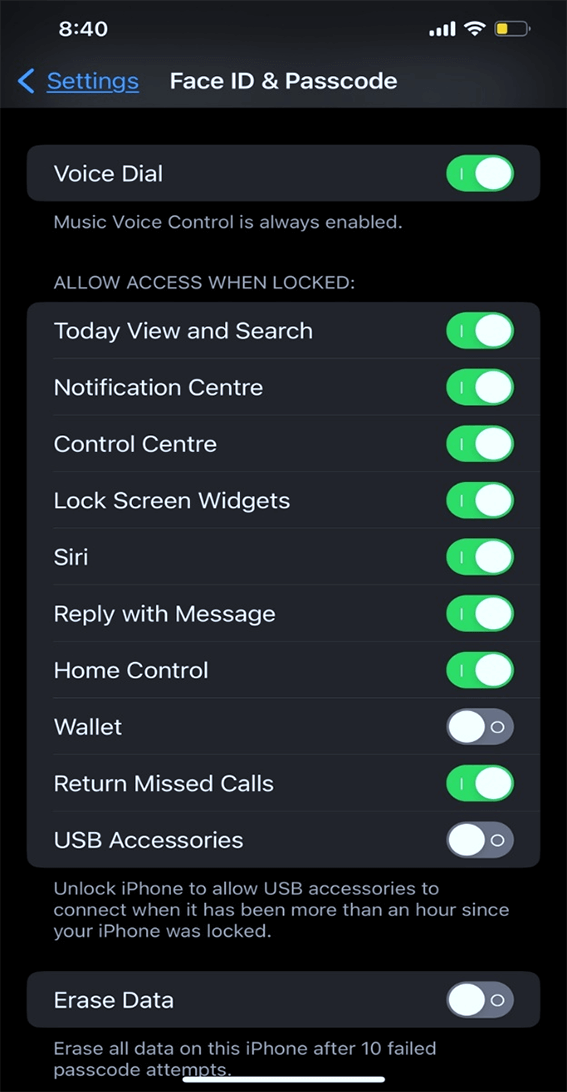
2. Can I access the album from the camera on the lock screen?
The simple and straightforward answer to this question is no; you cannot access the album from the camera on the lock screen. Apple has provided us with safety and privacy for the data and content. Even though someone can capture pictures from the phone without your permission but cannot see your album and other photos from the library without a passcode and Face ID, To further look into the content or pictures, you must have to enter the passcode.
If You want access to the other features and unlock the screen without a password, there are different ways. LockEraser is one of the most effective third-party software to unlock the iPhone safely and efficiently. It allows its users to unlock the screen if they have forgotten their passwords.
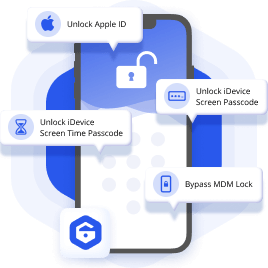
Unlock Screen Passcode
- Easily unlock all iOS devices without a passcode
- Quickly remove the screen time restrictions and passcode.
- Get past parental controls with ease
- Data security assured
- Activate MDM without going through the procedure of activation
- Remove the MDM profile from locked devices.
101,106 downloads
100% secure
The step-by-step guide to using Unictool’s LockEraser to unlock the iPhone without a passcode is as follows:
- 1The grid with different features will appear on the screen. Select “Unlock screen passcode” to continue the process of unlocking.
- 2The firmware will appear on the screen that requires you to enter your iPhone details to download and install.
- 3After downloading the firmware, the screen requires you to push start the unlocking process by warning you that it will erase all the data on your iPhone. Click on the “unlock” option anyways.



Secure Download
Conclusion
Removing different features from the lock screen to enable privacy is necessary if you are concerned that other people can use your phone. Removing the camera from the Lock screen will save your iPhone from junk if your kids use your device. The most frustrating situation is when your iPhone gets locked, and you cannot get access to the data. In this case, try using LockEraser to unlock the screen passcode from your device.
Secure Download

