If you get a new Apple ID and an old iOS device, you need to ensure Find My iPhone option is disabled so that you can continue with your new Apple ID. If you encounter any problems turning it off, keep reading to learn how to remove the activation lock with or without an Apple ID.
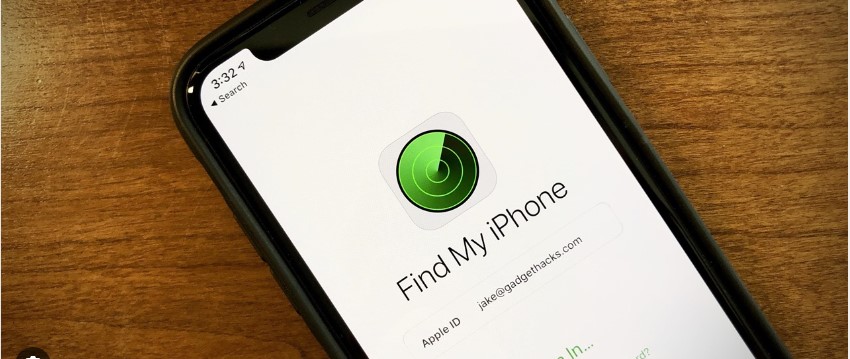
Part 1. What is Find My iPhone? Why Turn it Off?
Part 2. How to Turn Off Find My iPhone with Apple ID
- Method 1: Turn Off Find My iPhone in the Phone’s Settings
- Method 2: Turn Off Find My iPhone with iCloud
Part 3. How to Turn Off Find My iPhone Activation Lock without Apple ID
Part 1. What is Find My iPhone? Why Turn it Off?
A. What is Find My iPhone?
" Find My iPhone" is a feature developed by Apple that allows users to locate, track, and remotely manage their iOS devices, such as iPhones, iPads, Macs, and Apple Watches.
Find My iPhone offers a range of valuable features, allowing you to locate, lock, or erase your iPhone and supported accessories. When you misplace your iPhone, this helpful option enables you to locate it and play a sound, making it easier to find. If it is stolen, you can use Find My iPhone to track its location, lock it securely, or even erase all data.
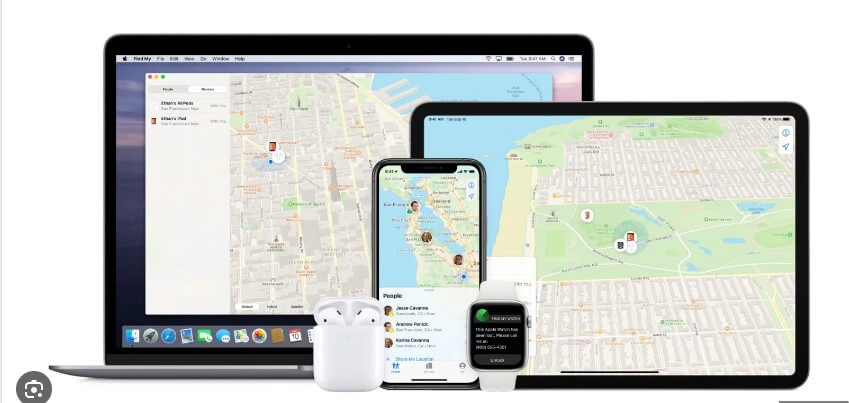
B. Why Need to Turn Find My iPhone Off?
The reason for turning off the "Find My iPhone" tool is to deactivate a feature called Activation Lock. Its primary purpose is to prevent a potential thief from reseting the stolen device to factory settings and being able to use it. When you enable Find My iPhone, Activation Lock is automatically activated. Once Activation Lock is active, the device will only accept the original Apple ID and won't allow any other Apple ID to be used.
Therefore, before you sell your device to another person or use your secondhand iPhone, it is crucial to ensure Activation Lock disabled by turning off Find My iPhone. This makes sure that the new user can set up the device with their own Apple ID and use it without any hindrance.
Part 2. How to Turn Off Find My iPhone with Apple ID
Method 1: Turn Off Find My iPhone in the Phone’s Settings
Once Find My iPhone is enabled on your iPhone, it can not be erased and reactivated without your Apple ID password. And the way to turn off Find My iPhone using your Apple ID is quite simple, follow these steps:
Step 1. Open the Settings on your iPhone. Tap on your Apple ID profile at the top of the Settings menu.
Step 2. In the Apple ID menu, scroll down and select "Find My." Tap on "Find My iPhone."
Step 3. You will see a switch next to "Find My iPhone." If the switch is toggled on (green), it means Find My iPhone is enabled. To turn it off, simply toggle the switch to the off position (gray).
Step 4. You will be prompted to enter your Apple ID password for security purposes.
Step 5. After entering your password, tap "Turn Off" to confirm.
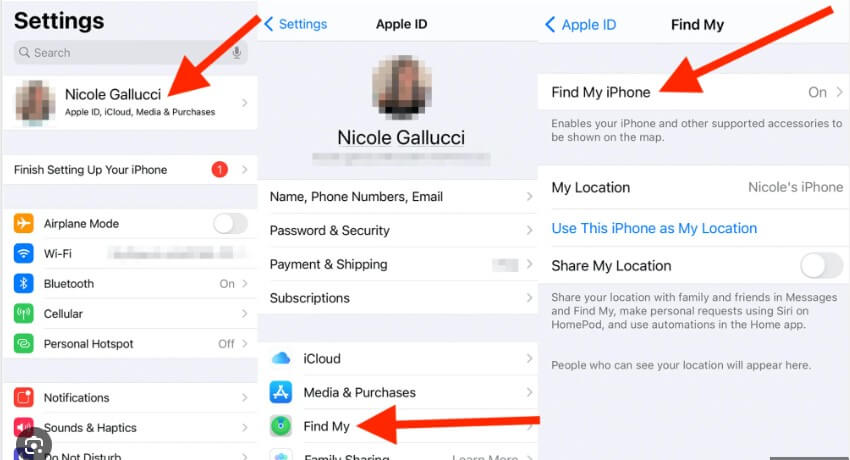
Method 2: Turn Off Find My iPhone with iCloud
Even without access to your device, you can deactivate the Find My iPhone feature. This is useful, for instance, if you've sold your phone and need to turn off the feature afterward; if you don't have the Apple ID required to disable Find My iPhone, you can reach out to the previous owner and request him/her to do it remotely. We'll guide you on using your web browser to turn off Find My iPhone as following.
Step 1. Go to the iCloud website (www.icloud.com) and sign in with your Apple ID and password.
Step 2. Once you're logged in, click on "Find iPhone" or "Find My iPhone," you might be asked to enter your Apple ID password again for security purposes.
Step 3. In the Find My iPhone interface, you'll see a map displaying your devices. Click on "All Devices" at the top and select the device you want to turn off Find My iPhone for.
Step 4. A window will appear showing the device details. Click on "Erase iPhone" or "Remove from Account," depending on the iCloud version.
Step 5. If prompted, enter your Apple ID password for security purposes. Confirm the action by clicking "Erase" or "Remove."
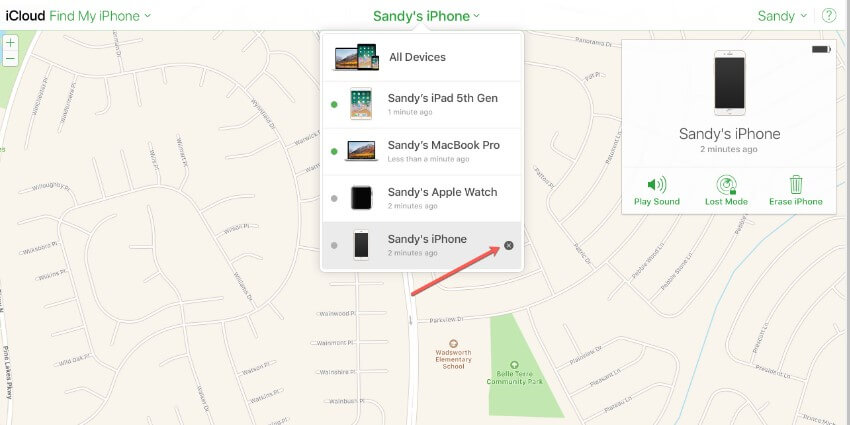
Part 3. How to Turn Off Find My iPhone Activation Lock without Apple ID
Method: Remove Find My iPhone Activation Lock Using LockEraser
If you've forgotten your Apple ID password and are unable to recover it, traditional ways above won't be of help in turning off Find My iPhone. However, there are alternatives like LockEraser designed to address such issues effectively. LockEraser is specifically crafted to resolve various iOS-related problems, including removing Find My iPhone without needing the Apple ID, unlock your Screen Time passcode, iOS screen password, or unlock iPhone without passcode or using face ID.
- Unlocks iOS devices in different scenarios: unlock Apple ID, screen passcode, screen time passcode, and MDM lock.
- Absolute security is guaranteed; convenient for daily use at home.
- Easy enough to use, requiring no technical knowledge.
- Highly-rated and trusted by users all around the world.
- Free trial is available for every new user.
Secure Download
- 1Download, install and launch LockEraser on your computer. Choose the Unlock Apple ID mode, then get your device connected.
- 2Click the Start button to remove the Apple ID and iCloud account presently associated to your iOS device.
- 3Wait patiently while LockEraser is unlocking Apple ID for you. It won't take long.
- 4In just a few seconds, LockEraser will get the unlocking work done.
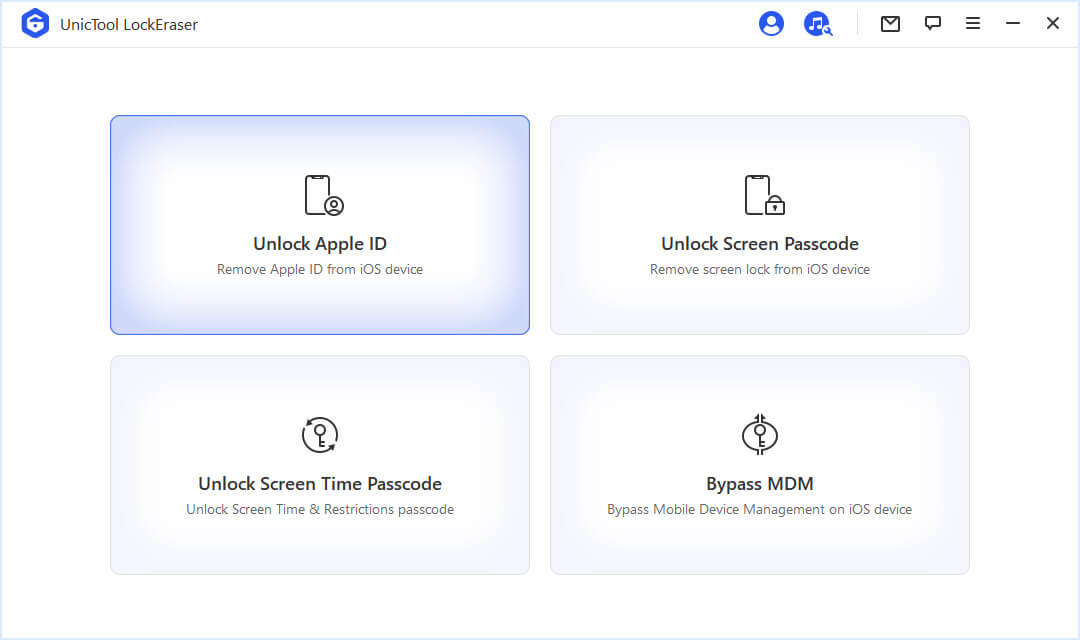
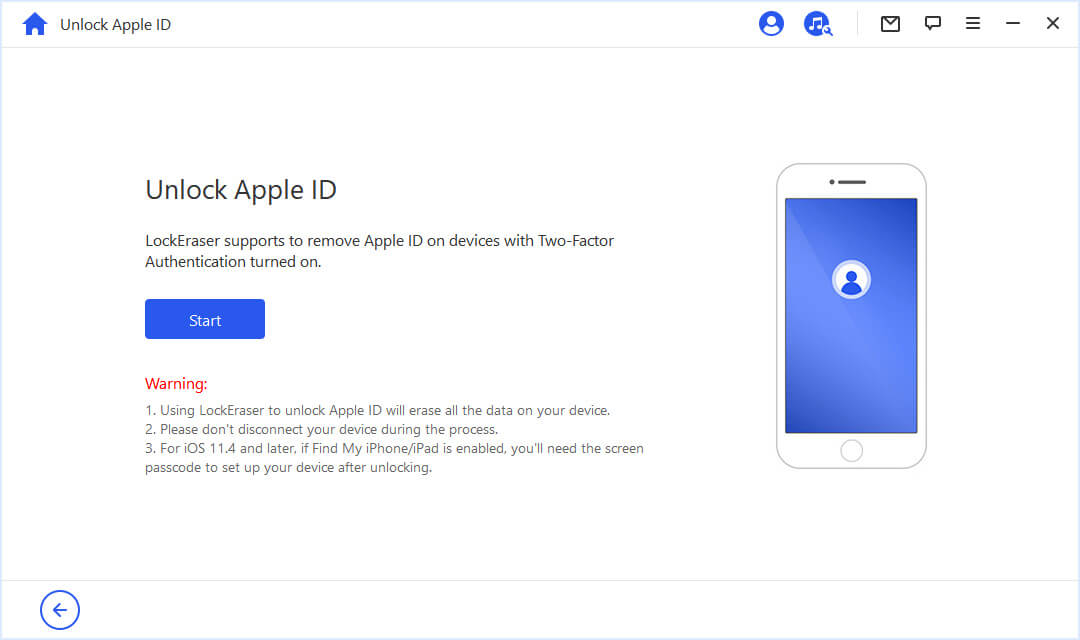
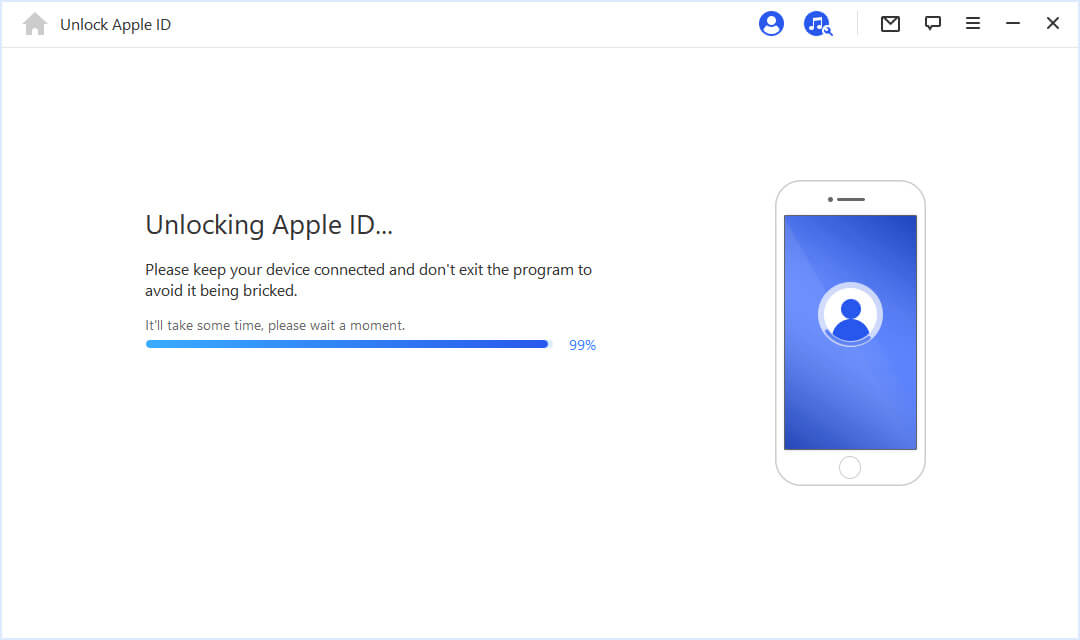
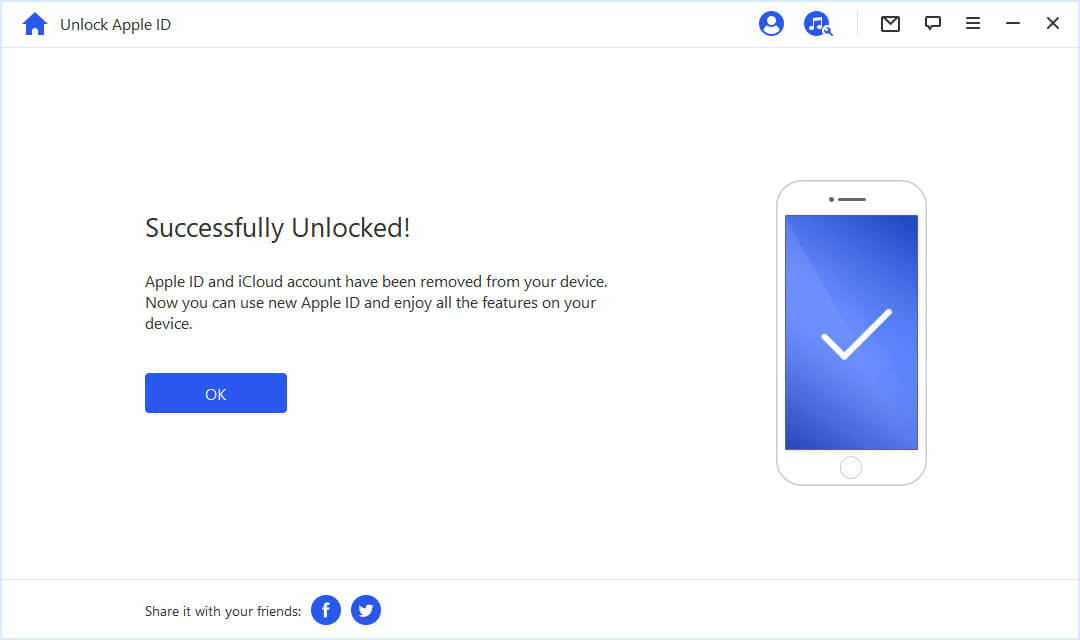
Conclusion
We recommend using the Find My feature in case your iPhone or some other Apple device gets lost. And, if you need to disable this feature, you can use one of the methods we mentioned earlier. Especially in situations where you lack an Apple ID or have forgotten your password, LockEraser is the tool you can rely on. In view of the amazing features and functions of LockEraser, there is no need to hesitate. Download this tool now and solve your problems with ease, speed, and efficiency.
Secure Download
