Apple puts a lot emphasis on the protection of privacy. With each update, they make their iOS system more secure. But these new protections, in some cases, can cause some annoying problems.
One of the most common problems appears since Apple updated their iOS 12. If you connect your iPhone to your Windows computer or Mac, chances are that you will see the message "Unlock iPhone to use accessories". There is no need to worry, however, as this article is a full guide on how to fix the unlock iPhone to use accessories issue.
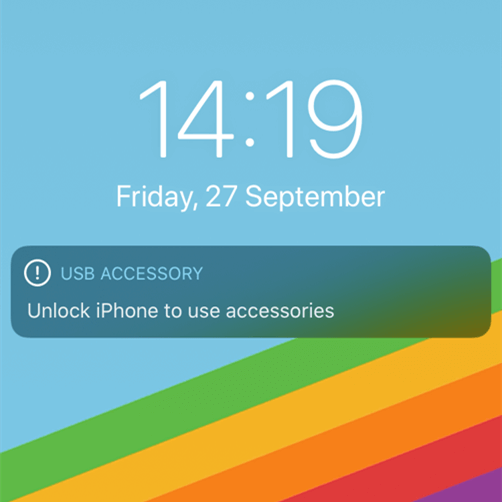
Part 1. Everything About "Unlock iPhone to Use Accessories"
Part 2. Fix "Unlock iPhone to Use Accessories" With Passcode
Part 3. Fix "Unlock iPhone to Use Accessories" Without Passcode
Part 1. Everything About "Unlock iPhone to Use Accessories"
As I mentioned before, to save users from hackers, Apple keeps preparing its countermeasures, and this message is related to it. You will not see this issue on iOS 11 or earlier because it is due to the USB Restriction Mode, which will further evolve in the next updates, i.e. iOS 12 or later.
What Does the Message Mean?
This message means that you can not connect your iPhone to the computer or MAC device unless you unlock it. Although this can be very helpful in terms of protection and security, on the other hand, it can be inconvenient and annoying.
For example, when you frequently transfer files, music, and other data from or into the iPhone, you have to unlock it every time you connect it again. This is not a big deal once or twice, but sometimes we rush, and these extra steps annoy us.
In What Cases Would This Message Appear?
You will see this message when the USB accessories is disabled, which makes it necessary for you to unlock the iPhone to connect it to the computer. Because of this mechanism, you are protected from unauthorized access.
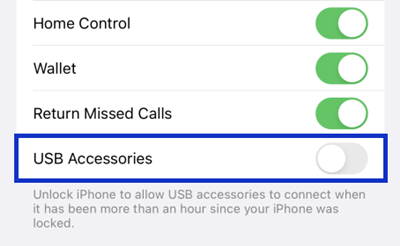
Let us explain why this is important. These days the fastest way to get someone's data or other sensitive information is through his smartphone. And the fastest way to transfer the data or install something harmful on the device is through the USB data transfer, which is exactly what many hackers do.
To patch the security threads, therefore, Apple came up with the idea that prohibited an unauthorized person from connecting the device to computer via USB at the very first beginning.
Part 2. Fix "Unlock iPhone to Use Accessories" With Passcode
You can turn off this option if you want to, but this may bring some safety risks. Still, if this problem is irritating or you want to fix this issue temporarily until you finish transferring your data, follow these simple steps.
- Step 1. Go to Settings > Face ID & Passcode or Touch ID & Passcode.
- Step 2. When asked for the screen passcode, enter it to proceed.
- Step 3. In the ALLOW ACCESS WHEN LOCKED section, find the USB Accessories option and enable it.
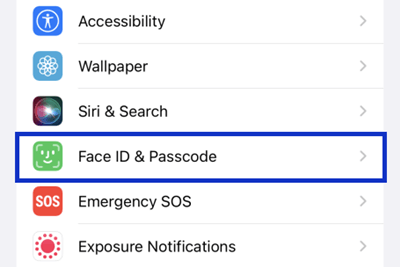
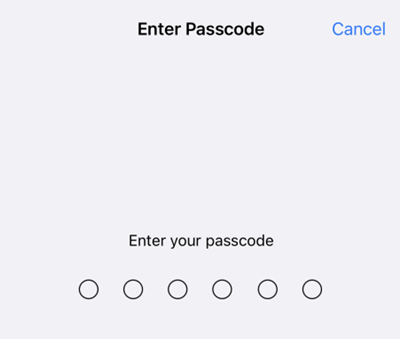
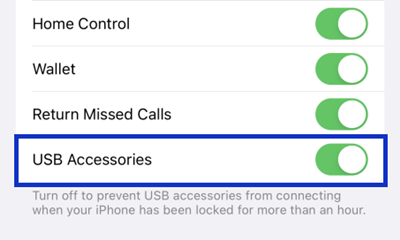
Now you will be able to connect your device to the computer even when your iPhone is locked, and the unlock iPhone to use accessories message will not appear.
Part 3. Fix "Unlock iPhone to Use Accessories" Without Passcode
Everyone forgets something from time to time, and sometimes we forget the password to unlock our device. In this case, LockEraser is the best choice to unlock your iPhone without passcode. Not only screen passcode, this professional tool can also unlock Apple ID and screen time password, as well as bypass MDM in various scenarios.
- Unlock iPhone without any passcode easily and effectively.
- An all-in-one iDevice passcode unlocker: unlock Apple ID, screen passcode, screen time passcode and MDM lock.
- A handy tool which anyone can use at home conveniently.
- Work seamlessly with all iOS versions and models.
- Free trial allows you to check if your device is supported or not.
Secure Download
- 1 Download, install and launch LockEraser on your computer. Select "Unlock Screen Passcode" mode.
- 2 Choose the firmware version provided based on your device model and click "Download". Then wait a few minutes for LockEraser to download and verify the firmware package.
- 3 When the extraction is completed, click the "Unlock" button. When the unlocking work is done, you will see the notification on the screen.



FAQs About "Unlock iPhone to Use Accessories"
1. Can I bypass the Unlock iPhone to use accessories?
Yes, you can.
There are two methods to bypass the “Unlock iPhone to use accessories". The first one is to turn on the "USB Accessories" from the Settings using the screen passcode. The second method is useful in case you forget your passcode - using unlock software like UnicTool LookEraser. Instructions and specific steps of both methods are mentioned above in detail.
2. Why do I need to unlock my iPhone to charge it?
This is due to the latest security update by Apple to protect your data. Because the best way to stop someone from stealing the data from the device is never to let them in at the very beginning. You can enable the "USB Accessories" option to fix this issue, but it is turned off by default.
3. How do I get my iPhone out of USB restricted mode?
You can get your iPhone out of the USB restriction method by following the steps in Part 2 of this article. This restriction stops the phone from interacting with the USB port to stop the hacker and scammers from stealing your personal and sensitive information. But it may be annoying so you can get your device out of this mode manually - as long as you are well aware of the possible security risks.
Conclusion
Some iPhone feature is designed for device and information safety, but it becomes the problem itself in certain situations, and a new solution is required to solve that issue. That's why we have presented you with a full guide on unlocking iPhone to use accessories issue.
In this article, we have explained why the "Unlock iPhone to use accessories" error appears in the first place and the ways to fix it. In case you forget the screen password, LockEraser is undoubtedly the best choice to unlock your iPhone in an easy but effective way.
