The 4-digit Screen Time passcode (known as the Restrictions passcode in previous versions of iOS) is separate from the main screen lock passcode you are using to unlock your iOS device. For some people, these two passwords are too many to remember, therefore they often forget passwords and accidentally get their devices disabled. This is very terrifying and frustrating, particularly when you are in urgent need to use your device. This is why we came up with this ultimate guide about Screen Time passcode.
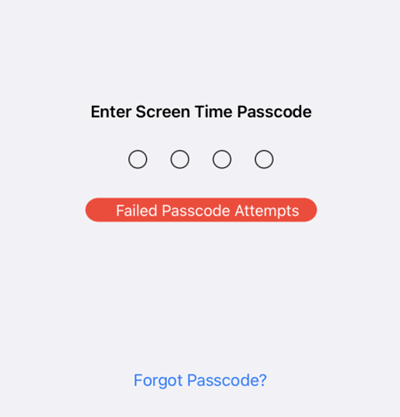
Part 1. What Is Screen Time Passcode?
Part 2. What Happens After 10 Failed Screen Time Passcode Attempts?
Part 1. What Is Screen Time Passcode?
Screen Time function is available within the Settings app and tracks your device usage, displaying information like how much time you've spent on particular app categories and specific apps, as well as how many times you've picked up your iPhone in a given day or even hour. Users can also set time limits for a specific category or a particular app. If you have a child, Screen Time lets you set up various parental controls like limiting Screen Time for apps and restricting some specific content.
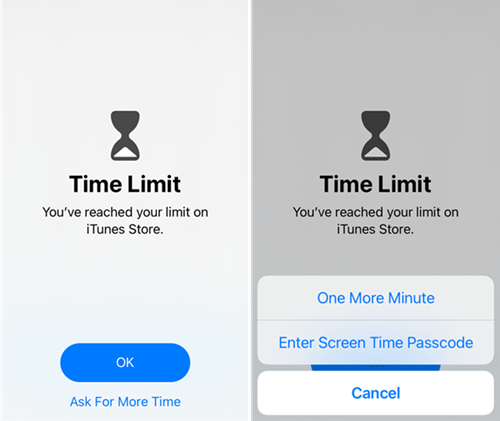
The Screen Time feature used to be called Restrictions and Apple replaced Restrictions with Screen Time in iOS 12. If you activated Restrictions before upgrading to iOS 12, Screen Time was enabled by default, with your Screen Time passcode the same as your prior Restrictions passcode.
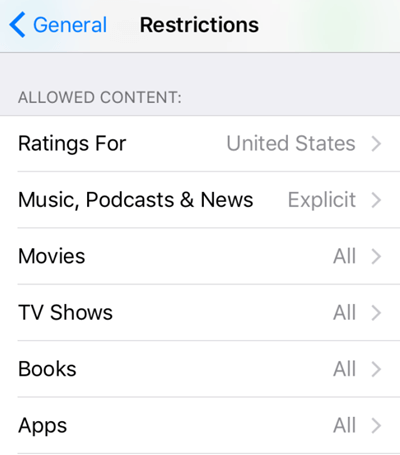
Without the correct Screen Time passcode, you can neither change numerous settings on your iPhone nor factory reset your iPhone via settings. If you change your Screen Time passcode often or haven't entered it for a long time, you may easily forget the passcode, which will cause a lot of inconvenience.
Part 2. What Happens After 10 Failed Screen Time Passcode Attempts?
As mentioned, Screen Time is a handy feature for iOS users. However, a minor downside of the feature is that you get one more passcode to remember and forgetting Screen Time passcode prevents access to particular apps.
One thing you should know is that if you keep attempting to unlock the Screen Time feature and enter the incorrect passcode several times in a row, you will be locked out for a certain period of time:
- 1~5 failed screen time passcode attempts, no time limit
- 6 failed screen time passcode attempts, try again in 1 minute
- 7 failed screen time passcode attempts, try again in 5 minutes
- 8 failed screen time passcode attempts, try again in 15 minutes
- 9 failed passcode attempts, try again in 60 minutes
- 10 failed screen time passcode attempts, try again in 60 minutes
What happens after 10 failed Screen Time passcode attempts? Thankfully, nothing serious will happen. If you failed to enter the correct passcode more than 10 times, you'll only be asked to try again in one hour. It's quite different from the case of screen passcode, in which 10th failure will directly get your device disabled completely (with the error message showing "iPhone/iPad is disabled, connect to iTunes" ) and even erase all your data if you have enabled the corresponding function.
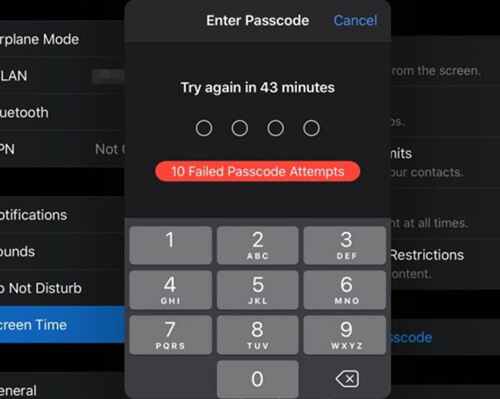
Part 3. What to Do if I Forgot Screen Time Passcode?
Using Screen Time passcode functionality can be really beneficial, but if you don't remember the Screen Time passcode, it can be a real nightmare. Don't panic, as multiple options are available to restore your iDevice to full functionality. Below we're going to discuss three proven ways you could use to unlock your device if you forgot your Screen Time passcode.
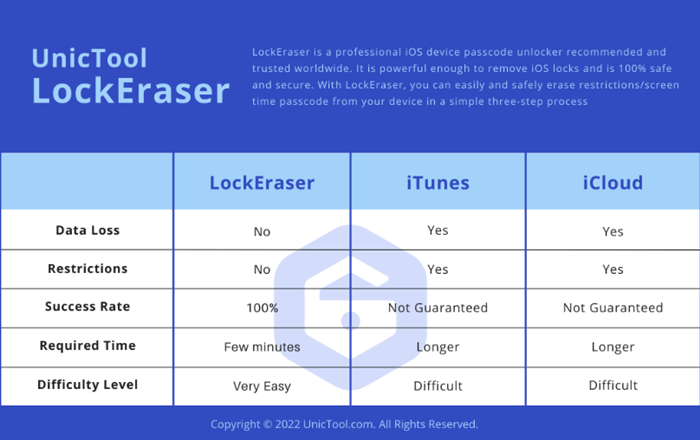
1. Unlock Screen Time Passcode Within 3 Steps
LockEraser is a professional iOS device passcode unlocker recommended and trusted worldwide. It is powerful enough to remove iOS locks and is 100% safe and secure. With LockEraser, you can easily recover Restrictions passcode or unlock Screen Time passcode from your device in a simple three-step process. What's more, no data will get lost.
- Unlock Screen Time passcode within 3 simple steps.
- 0 data loss and 100% success rate.
- Unlock iPhone/iPad/iPod touch in various scenarios: unlock Apple ID/screen passcode/Screen Time passcode and bypass MDM.
- Enable anyone to solve any iOS device lock issues conveniently at home.
- Support almost all iOS versions and devices including iOS 15 and iPhone 13 models.
- Free trial is available for initial experience.
Secure Download
- 1 Download, install and launch LockEraser on your computer. Select the Unlock Screen Time Passcode mode and get your device connected.
- 2 For devices running iOS 12 or above, click the Start button to begin unlocking screen time passcode. For devices running iOS 11 or earlier versions, you'll see the Recover Restrictions Passcode interface.
- 3 Wait patiently while LockEraser is doing the work. It won't take long.
- 4 You'll be notified when everything is done.
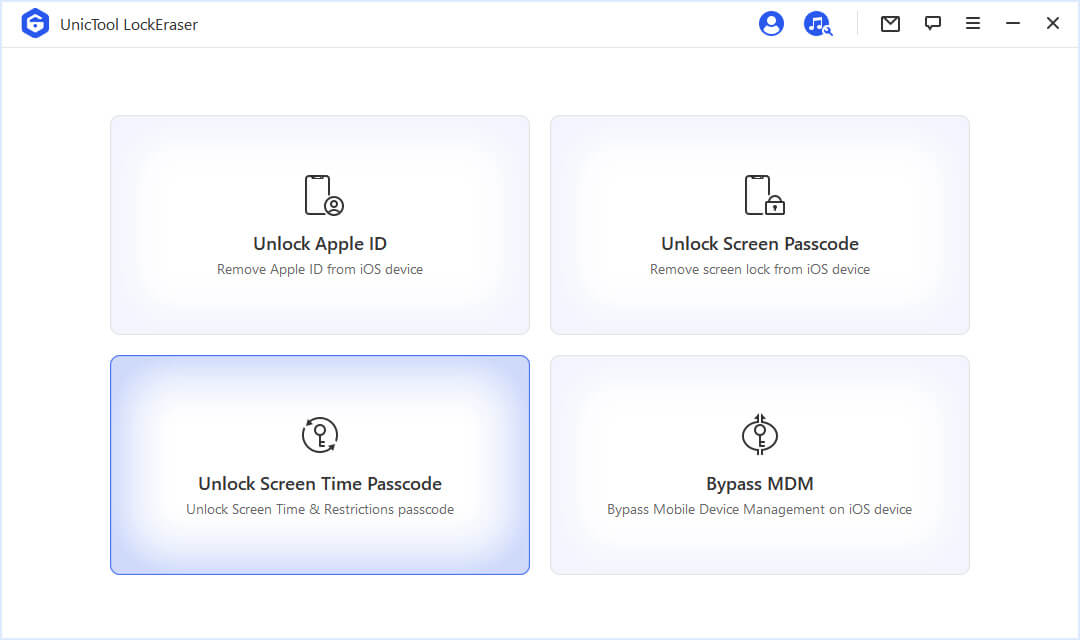
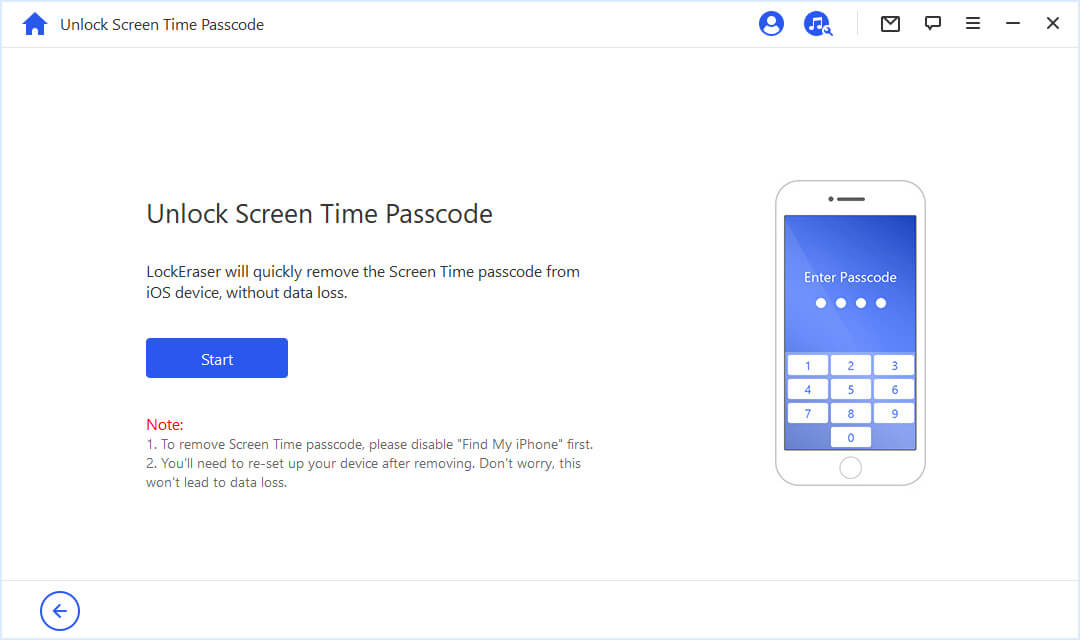
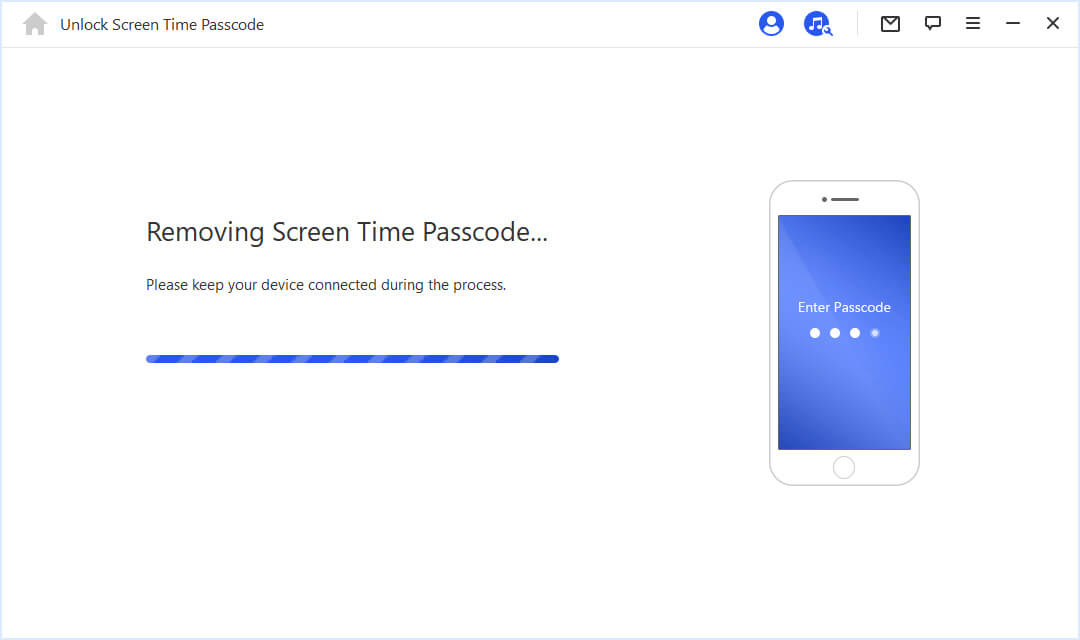
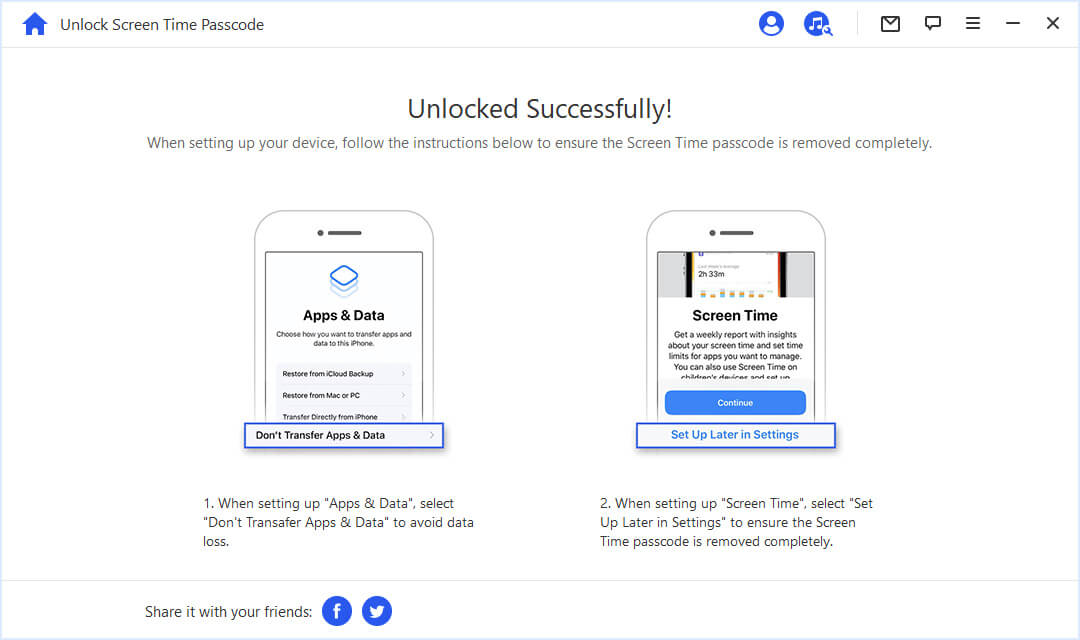
2. How to Reset Screen Time Passcode via iTunes
If you're looking for instructions on how to reset the Screen Time passcode on your iOS device, you can restore your device first via iTunes. For that, you need to have the latest iTunes version and the Find My feature on your device should have been disabled. Besides, to get your device successfully recognized by iTunes, it should have been synced to the iTunes before.
Keep in mind that restoring your device via iTunes will remove the Screen Time passcode, but at the same time will also wipe all your data. If you're not concerned about data loss or if you have backed your data, you can proceed with these procedures.
- 1Open iTunes on your computer and connect your device to it with a USB cable.
- 2When iTunes detects your device, click on your device icon first, then the Summary tab.
- 3Select the Restore iPhone option (suppose it is your iPhone) from the right panel.
- 4Click Restore to confirm and follow the steps to complete the restoring process.
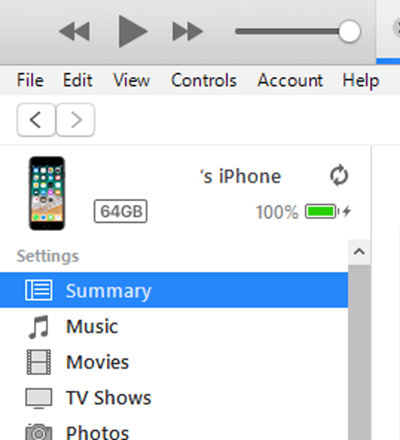
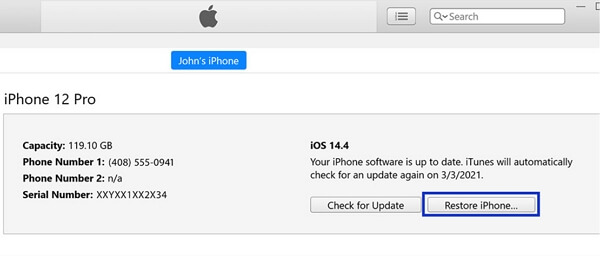
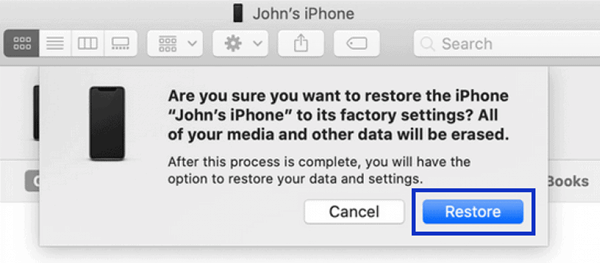
3. How to Reset Screen Time Passcode via iCloud
Another method of restoring your iOS device is using iCloud. This approach will remotely wipe your device, allowing you to reset the to reset Screen Time passcode. For that, your device needs stable internet connection and the Find My feature should have been enabled. What's more, you need to remember the correct Apple ID and password to access the service.
- 1Run the browser and navigate to the official site of iCloud.
- 2Enter your Apple ID and password to log in to your iCloud account.
- 3Choose the Find My option and select your device under the All Devices tab.
- 4Finally, click on the Erase iPhone option (suppose it is your iPhone) and complete the process.
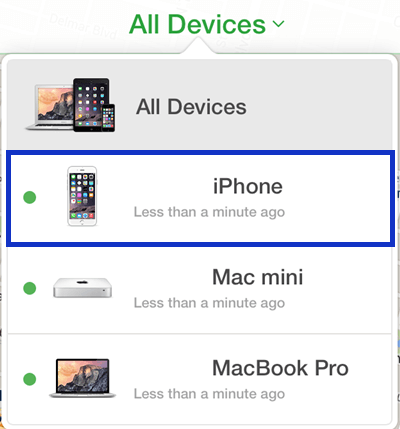
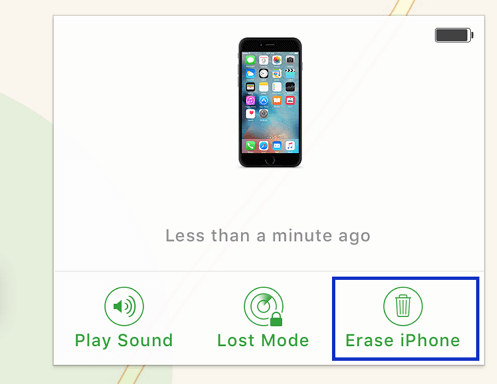
Bonus: How to Change/Turn Off Screen Time With Passcode
There are certainly times when an iPhone or iPad user may need to change or turn off the Screen Time passcode. Maybe someone sneakily watched you enter the passcode before and is now entering it to override an app limit, or maybe you get irritated by entering the passcode again and again or you're simply changing your passcode regularly for security. Whatever the reason is, changing or turning off the Screen Time passcode with knowing the original passcode is easy.
- Step 1. Go to Settings > Screen Time.
- Step 2. Scroll down and tap on the option Change Screen Time Passcode.
- Step 3. If you want to change the passcode, tap on Change Screen Time Passcode, enter the old passcode, then enter the new passcode twice for the change to take effect. If you want to turn off this passcode completely, tap on Turn Off Screen Time Passcode, enter the existing Screen Time passcode to complete the task.
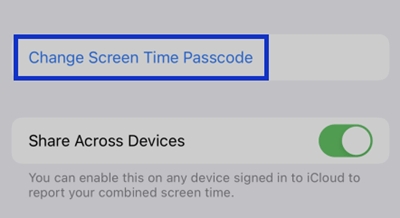
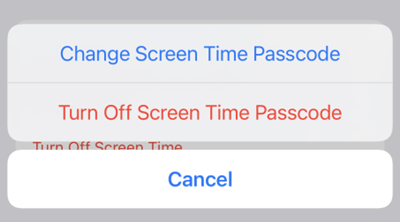
Conclusion
Screen Time is an incredible feature to monitor your iOS device usage and keep control of certain apps and contents on your device. Apple enable users to set a passcode for this feature but once you forgot the Screen Time passcode it could be very frustrating as well as terrifying.
In this article, we have clarified what happens after 10 failed Screen Time passcode attempts and given 3 ways to unlock this passcode when you forgot it. The best tool to consider when you forgot Screen Time passcode is LockEraser, which enables any user, whether with technical knowledge or not, to unlock iDevice with just 3 simple steps.
Secure Download
