Part 1. Change your voice in real-time.
1 Download, install and open the UnicTool MagicVox
Download the UnicTool MagicVox and launch it by following the instruction wizard. Do you use it for the first time? Then, follow the setup instructions for further assistance.
2Assign the input and output device precisely.
Next, you must select the input and output to employ this voice changer tool. Choose the microphone as input and headphones as output.
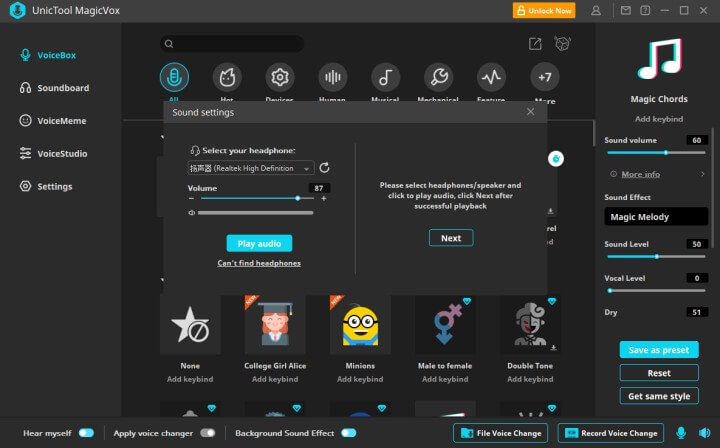
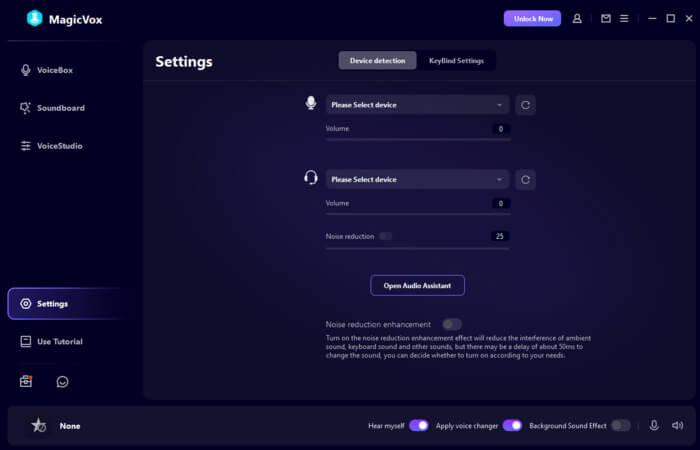
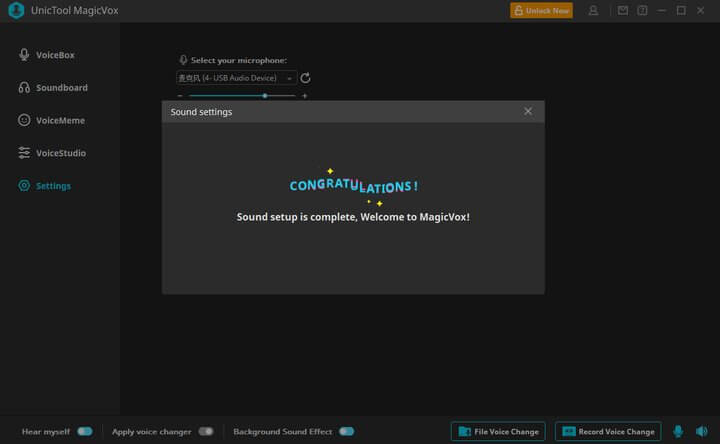
3Browse the lists displaying the voice changing effects.
Now, choose your favorite voice filter and speak into the microphone. Check your changed voice that delivers from the headphones. If you find the MagicVox voice changer app doesn't work, then follow up on the three ways to fix the bugs.
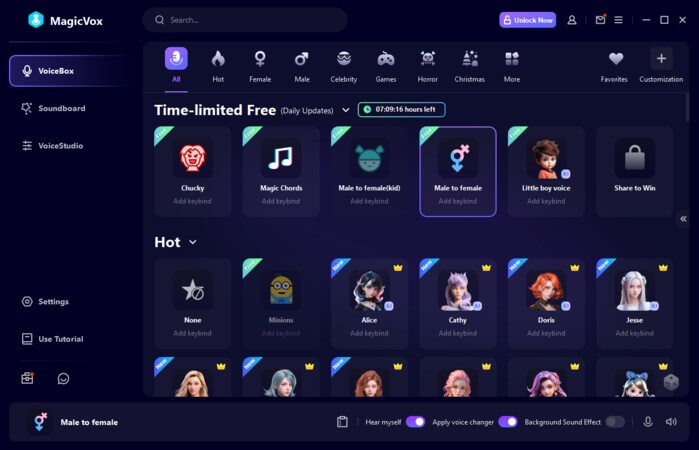
Way 1: Check Your MagicMic Audio Configuration.
1. Turn on the hear myself option as MagicVox voice changer.
2. In the Settings menu, choose the microphone as the input device and headphones as an output device
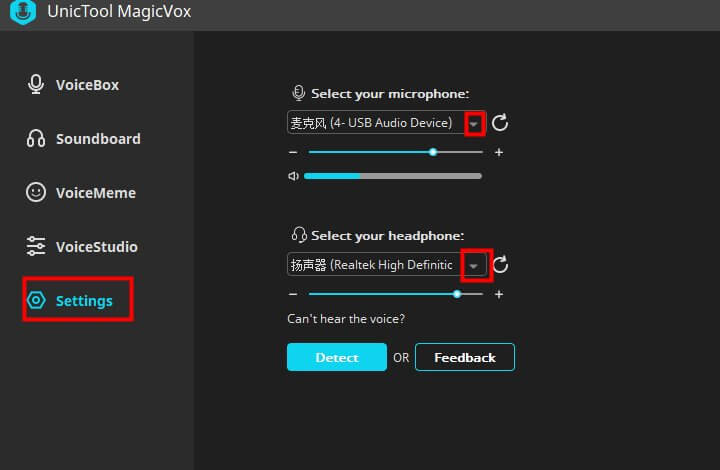
3. Check out the volume bar as dynamic as you speak into the microphone after completing the configuration settings.
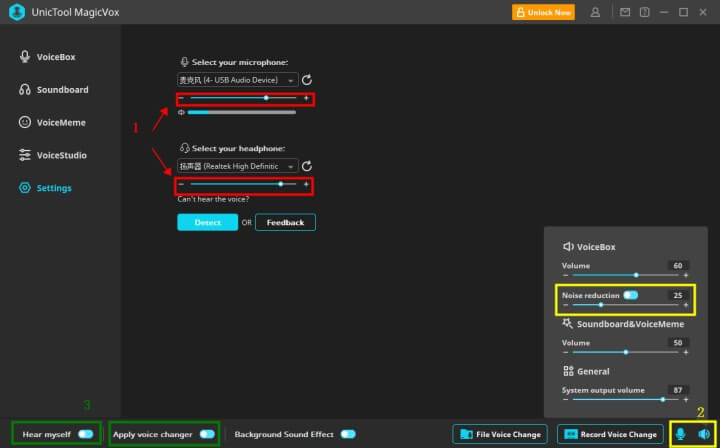
Way 2: MagicVox helps you when you tap the Detect option.
1. Click the Detect option in the Settings menu and respond to it based on the discussed situation.
Case 1: If you do not find the Voice Changer driver, then install it again.
Case 2: Fix the Microphone not found the issue by reconnecting them again and tapping the Refresh button.
Case 3: When the headphone displays an error message, reconnect it again and hit the Refresh button.
Case 4: When the voice changer virtual audio is turned off, enable it in the Sound Control panel settings. Then, click the Refresh button
Way 3: Set the Windows Audio Configuration
1. Go to the Sound option in the control panel.
2. Ensure the Recording and Playback attributes are assigned to headphones and microphone as default. A similar selection is found in the MagicVox Settings too.
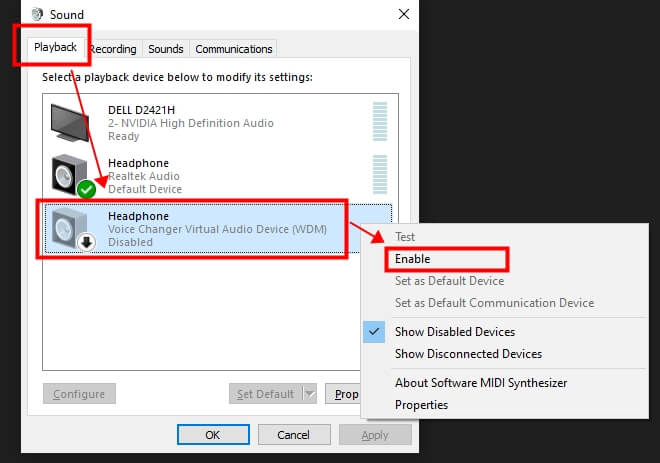
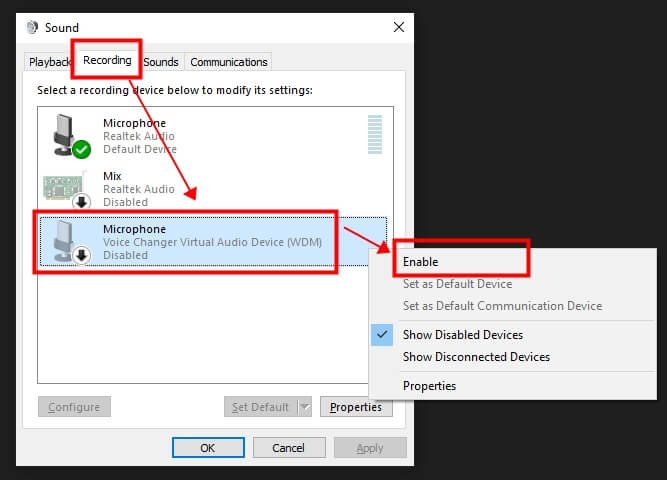
4Speak in different voices in various environments.
Use the MagicVox voice changer app on various platforms like Fortnite, PUBG, Discord, Skype, Twitch etc. Implement the voice changing action by following the below instruction.
1: Open the app where you want to use the MagicVox and step into its Voice settings.
2. Choose the input device as Microphone (Voice changer virtual audio device (WDM)). Now, start speaking into the microphone to witness the voice changes in real-time. The changed voice is audible to other users who play with you in this common application.
Part 2. Try MagicVox Sound Effects
1Open UnicTool MagicVox
Launch the UnicTool MagicVox and choose the main microphone as the input device.
2Select the Sound Effects
Hit the Sound Effects option in the left menu and select your favorite sound effects from the list. You can find more than 190 sound effects. Choose it and use them on any live streams, games, and chat applications.
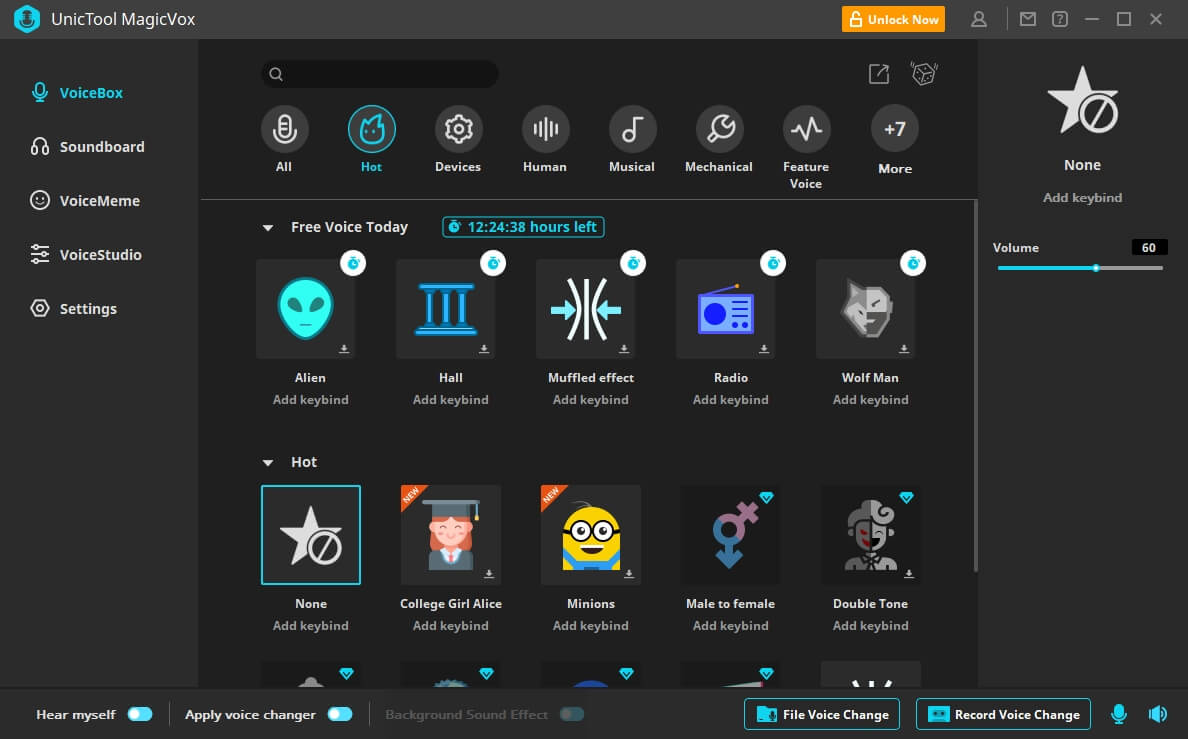
3 For Easy Access Use the Key binds.
Add your favorite sound effects as a list and key bind them for quick access to them when you are in need.
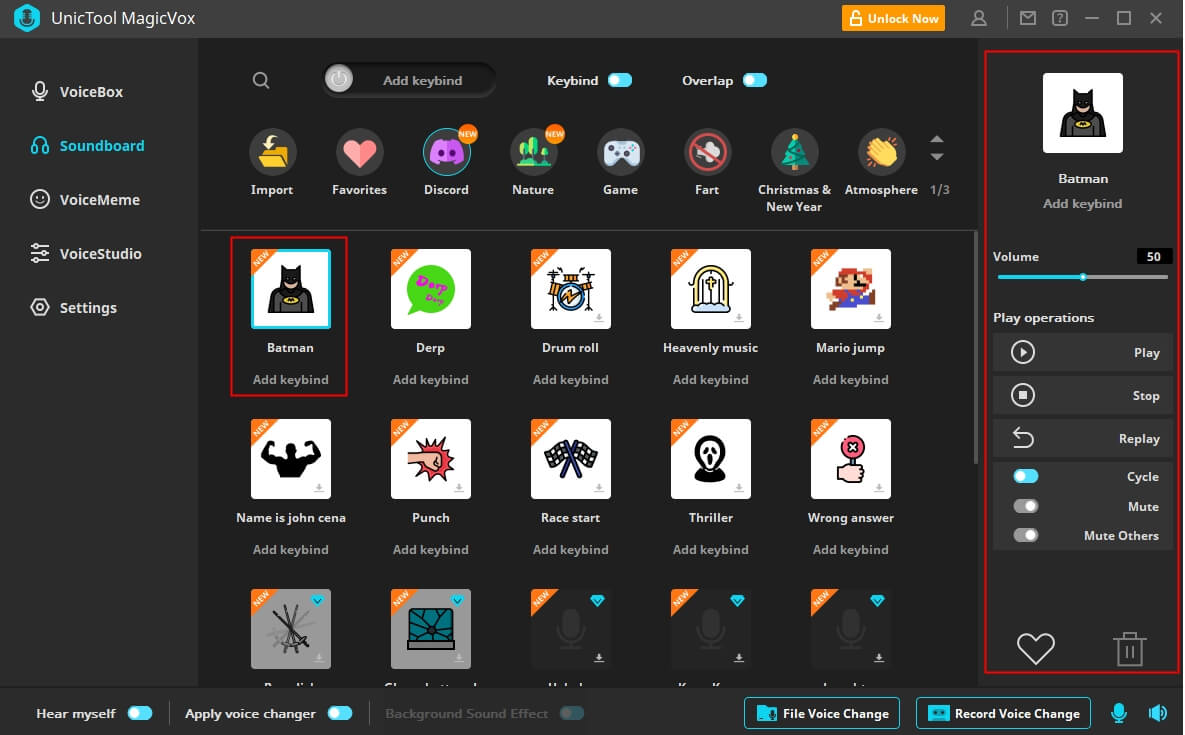
4 Change your voice with sound effects using the MagicVox in various environments.
Change your voice on various gaming platforms and chat environments like Fortnite, PUBG, Discord, Skype, Twitch etc. Insert the sound effects by using the below information.
1. Disclose the app that requires the MagicVox sound effects and enter the voice settings.
2. Assign the input device as Microphone (Voice Changer Virtual Audio Device (WDM)). Now, use the available 190+ sound effects on different platforms like games, chat, and live streams.
Hi, is it helpful?
Absolutely!
Not really...
Thanks for your kind feedback!