Due to a thoughtless action, you may accidentally delete WhatsApp messages. To prevent data loss on WhatsApp, you should know how to back up WhatsApp messages and attachments so that if you lose data by accident, you may restore the contents from backups.
There are various reasons to back up your data, whether you're ready to switch to a new device or don't want to lose your discussions. Some apps, such as WhatsApp, include features that automatically allow you to backup WhatsApp data. Let's delve into it!
Part 1. How to Backup WhatsApp on Android- Google Drive
Part 2. How to Backup WhatsApp on iPhone- iCloud
Part 3. How to Backup WhatsApp to PC via iTunes
Part 4. Backup All Files of WhatsApp to Any Device via ChatMover
Part 1. How to Backup WhatsApp on Android- Google Drive
Google Drive is an excellent option for backing up WhatsApp messages and conversations since it stores all the data in the cloud. Thus, you can access it from anywhere and on any device. However, the encryption techniques used by Google Drive differ from those used by iCloud.
As a result, migrating from one android device to another has its drawbacks because Android WhatsApp uses Google Drive for backups, but iPhone OS uses iCloud. Here is a way to backup WhatsApp for Android users.
- Step 1: Open the WhatsApp app on your Android phone and click on the three dots at the top right corner of your screen.
- Step 2: Navigate to Chat backup: Back up to Google Drive by going to More choices > Settings > Chats > Chat backup > Back up to Google Drive.
- Step 3: Click on Backup: Choose a different backup frequency and the Google account to which you want to save your chat history. If you don't have a Google account, tap Add account and provide your login details when requested.
- Step 4: Finally, select the network you wish to use for backups by tapping Back up over.
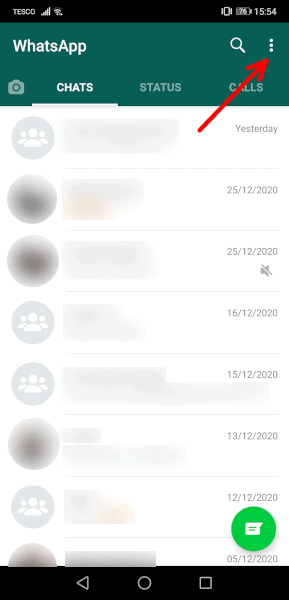
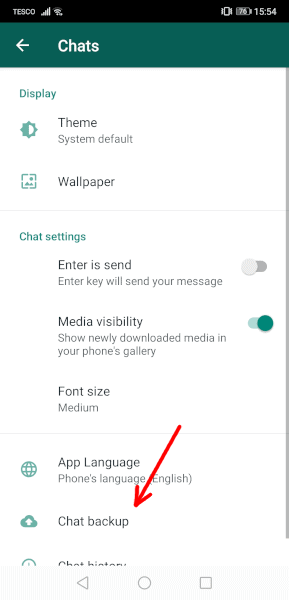
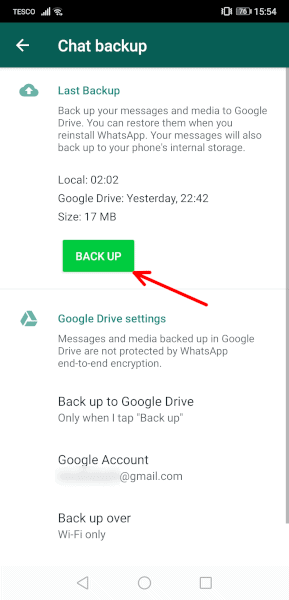
It's important to note that backing up over a cellular data network may incur additional data charges.
Part 2. How to Backup WhatsApp on iPhone- iCloud
To save the app's backup, you can connect WhatsApp on your iPhone to your iCloud account. You may then go to your WhatsApp settings and backup your messages, attachments, and other data to your iCloud account. Needless to add, your iCloud account should have enough space to accommodate the WhatsApp backup. You can also enable WhatsApp's automatic backup feature on the iCloud drive in advance. We have a straightforward four-step procedure to backup WhatsApp to iCloud using Chat Backup.
- Step 1: Select "Settings" from the drop-down menu. You'll notice five buttons down the bottom of WhatsApp when you open it from your home screen. Choose "Settings" from the menu on the far right.
- Step 2: Go to Chats: Tap "Settings" in the bottom-right corner of WhatsApp, go to the "Chats" section of the menu to tap the "Chats" option.
- Step 3: Choose Chat Backup: To access the chat settings, tap "Chats." Choose "Chat Backup" from the drop-down menu. From the "chats" page, select "Chat Backup."
- Step 4: Click on Back up Now: Go to the backup settings for your conversation. Then, select "Back Up Now" from the drop-down menu. Touch "back up now" or select "auto backup" to set the backup frequency to begin the backup process.
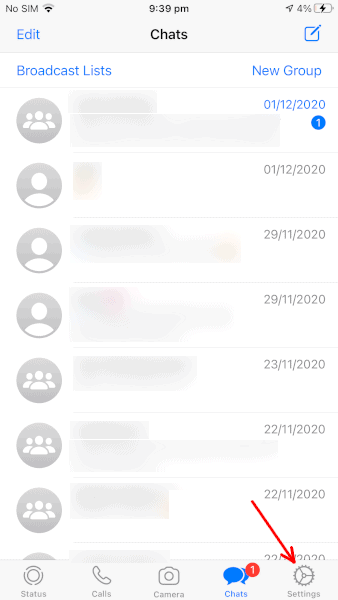
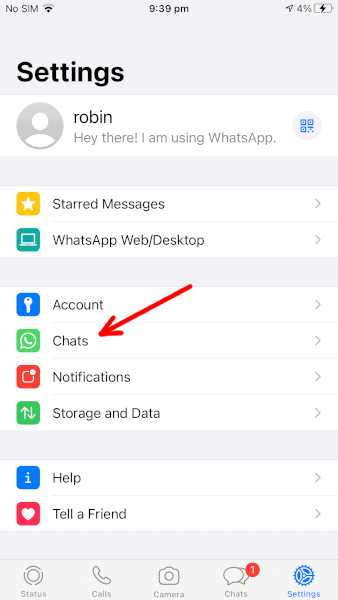
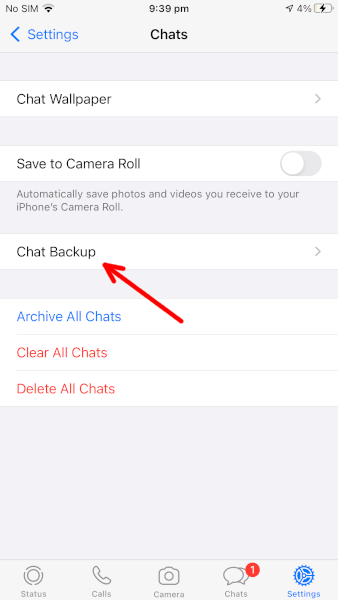
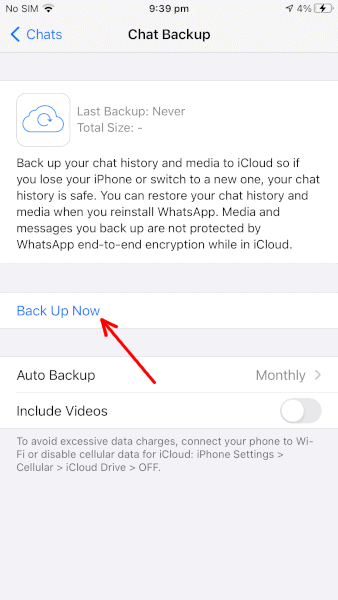
Part 3. How to Backup WhatsApp to PC via iTunes
So, to build a Backup WhatsApp via iTunes, follow the steps below:
- Step 1: Download the most recent version of iTunes and install it on your computer.
- Step 2: Connect Devices: Connect your gadget to your computer. Wait a minute. Then allow iTunes to recognize your smartphone.
- Step 3: Choose the Device from the Menu:Select your desired cellphone from the Device menu. If you have one cellphone linked to your PC, iTunes will choose it. Now, in the left pane, you'll find a Summary tab. That is the option to choose.
- Step 4: Choose “This Computer”: Now you have two options for where to store your backup. The iCloud is the first. As a result, if you have sufficient storage space on iCloud, you can make a backup there. If you don't want to go with the first option, go with the second. You have the option of storing your backup data locally. So go to the "This Computer" tab and make a local backup.
- Step 5: Press “Backup Now” to Complete Backup: To begin the backup process, press the "Backup now" button and complete the backup.
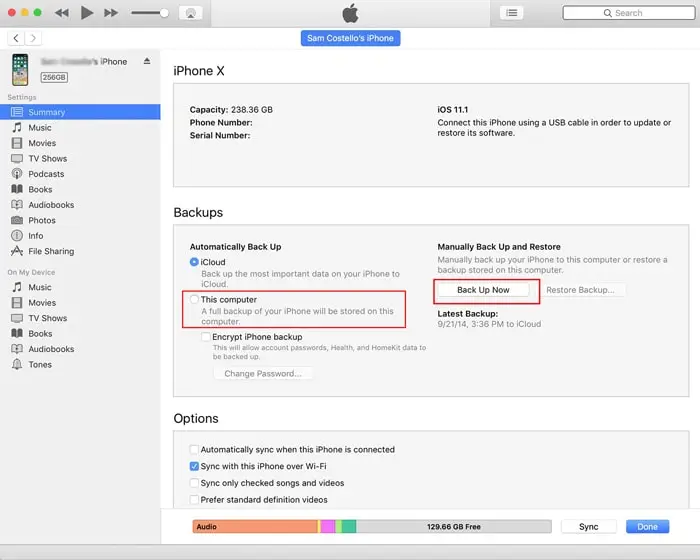
Is There a Way to Backup Files like Chats, Photos, Videos and So On of WhatsApp to Any Device?
Yes, we have a better way to back up all WhatsApp data to any device. Although effective, the above three methods cannot promise 100% safety and no data loss. Also, these methods have limited storage capacity.
Thus, we need excellent software like ChatMover that backs up your WhatsApp conversations on Android and iPhone to any location on your computer.
Also, it keeps every new backup separately from the previous ones, so the new ones don't overwrite the old ones. ChatMover has limitless storage space, and there will be no data loss or leakage, making it safer than cloud storage.
Part 4. Backup All Files of WhatsApp to Any Device via ChatMover
UnicTool ChatMover helps users regularly back up their WhatsApp conversations to PCs and laptops from Android and iOS devices. It is not just conversation data, but ChatMover works with all data types: video files, photographs, music, documents, texts, emoticons, and more. ChatMover can copy all your WhatsApp data to PCs and laptops, regardless of the format. On both Android and iPhone, it enables backing up WhatsApp/WhatsApp Business. Furthermore, all iOS and Android versions are compatible.

All-in-one WhatsApp Transfer
- Backup your WhatsApp on Android and iPhone anywhere on your computer.
- Keep each new backup individually without overwriting previous backups.
- Unlimited and free storage.
- No data loss, making it more secure than cloud storage.
105,674 downloads
100% secure
- Step 1: Connect Your Mobile to the PC: Connect your computer to your device. If you want to back up WhatsApp on Android, you'll need to enable USB debugging. Similarly, if you're going to back up WhatsApp on your iPhone, you must open the screen and select "Trust this computer."After that, you may choose to back up WhatsApp or WhatsApp Business.
- Step 2: Complete the WhatsApp Backup: The amount of data determines the time it takes to back up your WhatsApp data. So, wait patiently as you get notified when the backup is complete.
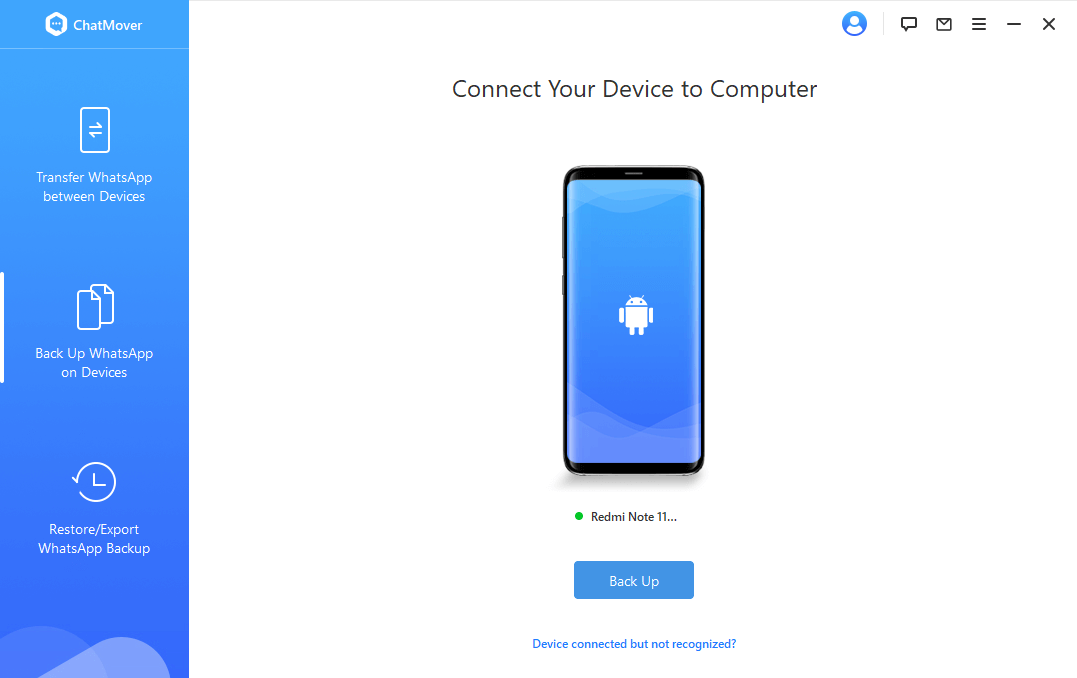
The application will take care of iPhone users. However, it will construct a modified WhatsApp to access your WhatsApp data for Android users. During the process, you will need to operate Android devices manually. Follow the instructions on the screen.
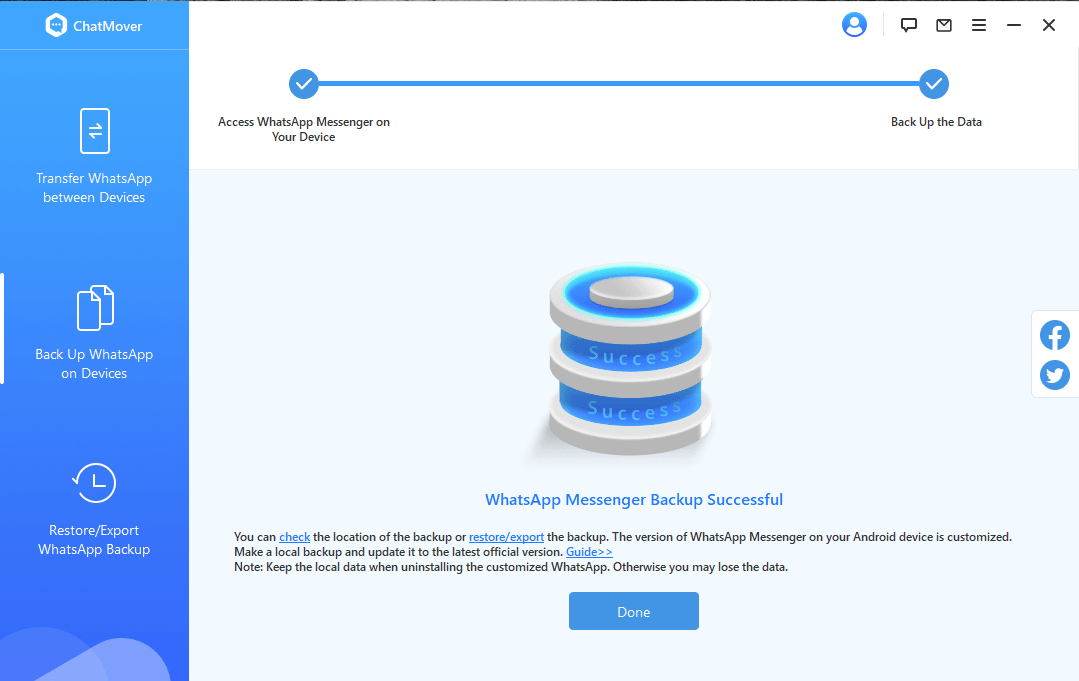
Conclusion
Thus, you can now restore data and transfer WhatsApp backup from Android to iPhone with the above information. Use these simple steps mentioned in the article to carry out backup successfully.
Also, ensure that you backup WhatsApp data regularly, particularly for WhatsApp Business users. It's simple to do if you use UnicTool ChatMover, as one of its main functionalities is to back up WhatsApp data.
Secure Download
