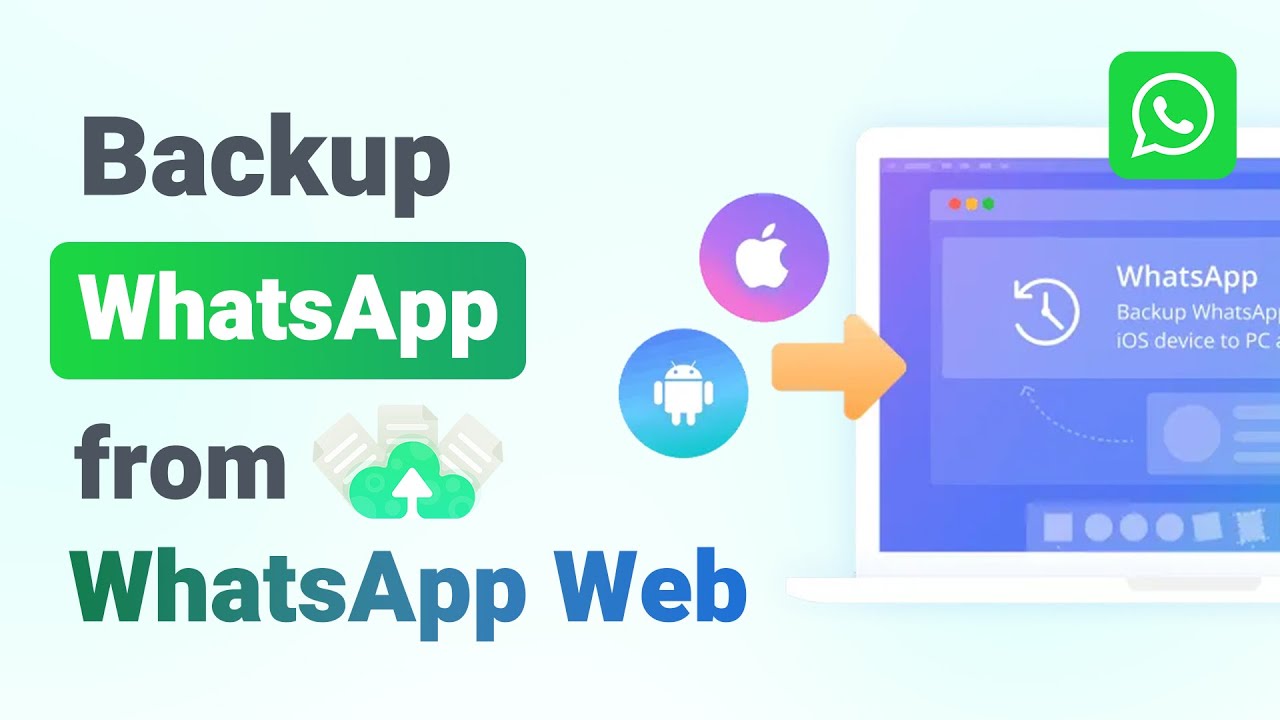WhatsApp chats hold the precious moments shared with friends, family, and work. But what if you lose your phone? Do you know where your messages are? What if updating iPhone to iOS 17 causes phone malfunctions and data loss? Once delivered WhatsApp don’t keep any of your messages, so like any important data, it’s vital that you backup WhatsApp from iPhone to PC to make sure your data is safe.
Part 1.How to Backup WhatsApp from iPhone to PC
The iPhone, by design, keeps most of its working out of the way, Apple’s "it just works" ethos is great when it comes to just being able to install and use an app. But it means that it’s not always clear where WhatsApp data is stored on the phone or how, or even if, it’s backed up.
Method 1. Backup WhatsApp iPhone to PC with WhatsApp Transfer
The easiest way to back up your WhatsApp data from iPhone to PC is to use ChatMover. ChatMover is an easy-to-use app that gives you total control over your WhatsApp data. Whether it’s creating backups, transferring to newest iPhone 15/iOS 17 or saving the data in different formats, so you can review it on your computer.
Using ChatMover is totally safe, it will transfer all your data, including pictures, videos, attachments and, of course, the chats themselves. It has a guaranteed 100% success rate from its one-click operation.

All-in-one WhatsApp Transfer
- It is completely safe. And all messages are transferred locally, so there’s no risk of them being leaked or lost.
- It’s incredibly easy to use. All you need to do is connect your phones to your computer and click one button.
- It transfers everything. ChatMover can handle everything in your WhatsApp database, it doesn’t just transfer the chats or ignore some file types.
- ChatMover does more than just transfer. You can use it to keep multiple backups of your database, or as a WhatsApp viewer.
105,674 downloads
100% secure
- 1Connect your device to your computer. If it’s the first time you have connected, you might have to confirm that they are trusted devices. ChatMover will see the connected device.
- 2Click ‘Backup’. If you have both WhatsApp and WhatsApp Business installed you can choose which one you want to back up.
- 3You have to just wait until it completes the backup. ChatMover will let you know it’s successfully created a backup.
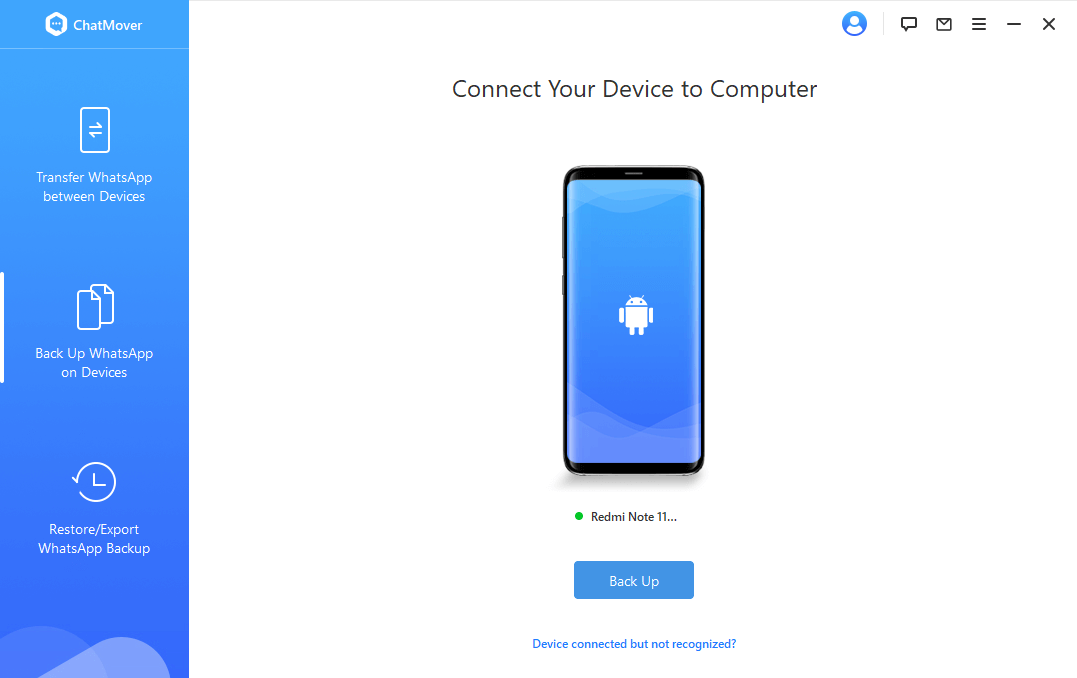
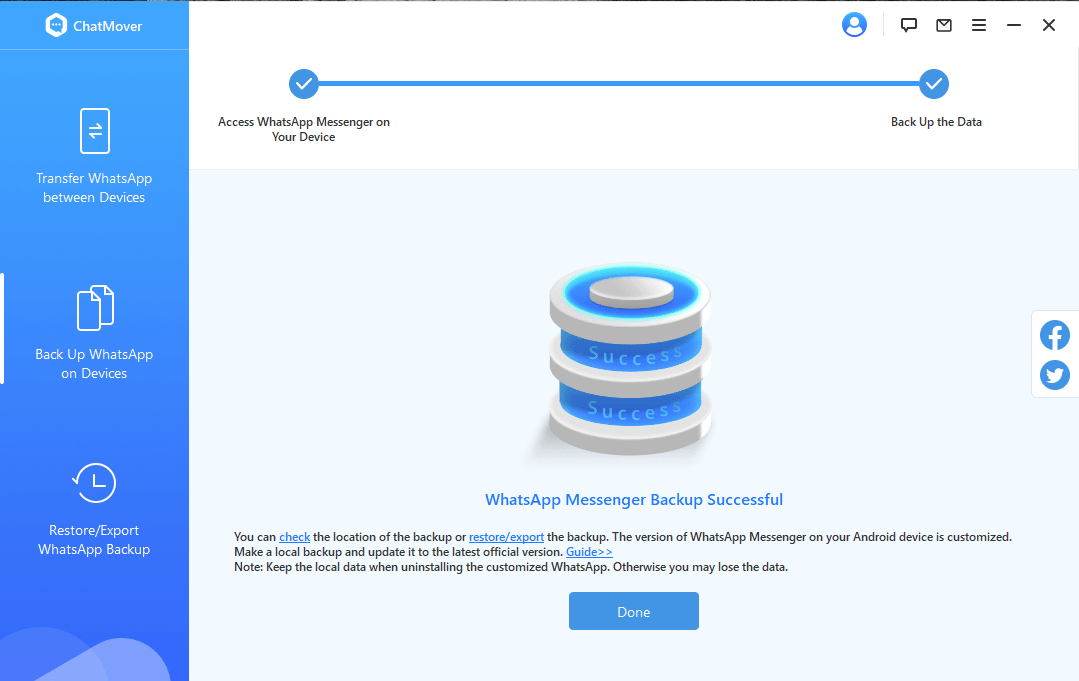
Pros
- ChatMover doesn’t delete or overwrite your previous WhatsApp backups.
- You can use ChatMover to review the context, restore or even export individual chats.
- It works with all the popular Android & iOS versions, including iOS 17.
Method 2. Backup WhatsApp from iPhone to PC via Email
If you want to back up WhatsApp from your iPhone to PC or Mac free, you can back up WhatsApp chats from within the app itself. This will create an archive that you can email or share. There is also a workable solution to back up WhatsApp from Android to PC for free.
- 1Open WhatsApp on your phone and find the chat you want to back up. In that chat tap the contact name or group subject at the top.
- 2Scroll down to the bottom of the options and tap ‘Export chat’. You will then be asked if you want to attach media from the chat.
- 3Use the share sheet to export the chat. The options available to you will depend on what apps you have, but you can usually email the chat or save it to iCloud.
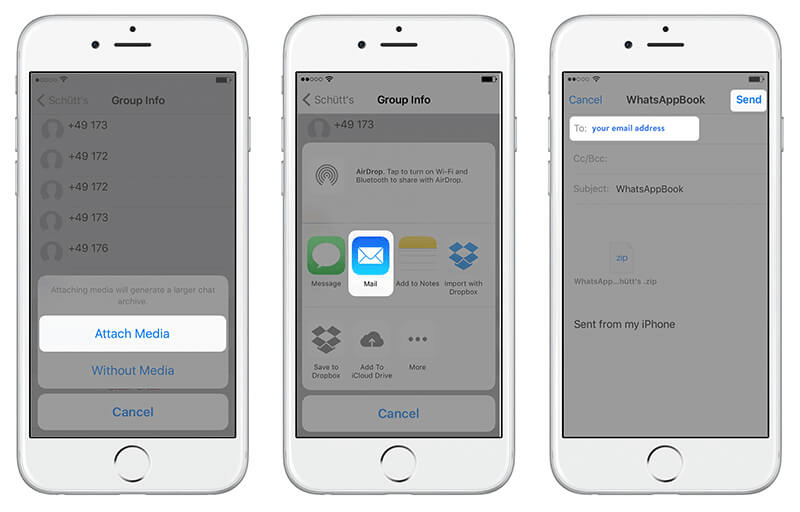
Cons
- Tedious Process: Exporting each chat individually can be time-consuming and impractical, especially if you have numerous chats.
- Limited Usability: The exported WhatsApp archive format is primarily for viewing purposes only, making it difficult to reformat or import the data back into WhatsApp.
- Attachment Challenges: Including attachments in the archives can result in large file sizes that cannot be easily emailed, and they may consume significant storage space in your iCloud account.
Method 3. Backup WhatsApp iPhone to PC with iTunes
Another way to get a WhatsApp backup from iPhone to PC is to use iTunes. This will back up your whole iPhone, including WhatsApp data, to your PC.
- 1Connect your phone to your computer. The iTunes app will probably open automatically, but open it if not.
- 2Select your phone in the app, then click on ‘Summary’ in the navigation menu.
- 3In the ‘Backups’ section click ‘Back Up Now’. The iPhone will back up to the computer.
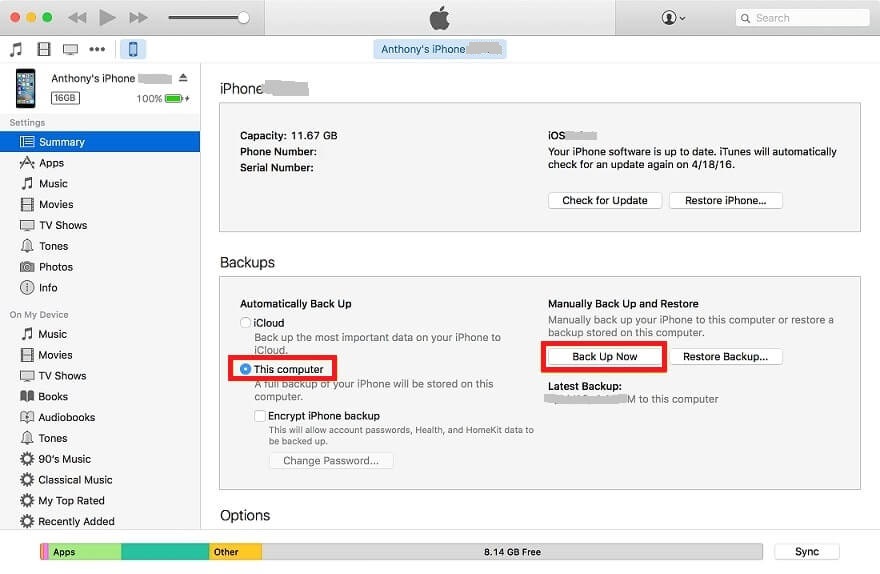
Cons
- No Selective Restore: Cannot selectively restore specific WhatsApp chats, requiring a full phone restore.
- Time-Consuming: Creating and restoring backups can be time-consuming.
- Space Constraints: Backups can occupy significant storage space on your computer.
Bonus Tip.Backup Your WhatsApp to iCloud
The above methods present workable ways to back up WhatsApp on iPhone without iCloud, but you can also back up your WhatsApp data to iCloud if you wish to do so before updating your iPhone to iOS 17. If you have iCloud backup set up, this will happen constantly as long as your phone has a connection to the internet.
To do this open the ‘Settings’ app on your phone, then tap your Apple ID at the top of the screen, then ‘iCloud’. Scroll down to make sure the WhatsApp option is selected.
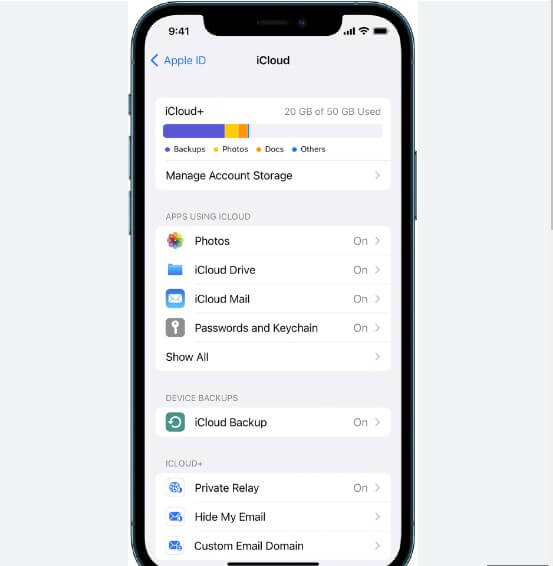
This will save all your WhatsApp data on iCloud. This has the benefit of being automatic, so your data is always being saved in the cloud. However, iCloud offers only 5 GB of free storage, which can fill up quickly.
Conclusion
You should always ensure you have a backup of your important data, and your WhatsApp data can hold lots of valuable information.
If you want to back up WhatsApp from iPhone to PC for free, you can use iTunes or iCloud to capture your whole archive. Or your keep important individual chats by manually exporting them from the email. But a far better solution for getting you WhatsApp backup from an iPhone to a PC is ChatMover.
- Time-saving and guaranteed 100% secure and success.
- Resolve various WhatsApp data issues with just a few clicks.
- Keep unlimited backup files on PC and it doesn't overwrite previous backups.
- It works with all the popular Android & iOS versions, including the newest iOS 17.
- Support cross-platform WhatsApp restoration, such as from Android to iPhone, from iPhone to Android.

Secure Download