Google Photos is an excellent application for storing all of your cherished photographs in one location. Prior to the COVID-19 pandemic, Google Photos automatically backed up images and videos from messaging app folders like WhatsApp and Facebook. However, due to an increase in pandemic-related media sharing, this feature was disabled to conserve internet resources.
Despite this change, you can still backup and sync your WhatsApp photos to Google Drive by manually enabling the backup and sync feature in Google Photos. This guide will provide multiple methods for quickly backing up your WhatsApp photos to Google Photos. Let's begin!
Part 1. How to Backup/Sync/Upload WhatsApp Photos to Google Photos
Part 1.How to Backup/Sync/Upload WhatsApp Photos to Google Photos
Method 1. By Turning on "Back up & sync" from Google Photos Settings
Since Google Photos back up & syncfeature is not turned on by default, you can manually go to Google Photossettings and make it back up the WhatsApp photos folder. Then follow the below steps to do it:
Before that, you have to make sure all the received/sent WhatsApp photos are stored in your Gallery.
- 1Open Google Photos on yourAndroid phone, click the profile icon from the top right corner, and then click"Photos settings".
- 2Click "Back up &sync" and toggle its button to the right. Select the Google account towhich you want to store backup data.
- 3Click "Back up devicefolders". Scroll down till you find "WhatsApp Images"and toggle its button to the right.
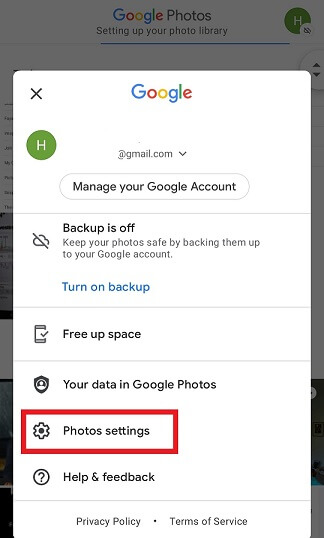
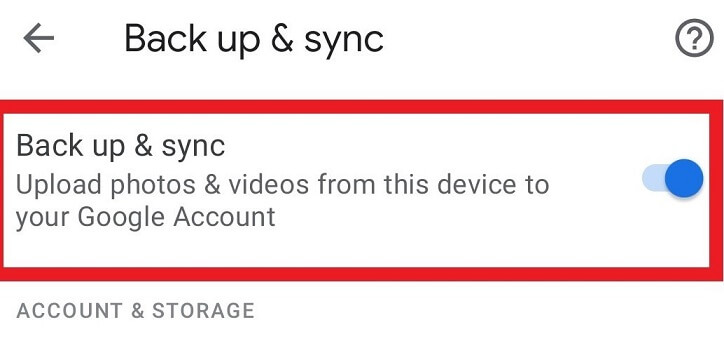
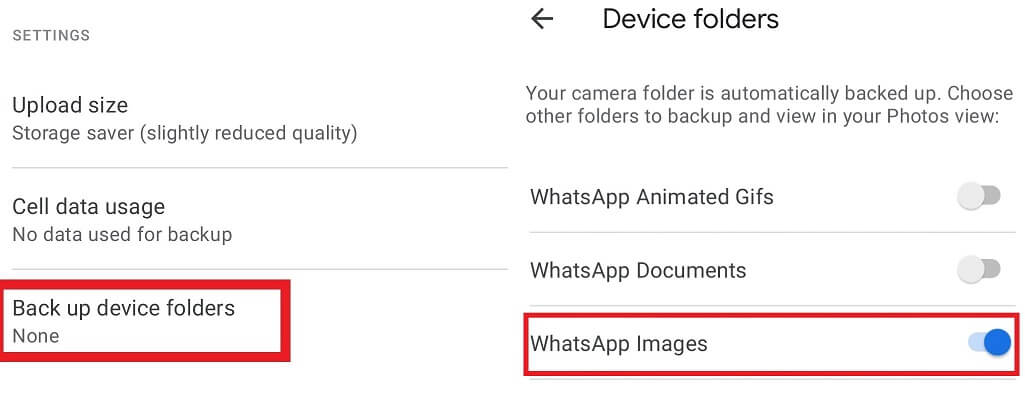
This way, Google Photos will automaticallybackup/sync/upload your WhatsApp photos to the linked Google account.
Method 2. Backup WhatsApp from theBackup Option in Google Photos Library
There is another way to address how toupload WhatsApp photos to Google Photos and it's via the Library tab. GooglePhotos Library does not just show you all the folders from your phone that contain photos, but it also allows you to turn on "back up & sync" for thosefolders directly from there. So, if you have turned on "back up & sync" fromGoogle Photos settings previously, then follow the below steps:
- 1Open Google Photos on yourAndroid phone and click the "Library" tab from the bottomright corner.
- 2Look for the "WhatsAppImages" folder and open it.
- 3At the top, you will "Backup & sync" option. Slide that button to the right.
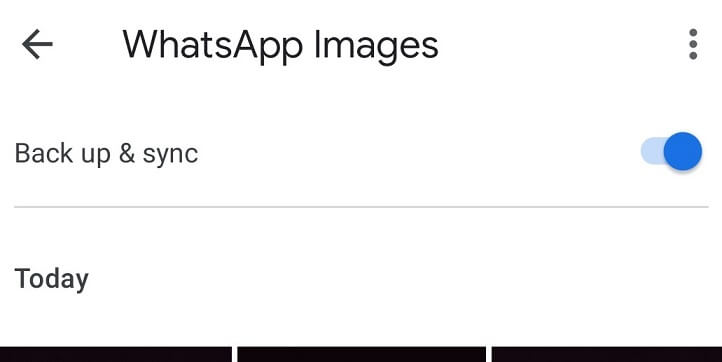
This way, Google Photos will now startbacking up WhatsApp photos to your linked Google account.
Both the first and second methods willeffectively address your concerns about how do I transfer photos from WhatsAppto Google Photos. Moreover, you can easily access the backed-up WhatsApp photos on your PC or other devices by installing Google Photos app and linking it withthe same Google account.
Part 2. How to Backup WhatsApp Chat Including Photos
The above two methods focus on how to saveWhatsApp photos to Google Photos, but they don't backup WhatsApp chat data. So,if you want to backup complete WhatsApp chat data including photos, you can usethe built-in method of WhatsApp to backup data to Google Drive. Follow thebelow steps:
- 1Open WhatsApp on your Androidphone, click the three-dots vertical menu icon, and then click "Settings".
- 2Click "Chats"and then "Chat backup".
- 3Under the option "Backup to Google Drive", choose "Daily" and select theGoogle Account in which you want to store backup data. Also, toggle the "Includevideos" to the right if you also want to backup videos.
- 4Lastly, click the "BACKUP" button.
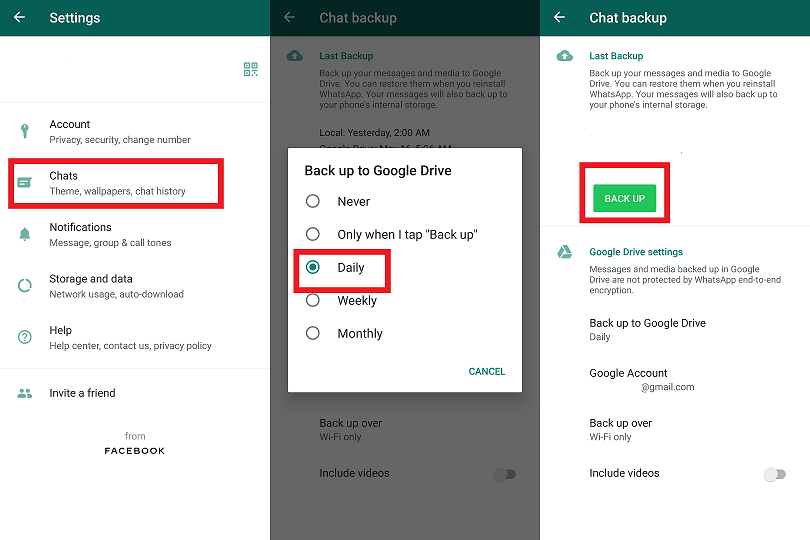
This way, WhatsApp will backup all yourchat data including photos to Google Drive. But there are some cons associatedwith this approach. WhatsApp chat is backed up in encrypted form, which meansyou cannot view the backed-up data unless you restore it back. Secondly, datarestoration is only possible with WhatsApp, which means that if you want torestore backup data in the same phone, then you have to reinstall WhatsAppfirst and then restore the data.
Bonus Tip. Why WhatsApp Images Not Showing Up inGallery
Often Android users complain that their WhatsApp images don't show up in thegallery or the gallery only shows previousmonths' WhatsApp images but not recent ones. In such cases, the major reason isthat the WhatsApp "Media Visibility" option gets disabled,which then does not let WhatsApp images show up in the gallery.
So, if you are unable to see WhatsAppimages in your gallery, then you can simply enable the media visibility optionback and restart the phone to fix the issue. Follow the below steps to do it:
- 1Open WhatsApp on your Androidphone, click the three-dots vertical menu icon, and then click "Settings".
- 2Click "Chats"and then toggle the "Media visibility" button to the right.
- 3Restart your phone to make the changes effective.
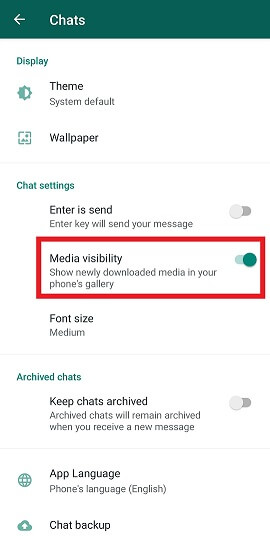
Once done, you will be able to see WhatsAppimages in your gallery from now onwards. If the images start showing up in the gallery, then they will also show up in Google Photos after syncing iscompleted.
Conclusion
Google Photos makes it convenient to backup important photos to your Google account instantly. But if you are looking forhow to backup WhatsApp photos to Google Photos autonomously, then you have to turn on the "back up & sync" feature for WhatsApp specifically as narrated inthe above methods. This way, you not just back up your WhatsApp images, but youcan access them from other devices by logging into the same Google account.
Secure Download
