Having a good backup of your data is important. When so much of our lives are on our phones, it’s vital to make sure that you don’t lose all your data if your phone is lost, stolen or damaged. And your WhatsApp data will include important information, but does iTunes back up WhatsApp? does itunes backup save whatsapp messages?
Part 1. Does iTunes Back Up WhatsApp?
In short: yes. If you have backed up your iPhone using iTunes then WhatsApp data will be included in that backup. But there is a slightly longer answer too.
Does iTunes backup include WhatsApp chats and all the associated attachments? Yes, but when you create an iTunes backup WhatsApp is included along with all the other data on your iPhone. The backup is intended as a last resort, so if you need you can restore your whole iPhone onto a new device.
So, using iTunes to back up WhatsApp saves everything, including all your WhatsApp chats and attachments, but the only way to get them is to do a full restore of your entire phone. There is no way to selectively restore WhatsApp or any other data from an iTunes backup, or to use it to export specific attachments or chats.
Part 2. How to Back Up WhatsApp Using iTunes
Method 1. Back Up WhatsApp to iTunes with USB Cable
Backing up WhatsApp, along with all your iPhone data, is simple.
- 1 Backing up WhatsApp, along with all your iPhone data, is simple.
- 2 Select your phone in the iTunes application.
- 3 Select ‘Summary’ in the navigation menu, then click the ‘Back Up Now’ button and wait for the backup to complete.
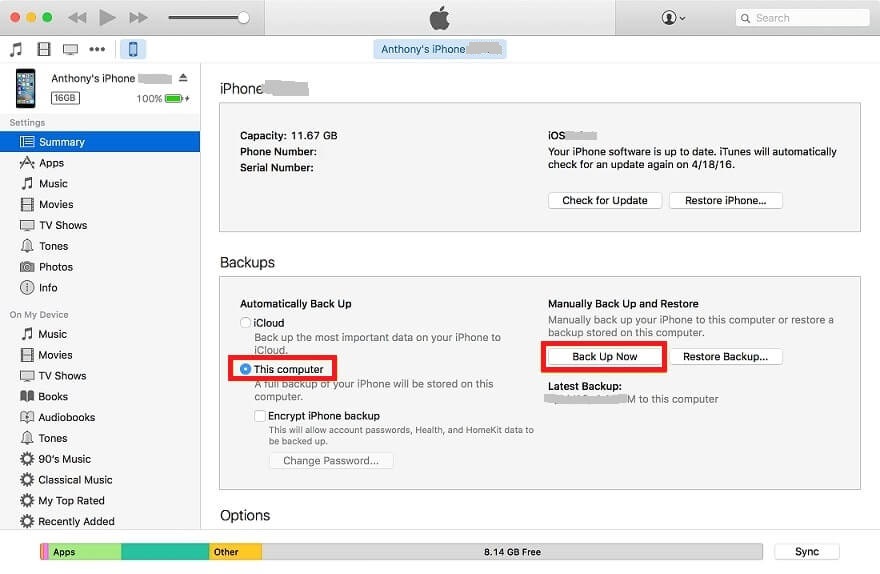
Method 2. Back Up WhatsApp to iTunes Wirelessly
Using iTunes to back up WhatsApp, along with other data, wirelessly is also simple.
- 1 Connect your iPhone to your computer, ensuring that iTunes is open. Although you will be syncing wirelessly, you need a physical connection the first time to set this up.
- 2 Select your phone in the iTunes application.
- 3 Select ‘Summary’ in the navigation menu, then, in the Options ensure the ‘Sync with this iPhone over Wi-Fi’ option is selected.
- 4 Disconnect your phone.
- 5 Open the ‘Settings’ app on your iPhone and select the ‘General’ menu option, then ‘iTunes Wi-Fi sync’.
- 6 On the next screen tap ‘Sync Now’.
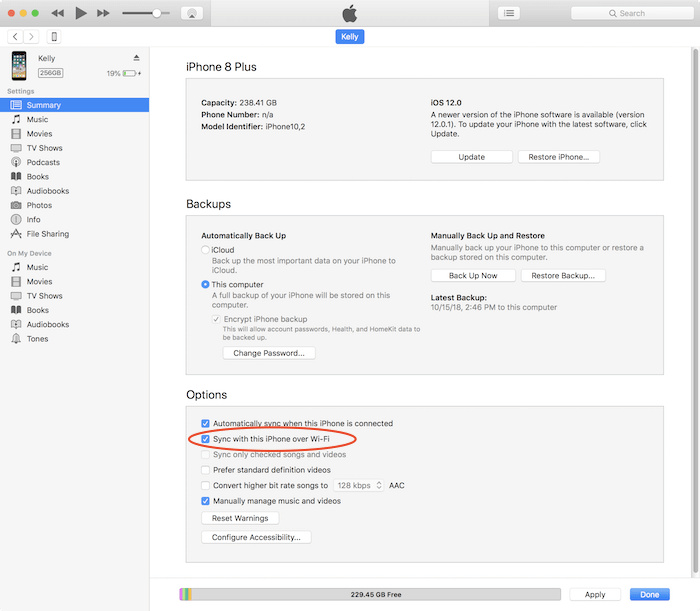
Both these methods will create a complete iTunes backup of WhatsApp and all your phone data. They both have disadvantages. Using a USB cable means you have to remember to do it, and then leave your phone by your computer, possibly for a long time depending on the backup size. A Wi-Fi sync frees you from the computer a little, but can take longer, and you have to remain on the same Wi-Fi network. However, Wi-Fi backup has the advantage that it will happen automatically overnight if your phone is connected to power and on the same Wi-Fi network as your computer.
However, the only way you can use these backups is in a complete restore of your phone. This might be useful if you need a new phone for some reason, but not if you, for example, you have accidentally deleted a chat or the whole WhatsApp application, or want to move your data to a new device.
Pros
- You have a WhatsApp backup on a separate device if your phone is lost, stolen or damaged.
- If done regularly backups are quick.
- It’s a complete backup of your phone.
Cons
- Backups can take a long time because they include everything.
- Backups can take a lot of space on your drive for data you don’t want or need to back up.
- Automatic Wi-Fi backups need you to leave your computer and iTunes running every night.
- You can’t selectively restore from the backups, or extract data from them for anything else.
- You can only use the backups on iPhones, you can’t view the WhatsApp data or move it to a new device.
Part 3. How to Back Up WhatsApp without iTunes or iCloud
If you don’t want to use iTunes or iCloud, or want a WhatsApp backup that offers far more flexibility, there are other options, and ChatMover is probably the most efficient and easiest way. ChatMover is a simple, secure and versatile way to back up your WhatsApp data.
ChatMover lets you do almost anything, from backing up your WhatsApp data to your computer to transferring to another device. You can use it to selectively back up your data, and restore data to your phone without having to restore everything else. ChatMover backups include not just chats but all the photos, movies and attachments you might have saved in your WhatsApp database.

All-in-one WhatsApp Transfer
- Transfer WhatsApp from Android to iPhone without Data Loss
- Back up WhatsApp on Android & iPhone to computer free.
- Restore WhatsApp backup from Google Drive to iPhone.
- Export WhatsApp backup to HTML, PDF and CSV/XLS.
105,674 downloads
100% secure

Using ChatMover for your backup is simple, just as easy as letting iTunes back up WhatsApp, one click is all it takes.
- 1 Connect your device to your computer. ChatMover will see the connected device. If it’s the first time you have connected the device you might have to confirm it’s a trusted device and computer.
- 2 Click ‘Backup’. If you use both WhatsApp and WhatsApp Business you can decide which of these databases you want to back up.
- 3 There isn’t really a third step. You just have to wait until ChatMover confirms the backup is complete!
Conclusion
ChatMover is the best way to back up WhatsApp data. As well as being able to selectively back up your WhatsApp data to your computer, you can use the app to examine your backups. If you want to export a single chat, for example, ChatMover can do that in a variety of formats, including all the attachment. You can also use ChatMover app to restore data to WhatsApp, so you have total control over what you do and don’t back up and restore.
ChatMover is easy, taking just one click, and it is the only application you will need, working with both iPhones and Android devices. It’s guaranteed 100% successful and is safe, your backups will never be deleted or over-written. ChatMover is simply the easiest and most versatile way to create and manage WhatsApp backups, so your chats are always safe.
Secure Download
