We often upgrade our smartphones every once in a while. While switching between two phones, it is always best to migrate all your data from the old devices onto the new one. However, if you are moving from an iPhone to an Android device like Samsung, the process is often not as smooth due to the variations between the two operating systems.
The Smart Switch application in Samsung is built to make the data tranfer between device conveniently. So does Samsung Smart Switch transfer WhatsApp messages?
The good news is YES, Samsung now gives you the option through their Smart Switch application to seamlessly move your WhatsApp messages from an iPhone / Android to Samsung. You want to know how? Keep reading.

Part 1. How to Transfer WhatsApp Messages from iPhone to Android using Smart Switch
Part 2. Transfer WhatsApp Messages between Samsung Devices with Smart Switch
Part 3. The Best Way to Transfer WhatsApp Messages [Android & iOS]
Part 1. How to Transfer WhatsApp Messages from iPhone to Android using Smart Switch
Requirements
Before getting started with the process, these are some of the requirements to avoid getting stuck along the way:
- You need to have Samsung Smart Switch version 3.7.22.1 installed on your new Samsung device where you intend to migrate the messages.
- The version of WhatsApp on your iOS devices should be 2.21.160.17 or newer.
- The version of your Android WhatsApp should be 2.21.16.20.
- You will also need a USB-C to lightning cable because data will be transferred via a wired connection.
- Maintain the same WhatsApp number on the new device.
- Reset your new Android device back to factory settings to delete all its data.
To make it easier for you, make sure smart Switch and all the WhatsApp apps on the different devices are updated to the latest version. Now that we have fulfilled all the requirements let's get into the procedure of transferring the WhatsApp messages.
How to Transfer WhatsApp Data from iPhone to Samsung using Smart Switch
- 1 Switch on your Samsung and connect it to the iPhone when prompted. While setting up your new Samsung device, there is a step that requires you to choose whether you want to transfer data with Smart Switch; select yes.
- 2 Follow the Smart Switch setup process.
- 3 You will be prompted to scan the QR Code on your new devices using the iPhone that has data you would like to transfer. Scan the code using your iPhone's camera.
- 4 After scanning the code, tap start on your iPhone to start the transfer process. Make sure your Lightning to USB cable is properly connected to both devices to avoid connection loss along the way.
- 5 Continue setting up your Samsung device following the usual setup prompts. However, you need to maintain the USB connection with the iPhone.
- 6 After the setup is complete and you are on your home screen, open your WhatsApp application and log in using the same number you are using on your old devices (the iPhone).
- 7 You will be prompted to import messages from the old device. Tap import and allow the transfer process to be fully complete. The time it will take to transfer all the data depends on how much data you have on your old WhatsApp application.
- 8 Finish setting up your device, and you'll have all the data. Your old device will still maintain your data unless you delete WhatsApp or factory reset the device.
Part 2. How to Transfer WhatsApp Messages between Samsung Devices
Requirements
- Both devices should have the latest version of WhatsApp.
- Make sure both devices are running the latest version of Smart Switch.
- Preferably, the new device should have a newer version of Android.
- An original or good quality USB-C to USB-C cable.
- Make sure the WhatsApp number you use on your new devices is the same as that on your old phone.
- The phones should have sufficient battery life (at least 50%) to eliminate any possibility of one of them blacking out during the process.
With these requirements, you are ready to go with the transfer process.
How to Transfer WhatsApp Messages between Samsung Devices with Smart Switch
- 1 Connect the devices using your USB-C to USB-C cable. If you are using an older Samsung device that doesn't support USB-C, you will need a USB-OTG adapter.
- 2 Launch Smart Switch on both devices.
- 3 Select send data on the old devices, select receive data on the new devices, and then choose cable on both devices. Smart Switch will scan through all your data on all devices to determine the data that can be transferred.
- 4 Choose the data you would like to send. You can select all the kinds of files you want to send from your old device.
- 5 The transfer process will take a couple of minutes or even hours, depending on the amount of data.
- 6 Open WhatsApp on your new devices and log in using the same number as the old device.
- 7 You will be prompted to import messages from the old device, click import and continue. Wait for the transfer process to complete. It will take just a few minutes if you don't have a lot of data to transfer.
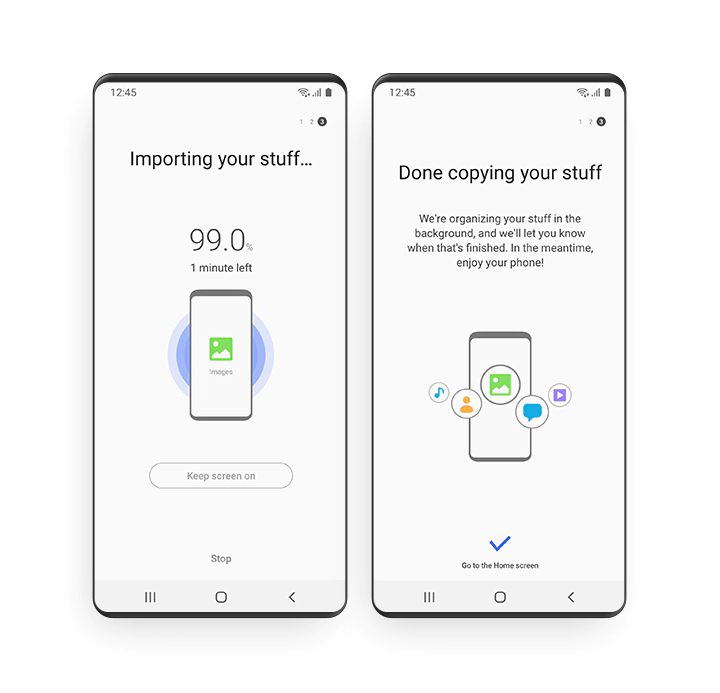
Part 3. The Best Way to Transfer WhatsApp Messages [Android & iOS]
After learning the methods above, do you find it a bit of a hassle to use the Samsung Smart Switch to transfer WhatsApp messages between devices? Using the built-in application on your Samsung is a good way to transfer WhatsApp data, but not necessarily the best way.
What if there's a small but powerful tool that can help you do the heavylifting managing all your WhatsApp messages? UnicTool ChatMover is such professional WhatsApp data manager that serves to transfer, back up, restore, and export your WhatsApp data between different OS within just a few clicks.

All-in-one WhatsApp Transfer
- Transfer WhatsApp messages with Samsung smartphones more efficiently than Smart Switch.
- Support all formats of WhatsApp contents such as messages, audios, emojis, photos, videos and documents.
- Easily manage WhatsApp data across iOS & Android phones: Transfer, Back Up, Restore and Export.
- 100% data secure and no technical knowledge required.
105,674 downloads
100% secure
How ChatMover transfers WhatsApp messages better than Samsung Smart Switch:
- 1 Launch UnicTool ChatMover and select "Transfer" mode
- 2 Select a WhatsApp type and click Start.
- 3 ChatMover will automatically transfer your WhatsApp data.

Connect your phones to the computer.
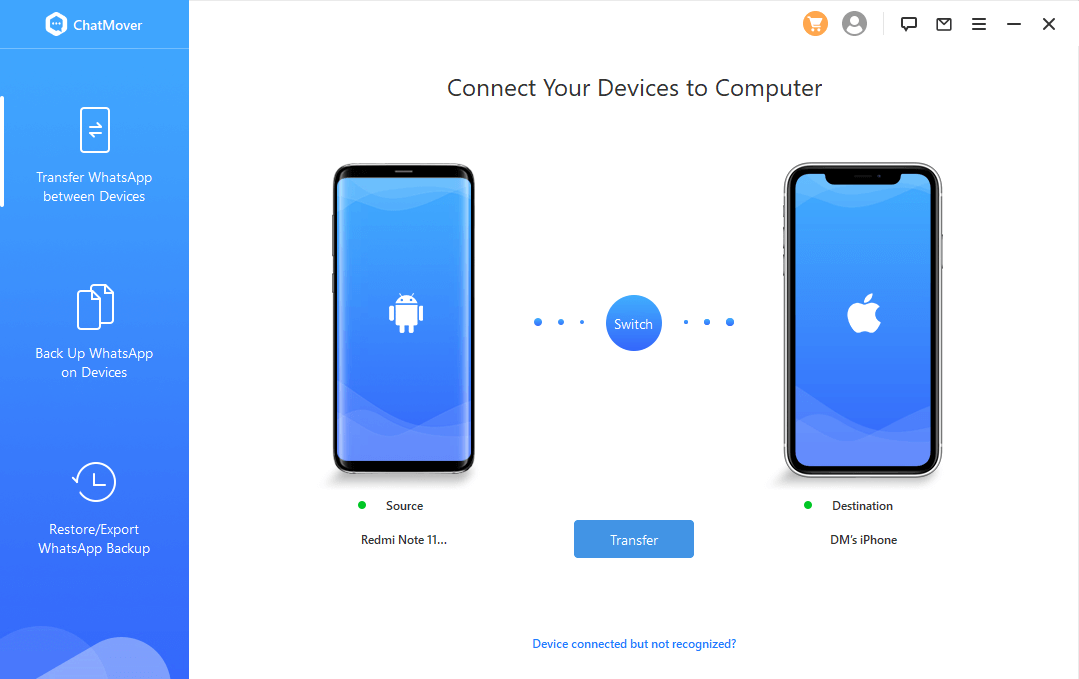
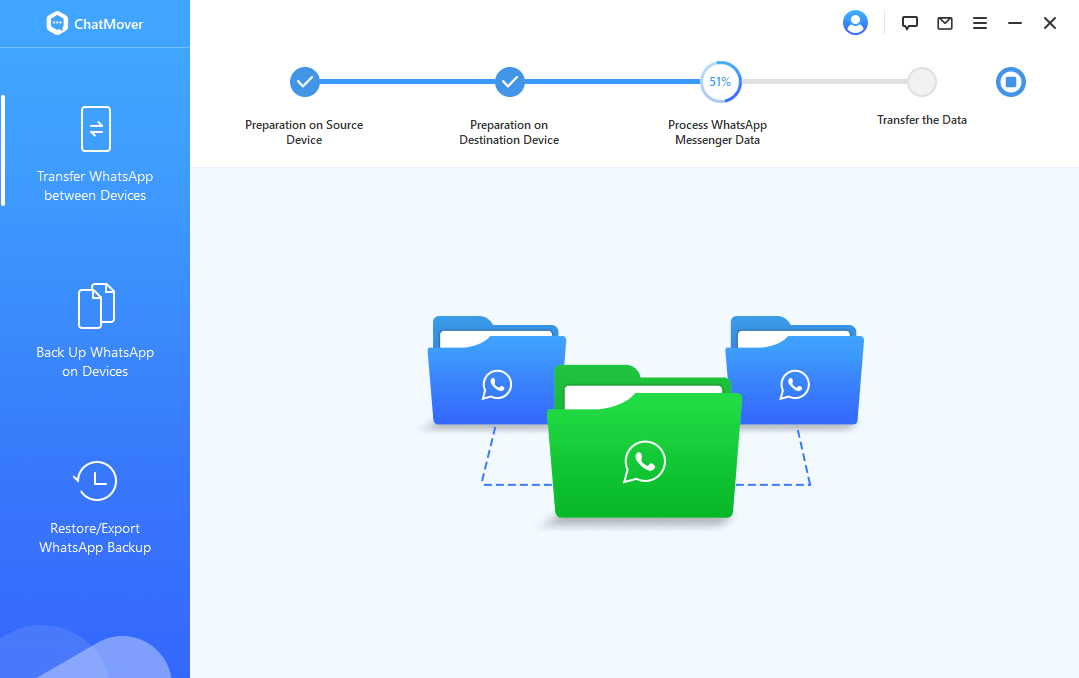

After a few minuts, ChatMover finishes transferring your WhatsApp data to the new device, and all you needed to do was to connect the phones and do a few clicks on the mouse. ChatMover will help you do the transfer work easily and efficiently.
If you are sending data from Android to iPhone, make sure Find My iPhone is turned off first. We also recommend backing up your old WhatsApp data to iCloud or Google drive.
Conclusion
Does Samsung Smart Switch transfer WhatsAPp messages? Yes, it does, but the method comes with some device requirements and preliminary work from the users.
Thanks to UnicTool ChatMover, moving WhatsApp messages between mobile phones and different platforms has never been easier. ChatMover proves to be a more easier and cost-effective way to help you manage WhatsApp data. Go ahead and give this tool a try!
Secure Download
