In the fast-paced digital world, our smartphones have become indispensable vaults, housing our treasured contacts and connections. Are you considering switching from iPhone to Android and concerned about preserving your precious contacts? Perhaps you're worried about the possibility of an iCloud outage and want a backup solution. Whatever your reasons for wanting to learn how to export contacts from an iPhone, we're here to assist you.
Part 1: Export Contacts From iPhone With iCloud
Apple’s cloud storage service not only sync your contacts across all your devices, but allows you to export your iPhone contacts in bulk. To export contacts from your iPhone using iCloud, follow these steps:
Step 1. Ensure iCloud Sync is enabled on your iPhone
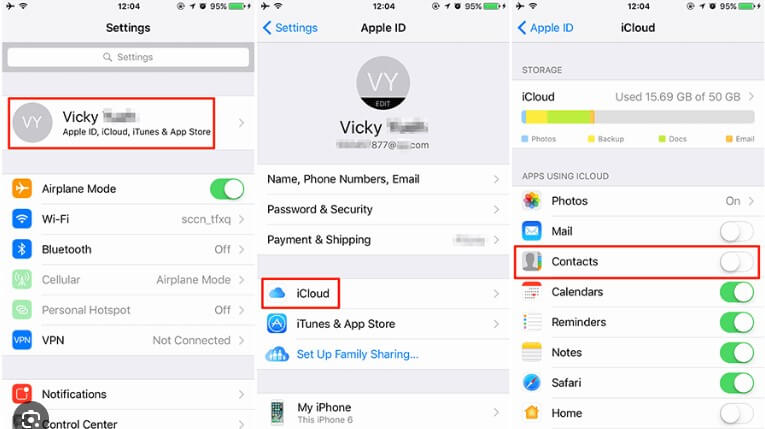
Step 2. Export Contacts from iCloud
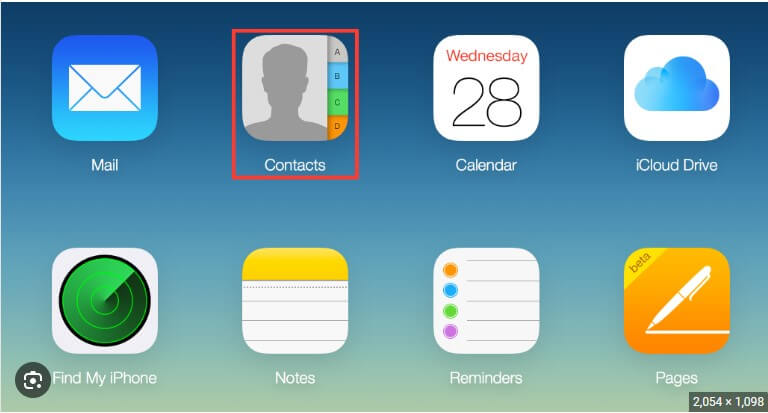
Step 3. Select and Export Contacts
Step 4. Initiate the Export
After selecting the contacts, click the gear icon again, and this time select "Export vCard." A .vcf file containing your contacts will be downloaded to your computer.
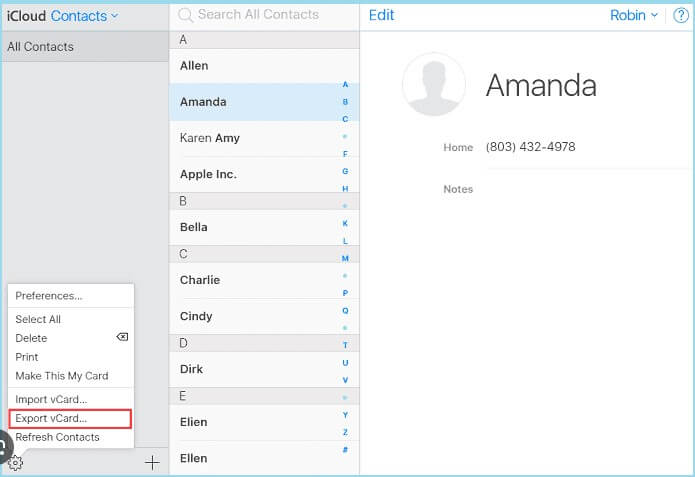
Step 5. Save the Contacts File
The .vcf file can be saved anywhere on your computer for safekeeping or later use.
Now you have successfully exported your iPhone contacts using iCloud. If you switch to Android or need to import the contacts to another device or email service, you can do so using this .vcf file.
Part 2: Export Contacts From iPhone With iTunes
To export contacts from your iPhone using iTunes, follow these steps:
Step 1. Install iTunes
Make sure you have the latest version of iTunes installed on your computer. You can download it from the official Apple website if you don't have it yet.
Step 2. Connect your iPhone to the Computer
Use a USB cable to connect your iPhone to your computer. Launch iTunes if it doesn't open automatically.
Step 3. Trust the Computer
When prompted on your iPhone, select "Trust" to establish a connection between your iPhone and the computer.
Step 4. Access iPhone Summary
In iTunes, click on the device icon located in the upper-left corner of the window. This will take you to the Summary page of your iPhone.
Step 5. Backup Your iPhone
Before exporting contacts, it's essential to create a backup to ensure your data is safe. Under the "Backups" section, select "This Computer" and then click on "Back Up Now." Wait for the backup process to complete.
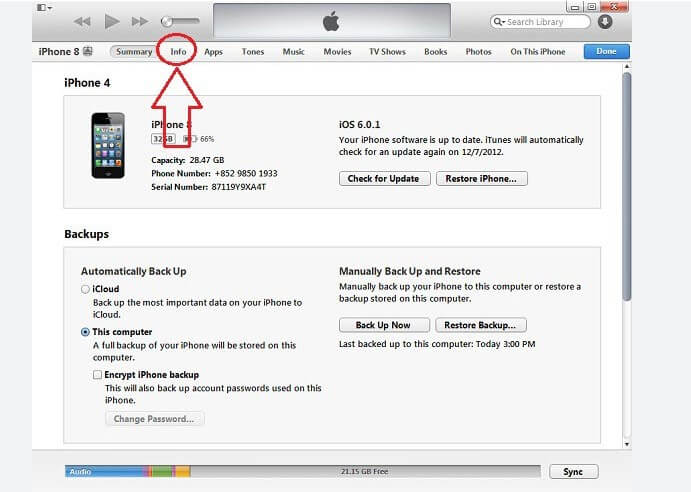
Step 6. Export Contacts
To export your contacts, you'll need to use a third-party tool. There are many free tools available online that can help you convert your iPhone contacts to a CSV or VCF format.
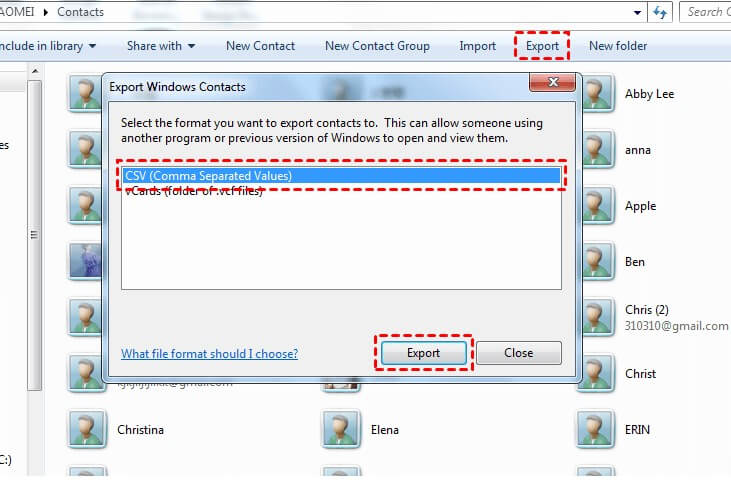
Step 7. Save the Exported File
After the conversion process is complete, you'll be prompted to download the converted contacts file. Save it to a location on your computer where you can easily access it.
Now you have successfully exported your iPhone contacts using iTunes and converted them to a usable format. You can use this file to import your contacts into other devices or applications as needed.
Bonus: Best Software to Export/Transfer WhatsApp Contact Data
Phone data, including contacts and other important information, holds significant value to us. Fortunately, we have two reliable methods, iCloud and iTunes, to export this data from our iPhones. Because WhatsApp is a social app used by over two billion people, the data within WhatsApp, such as photos, contact information, and chat records, is not only valuable but also consumes considerable storage space. So, the question arises: how can we effectively back up or export WhatsApp data to ensure its safety and accessibility when needed?
With UnicTool ChatMover, you can not only export WhatsApp data but also create contact Excel and CVS sheets effortlessly. Additionally, the application allows you to generate PDF, HTML, and XLS files, making it easy to view your chats as a log file and even print them if needed. Whether you want to transfer WhatsApp messages, back up data, export contacts, or perform various other tasks, UnicTool ChatMover is the perfect application for you. Its versatility and reliability make it a standout choice in the market.

All-in-one WhatsApp Transfer
- Allows you to transfer your backup data between two devices originally.
- It backs up your WhatsApp on Android and iPhone to any place on the computer. Keep the data safe, as there is no chance of data loss.
- ChatMover is a better backup option as it is safer than cloud storage.
- You can restore WhatsApp backup from the ChatMover to your device without uninstalling.
- It Consumes less than 15 minutes to finish the backup and restore.
105,674 downloads
100% secure
You can export WhatsApp conversations, contacts, images, video, audios, etc. via ChatMover specifically or together in a whole conversation.
1 Choose a WhatsApp backup
From the list, select a relevant backup and press "Export to computer". ChatMover will then begin to scan the backup file.
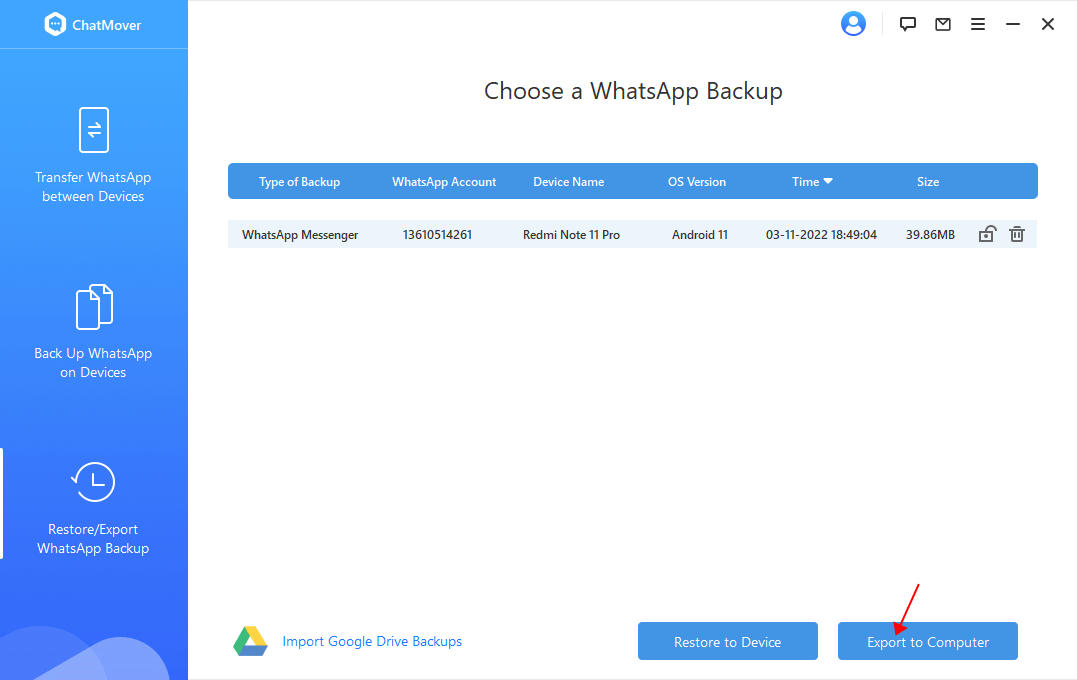
2 Preview and select the chats or attachments before export
All the WhatsApp conversations and files in the backup will be displayed on the computer once the scanning is finished. You can browse for a conversation or a file that you need to export, or you can choose to export all the conversations and attachments at once.
For WhatsApp, ChatMover facilitates exporting WhatsApp conversations to HTML, CSV, XLS, or PDF files. If you choose to export to HTML files, you can read your WhatsApp conversations on the software interface conveniently. And if you choose to export them to CSV/XLS/PDF files, you can see all of your conversations as log files.
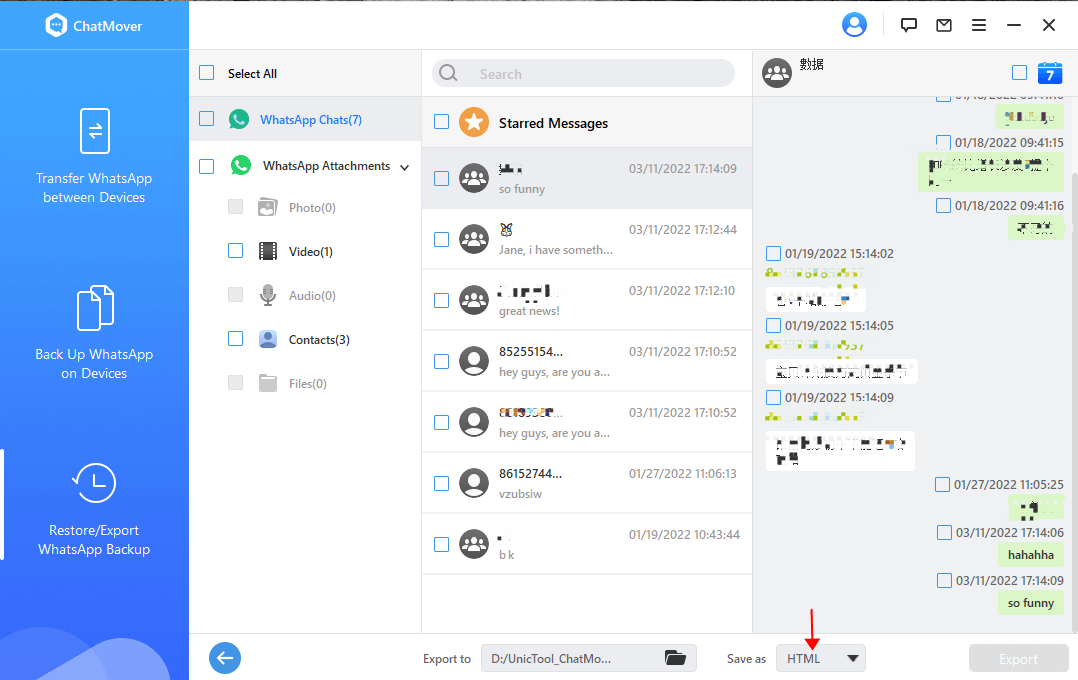
3 Finish WhatsApp export
Click on the "Export" button after choosing what and how to export. The exported data will be open automatically later.
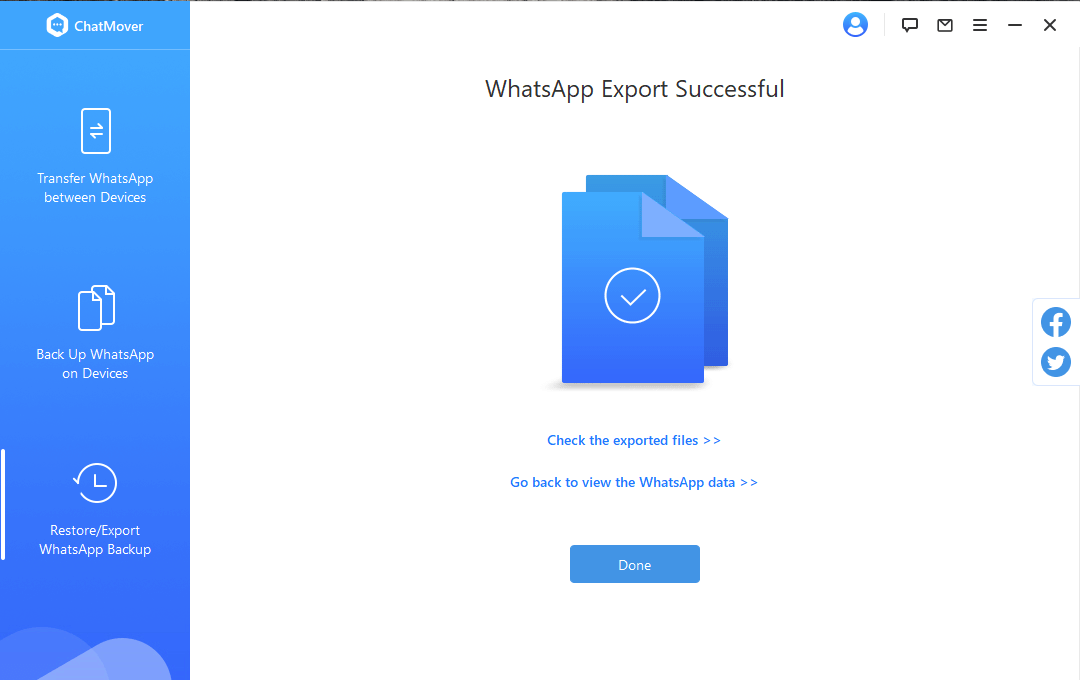
Conclusion
In summary, you covered the informative discussion on exporting contacts from iPhone to other devices or gadgets using the most two popular methods: iCloud and iTunes. Further, we talked about how to export or backup WhatsApp contacts. ChatMover emerges as the best option due to its highly effective backup and transfer process. It excels in handling cross-platform transfers seamlessly, making it an efficient and reliable choice for achieving the desired outcomes.
Secure Download
