WhatsApp is one of the most popular and most used apps for texting. There are so many unique features that people can use, such as video calling, texting, voice calls, and many more. Another great thing you can do on this platform is talk to your friends and family on a group chat.
In this article, you can learn how you can export WhatsApp group contacts to excel/CVS. So, let's jump into the article and take a quick look at the steps and methods you can use to export WhatsApp group contacts on excel.
Part 1. How to Export WhatsApp Group Contacts to Excel with Chrome Extension:
Part 2. How to Export WhatsApp Group Members to CSV with Inspect Element:
Part 1. How to Export WhatsApp Group Contacts to Excel with Chrome Extension:
The first method that you can use to export WhatsApp group contacts to excel is using Chrome Extension. Mentioned below are the steps that you can follow if you want to export WhatsApp group members to CSV or excel.
- 1. The first step is that you need to download the WhatsApp Group Phone Number Extension. For this, you need to go to Google Play and download this extension. Now you need to start the WhatsApp webpage and then type in web.whatsapp.com.
- 2. Now go to the group chat that you want to export as an excel sheet.
- 3. You will see a three-dot icon next to the name of the chat. Click on it and then press the Download Info option.
- 4. The extension you downloaded previously will detect the download, and it will automatically create a CVS on your computer.
- 5. Now you need to open the download file with Excel, and you will be able to access it easily.
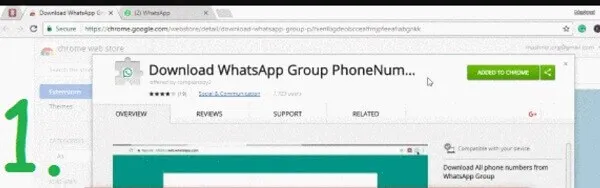
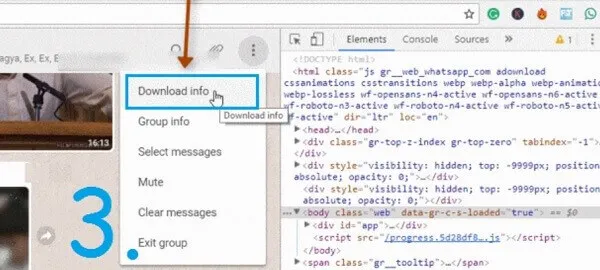
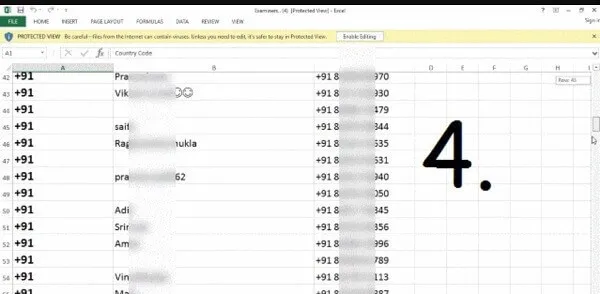
This is a simple way to get your WhatsApp group contacts quickly on your excel.
Part 2. How to Export WhatsApp Group Members to CSV with Inspect Element:
As you know, a web version of WhatsApp is also called WhatsApp Web. The WhatsApp web allows the user to access WhatsApp through the computer and avail all the features that are present in mobile WhatsApp. If you are looking for ways to export WhatsApp group members to CSV, using the inspect element in WhatsApp is a good option.
Hence, the followings are the steps that you need to follow in order to export WhatsApp group contacts to excel or CVS. So let's have a look at them.
- 1. The first step here is to access the WhatsApp web on your computer. For this, you just need to open your WhatsApp on mobile and tap on the three-dot icon from the top of the screen. Then click on the WhatsApp Web option.
- 2. From here you need to open your computer and search for WhatsApp Web.
- 3. Here you will be shown a QR code that you need to scan through your mobile WhatsApp so they can connect.
- 4. Once your WhatsApp is opened on a computer, you can access all the chats and features.
- 5. From here, click on the group chat you want to download and create an excel or CVS sheet.
- 6. After selecting the group, you want to download, right-click on the group. Here you need to choose the "Inspect" option. Other than this, you can also press the Ctrl + Shift + I keys at the same time to inspect the group.
- 7. Now another window will open where you will find the back-end codes list.
- 8. From here, you need to go to the Element section and then hover over the group contacts to get them displayed.
- 9. Once you find the group contacts, you need to select them and then right-click on that section. Next, you can choose to copy the element or the outer HTML of the WhatsApp group contacts.
- 10. When you are done copying the contacts, you can open any typing editor on your computer, such as Word, Notepad, etc., and then paste the information into it.
- 11. Now you need to decode all the information manually. You can also use the replace feature in the word to decode and remove " signs.
- 12. Once you get rid of the unwanted code, you can copy the text and paste it into MS Excel. From here, you can fix the formatting of the excel sheet through different options. You will now have all your WhatsApp group contacts available on the Excel or CVS sheet.
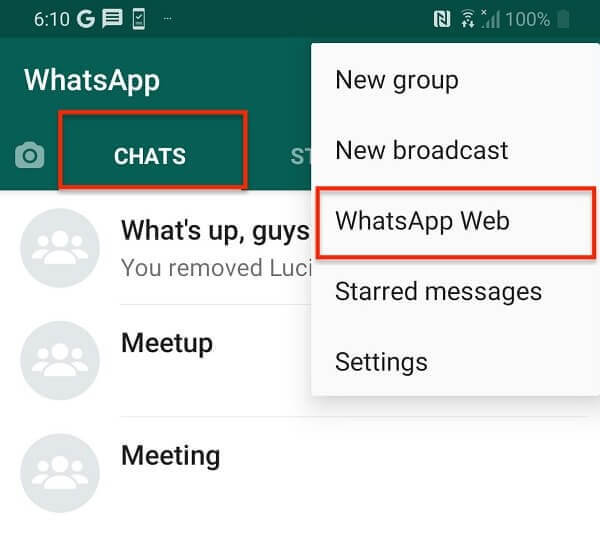
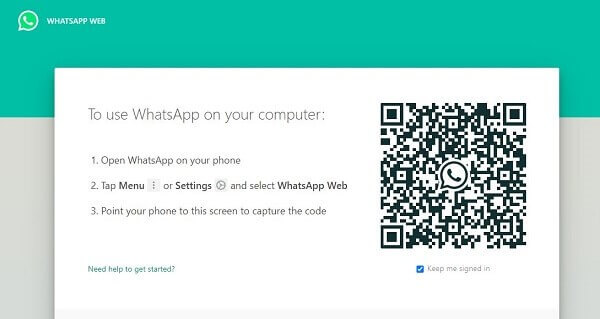
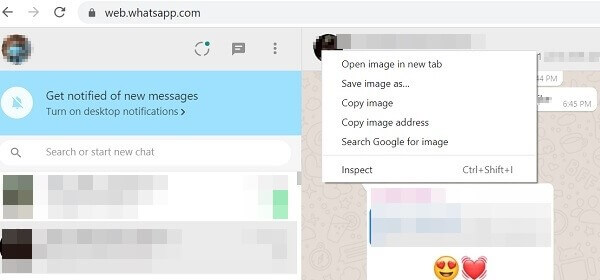
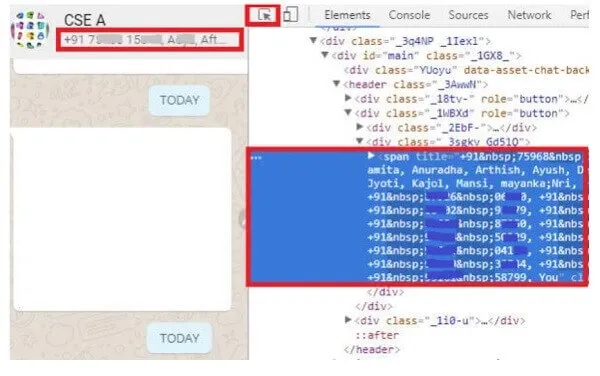
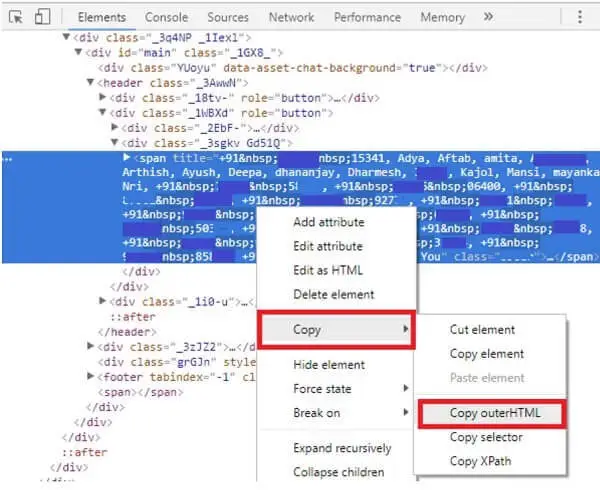
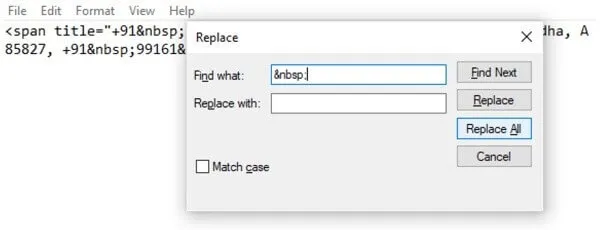
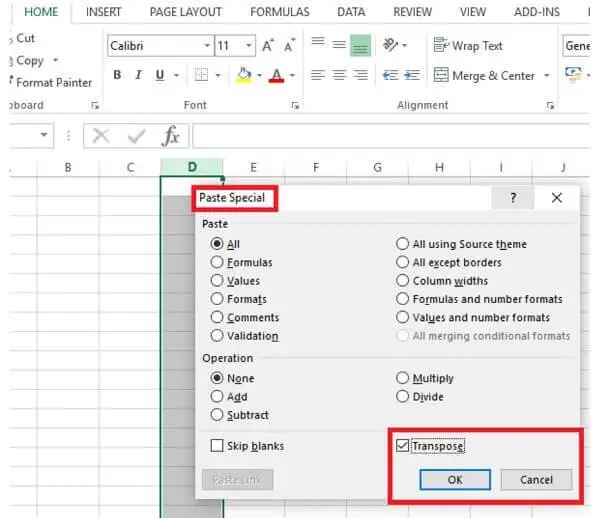
Bonus Tip. Export WhatsApp Group Contacts in One Click:
All of these processes can get a little tiring and become time taking. If you are looking for something simple and straightforward through which you can export WhatsApp group contacts to excel, then we have the perfect solution for you.

All-in-one WhatsApp Transfer
- Allows you to transfer your backup data between two devices originally.
- It backs up your WhatsApp on Android and iPhone to any place on the computer. Keep the data safe, as there is no chance of data loss.
- ChatMover is a better backup option as it is safer than cloud storage.
- You can restore WhatsApp backup from the ChatMover to your device without uninstalling.
- It Consumes less than 15 minutes to finish the backup and restore.
105,674 downloads
100% secure
UnicTool ChatMover is the perfect application that will help you with this entire process. This is the best chat transferring application that you can find online. UnicTool ChatMover is simple and easy to use. The best thing about this platform is that you will be getting 100% results, and it is also very secure to use. This means all of your messages and pictures are saved.
This tool also allows the users to export WhatsApp messages and create excel and CVS sheets. You can also make PDF, HTML, and even XLS files through this application. This will allow you to read your chats as a log file, and you can quickly get them printed. Hence this is the perfect application that can be used for transferring WhatsApp messages, backup data, and many other things.
Conclusion:
WhatsApp is one of the most significant, popular, and widely used applications in the entire world. This platform allows people to stay connected with each other even if they are miles apart. Keeping tabs on your WhatsApp group chats is important hence creating excel or CVS files can be a bright idea. We hope that you now be able to export WhatsApp group contacts to excel and CVS sheets. You can also use the UnicTool ChatMover for this entire process to make it simple.
