Apple CarPlay is a secure and hands-free way to access apps on your iPhone while driving. With Apple CarPlay, you can use your phone to make calls, send text messages, and listen to music. But sometimes Apple CarPlay doesn't work, like it won't connect to your car's head unit, it won't turn on properly, or you can't hear any sound when CarPlay is connected.
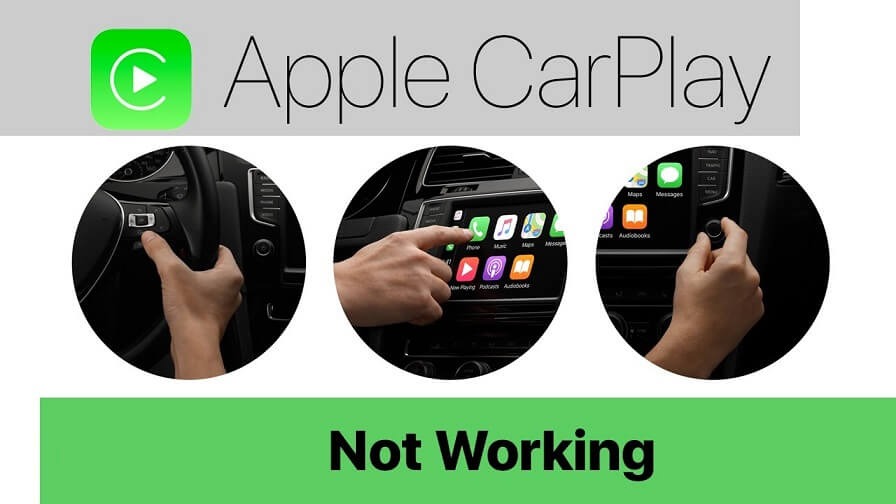
You might find it really annoying to sit in your car for ages, trying to figure out why your CarPlay is not working. But you don't have to worry overmuch. In this article, we'll look at what causes the issue of Apple CarPlay not working and how to resolve it.
Part 1. Why is My CarPlay Not Working After Updating to iOS 17/16?
Part 2. How to Fix "Apple CarPlay Not Working" After Updating to iOS 17/16?
Part 3. Preparations Before Updating to iOS 17/16 - ChatMover backup
Part 1. Why is My CarPlay Not Working After Updating to iOS 17/16?
There can be several reasons behind the malfunction of Apple CarPlay. These are the most common causes for the issue:
Part 2. How to Fix "Apple CarPlay Not Working" After Updating to iOS 17/16?
Solution 1. Reconnect Apple CarPlay
Solution 2. Enable CarPlay Access on Your Locked iPhone
Solution 3. Enable Siri for CarPlay
Solution 4. Restart Your iPhone and Head Unit
Solution 1: Reconnect Apple CarPlay
If your Apple CarPlay is not working after trying all the above fixes, try re-pairing your iPhone and car's head unit. To do this, you will have to remove the current CarPlay connection and re-establish it with the following steps:
- 1 Go to Settings on your iPhone and select General.
- 2 Select CarPlay, then tap your card and Forget This Car.
- 3 Next, delete your iPhone from the list of paired devices on your car's head unit.
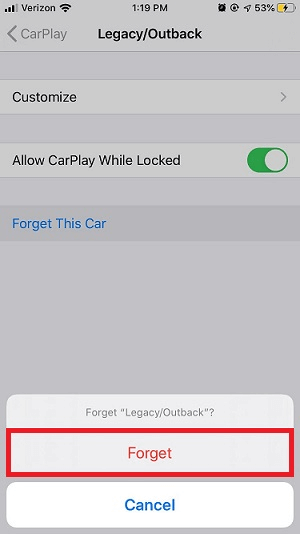
Then set up CarPlay connection again using the following instructions:
- 1If your car only supports wireless connections, first press and hold the voice-command button on the steering wheel. Then make sure that your stereo is in Bluetooth or wireless mode. On your iPhone, go to Settings > General > CarPlay, and select your car.
- 2If your car supports CarPlay with a USB cable, just plug your iPhone into the USB port in your car. You will get an alert on your iPhone that will offer to connect you automatically. If it still can not work out, you should try to use a different USB cable to a different USB port if you have one
Solution 2. Enable CarPlay Access on Your Locked iPhone
To ensure that CarPlay functions properly even when your iPhone is locked, follow these steps:
- 1Open the Settings app on your iPhone.
- 2Tap on General from the main interface.
- 3Select CarPlay from the General Settings menu.
- 4Choose your car's name from the list of available devices.
- 5Toggle on the Allow CarPlay While Locked option to enable it.
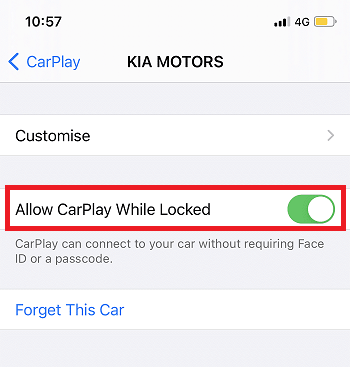
Solution 3. Enable Siri for CarPlay
To ensure that CarPlay functions properly with the hands-free functionality of Siri, you need to enable Siri on your iPhone. Follow these steps:
- 1Open the Settings app on your iPhone.
- 2Go to Siri & Search in the settings menu.
- 3Enable the following options:
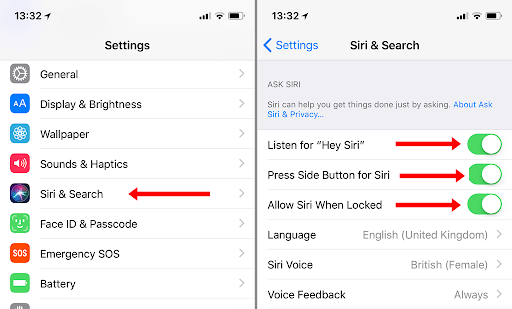
Solution 4. Restart Your iPhone and Head Unit
A restart is sometimes the best fix for any software issues on any device. So try restarting your iPhone and your car's head unit. This will help to fix any temporary glitches that cause CarPlay to not work. Follow the steps below:
- 1Press and hold the Power button until the "Slide to Power Off" message appears.
- 2Next, drag the slider to the right until the phone's screen turns black.
- 3Restart the phone by pressing the Power button again.
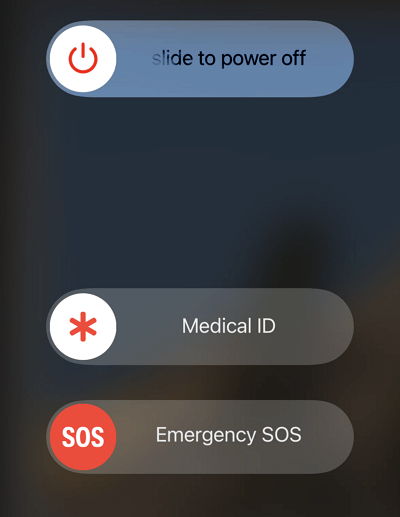
Restarting your head unit may depend on your car model, but in most cars, the easiest way to do this is by turning off the ignition, then turning it back on.
Solution 5. Update iOS Version
An outdated iOS may not have the necessary software and drivers to connect with CarPlay.This is why you need to update your phone to the latest version. Follow the steps below to update your iPhone.
- 1Go to Settings on your iPhone.
- 2Then, select the General option.
- 3Select Software Update.
- 4Tap Download and Install.
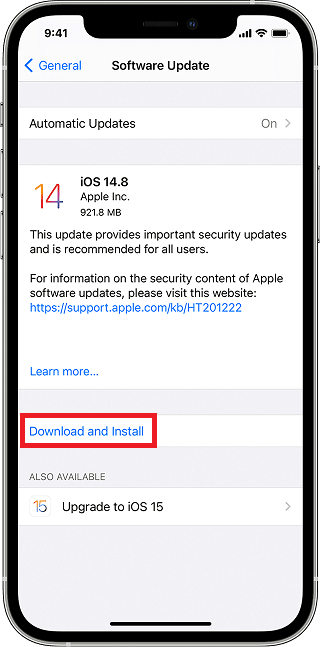
Enabling software updates will prompt iOS to automatically check for updates available for the device. If updates are available, follow the instructions that appear on your screen to download them. Once they are installed, restart your iPhone and try to connect to CarPlay.
Solution 6. Using OS Repair Tool
Updating your iPhone is an easy way to fix compatibility issues with Apple CarPlay. But unfortunately, some iPhone users experience glitches in their phones after updates. This is why you get issues like CarPlay not working after update to iOS 16/15. These are caused by malfunctions in software updates.
Using an OS repair tool like Umendit is the best way to resolve your software problems. Umendit can solve various iOS issues without any data loss. If you are not satisfied with your latest update, it will even help you to downgrade your iOS to the previous versions. The best thing about Umendit is that it can repair any malfunctioning device in 3 simple steps, and you don't need to be tech-savvy to use it.
 Secure Download
Secure Download
 Secure Download
Secure Download
Part 3. Preparations Before Updating to iOS 17/16 - ChatMover Backup
Certainly! When upgrading our iPhone to iOS 16/17, it's common to encounter various issues such as CarPlay not working, boot loops, crashes, and unexpected black or white screens. These problems can be frustrating and might cause concerns about updating the iOS. However, avoiding upgrades due to potential issues may not be the best approach.
Fortunately, there are solutions like ChatMover that can come to the rescue. ChatMover offers a reliable and secure way to back up your iPhone's WhatsApp data before performing the iOS upgrade. What's more, by using LockEraser, you can downgrade iOS 17 to iOS 16 to solve the problem.
This way, you can proceed with the iOS upgrade with confidence, knowing that your data is backed up and protected. Embracing the upgrade becomes a worry-free experience, as you can enjoy the benefits of the latest iOS features without losing any important data.

All-in-one WhatsApp Transfer
- Transfer WhatsApp from Android to iPhone without Data Loss
- Back up WhatsApp on Android & iPhone to computer free.
- Restore WhatsApp backup from Google Drive to iPhone.
- Export WhatsApp backup to HTML, PDF and CSV/XLS.
105,674 downloads
100% secure
Conclusion
Incorrect settings in iPhone, issues in Bluetooth or Wi-Fi connectivity, faulty USB cables, problems with iOS updates, and other incompatibility issues can lead to the malfunction of CarPlay. We hope the fixes we have discussed in this article will help you to resolve your Apple CarPlay not working issue. Keep in mind that before updating to iOS 17/16, it is essential to fully prepare by using ChatMover to back up your important data. Enjoy unlimited backup storage for free now!
- Back up WhatsApp data with 1 click.
- Keep unlimited backup files on PC and it doesn't overwrite previous backups.
- Support cross-platform WhatsApp restoration, such as from Android to iPhone, from iPhone to Android.
- Also work as a WhatsApp transfer tool without OS limitation.

Secure Download
