WhatsApp has rapidly emerged as the go-to messaging application for more than 1.6 billion users worldwide. It is a convenient, simple, and fast way for friends and family to send and receive documents, share photos and videos, create group texts, chat, and engage in private, secure conversations.
WhatsApp users can switch between devices and keep their media, chats, and other items by harnessing Google Drive WhatsApp Backup; this feature is useful, especially when your data gets accidentally wiped or you lose your phone. It also makes switching WhatsApp content from your old phone to a new one a breeze.
Part 1. Where to Find WhatsApp Backup in Google Drive
Part 2. What Should You Notice When Using Google Drive to Backup WhatsApp?
Part 3. How to Backup WhatsApp to Google Drive
Part 4. FAQs About Google Drive WhatsApp Backup
Part 5. How to Download and Restore WhatsApp Backup from Google Drive
Part 1. Where to Find WhatsApp Backup in Google Drive
Google Drive is a file synchronization and storage service developed by the American multinational technology company Google LLC. The company launched Google Drive on April 24, 2012, and it allows users to store their files in the cloud, share files, and synchronize files across devices.
This cloud-based storage option allows you to keep your WhatsApp chats, videos, and photos on Google's servers. If you want to find WhatsApp Backup in Google Drive, follow the steps below.
- 1. Head over to your Google Drive using your PC.
- 2. Go to the top-right corner and click on the gear icon. Then, select the Settings option.
- 3. Next, go to Manage Apps and scroll down until you find WhatsApp Messenger backup.
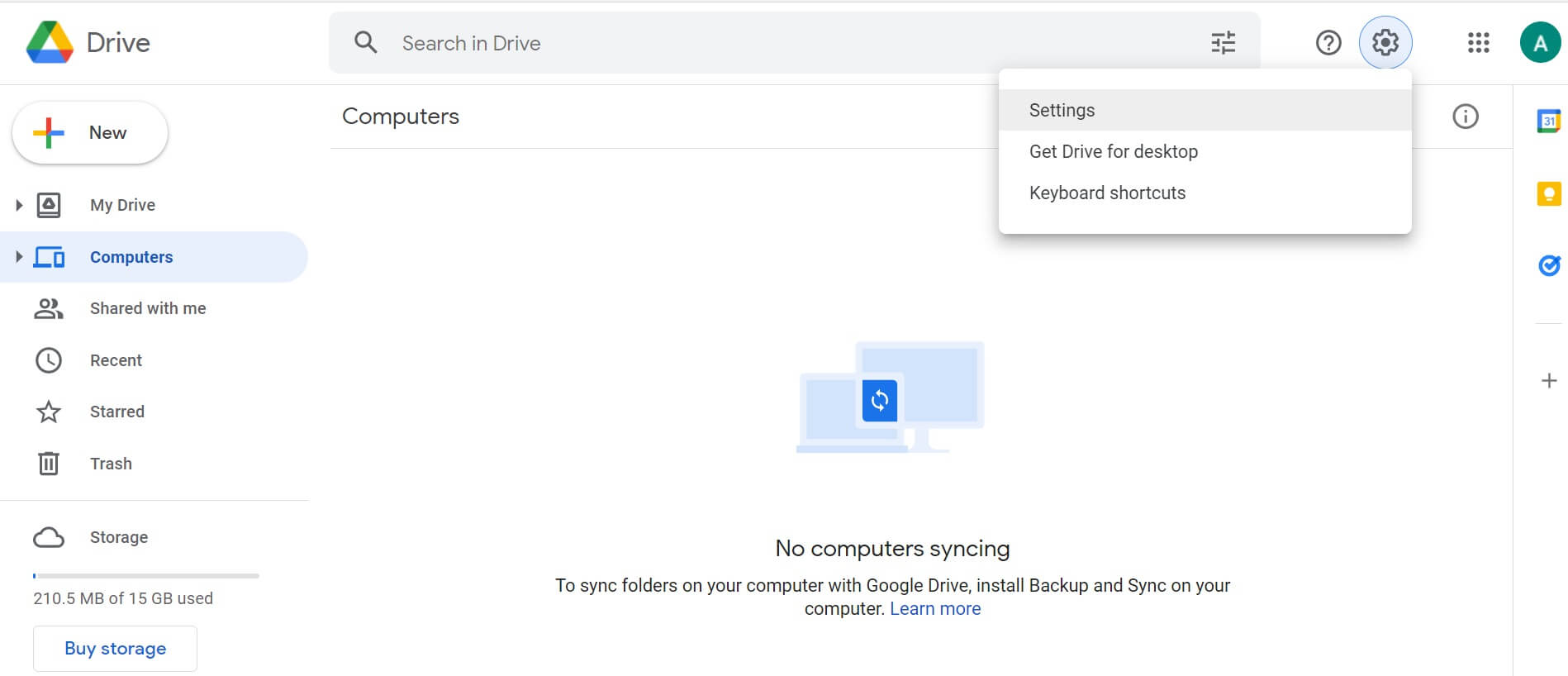
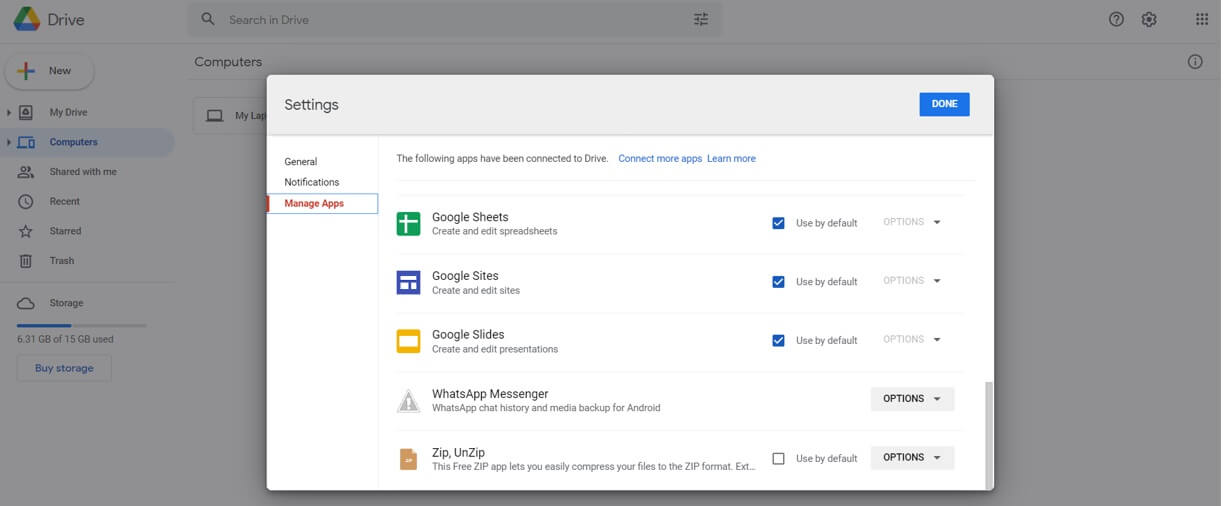
How to download WhatsApp Backup from Google Dirve? while WhatsApp users can backup their chat history and media to Google Drive, the backup will be end-to-end encrypted. For this reason, you cannot read it on your computer or third-party apps. You can only access the backup using WhatsApp on your mobile device and then restore your chat history to the same account.
Part 2. What Should You Notice When Using Google Drive to Backup WhatsApp?
When using Google Drive to Back your WhatsApp, there are several things that you might want to keep in mind. They include:
- Connect your mobile device to Wi-Fi because backup files vary in size.
- To avoid losing your backup files by deletion, WhatsApp backup Google Drive every five months.
- You do not have to worry about exhausting your Google Drive storage limit when backing up your chat, as WhatsApp backups don't count towards the storage quota of Google Drive. That means no matter the size of your backup file, you won't hit your preset account limit — whether free or paid.
- Backups are all tied to the mobile device and Google account you used when setting up WhatsApp.
- If you want to create a Google Drive WhatsApp backup for the first time, keep your mobile device connected to a power source because the process will take a long period to complete.
- Whenever you create a WhatsApp backup Google drive with the same Google account, Google will overwrite the previous backup. What's the worst part? You cannot restore the older Google Drive backup.
- You must turn on end-to-end encrypted backups- to protect your messages and media in Google Drive with WhatsApp end-to-end encryption.
Part 3. How to Backup WhatsApp to Google Drive
To backup WhatsApp to Google Drive, you have to install Google Play services on your phone. You'll also need to activate a Google account on your mobile device. What's more? You will need enough free space on your phone to create the backup.
With that in mind, follow the steps below to learn how to backup WhatsApp to Google Drive.
- 1. Launch WhatsApp on your device. Tap on the three dots and select the Settings option.
- 2. Go to chats and then tap on Chat backup.
- 3. Next, tap on Back up to Google Drive.
- 4. Now, choose a backup frequency that you prefer other than the Never option.
- 5. Choose the Google account where you want to backup your media and chat history. If you do not have one, tap on Add Account and enter your login credentials.
- 6. Select the network you would like to use for Google Drive WhatsApp backups by tapping Back up over. You might want to use Wi-Fi because a cellular data network will lead to additional data charges.
- 7. Tap Backup to backup WhatsApp to Google Drive.
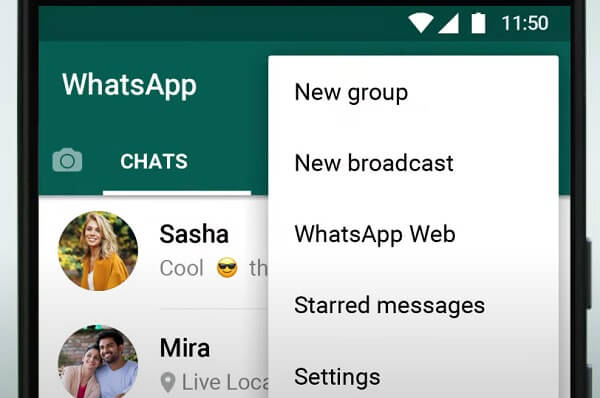
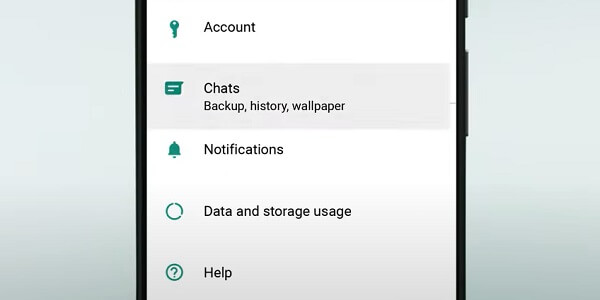
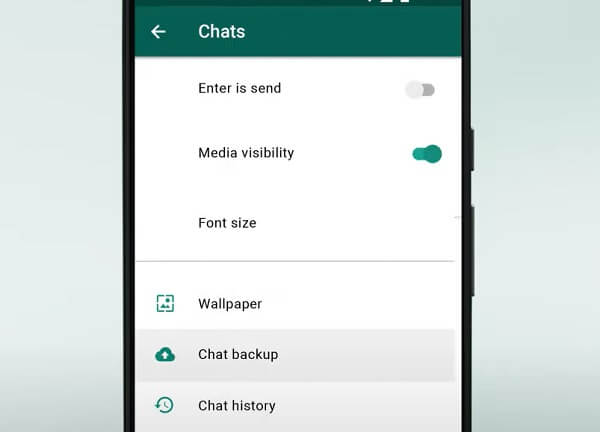
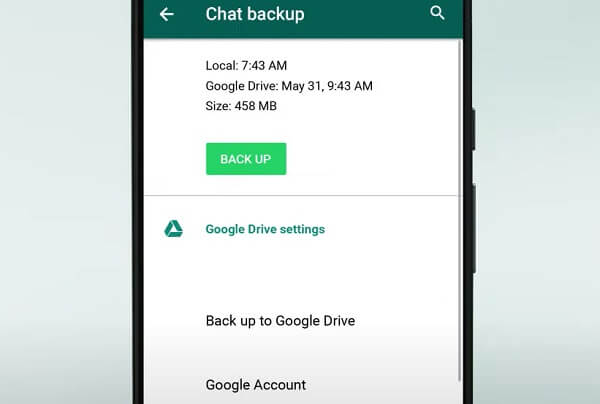
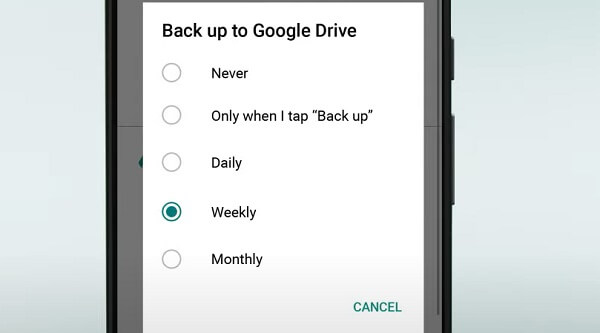
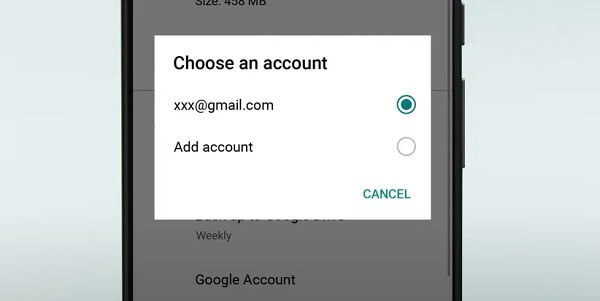
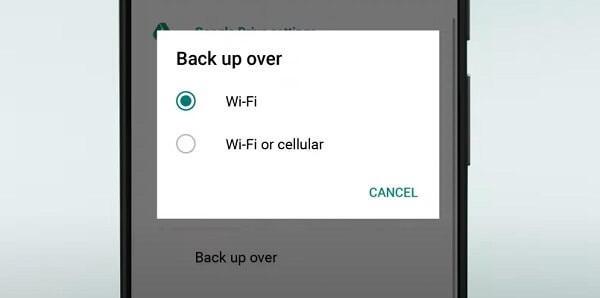
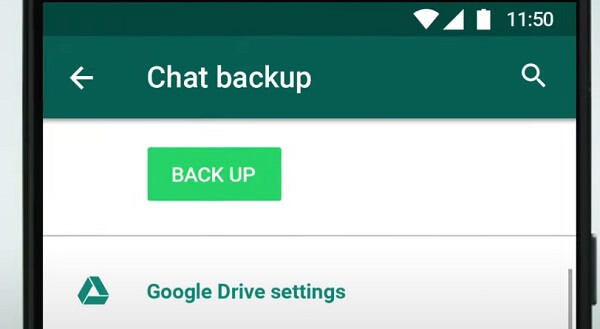
FAQs About Google Drive WhatsApp Backup
1. Does Google limit WhatsApp Chat Backup?
No. But soon, Android users won't have an unlimited WhatsApp backup Google Drive option. WhatsApp beta tracker WABetaInfo reported that Google Drive could limit the current free storage space that Android users enjoy in storing their WhatsApp media and chat backups.
2. Does WhatsApp backup use your Google Drive storage?
No. WhatsApp backups don't use your Google Drive storage.
3. What kind of WhatsApp data can you back up to Google Drive?
You can backup your Whatsapp chats, videos, photos, and voice messages to Google Drive. You can then restore them on a new mobile device with a couple of taps.
4. How can you disable Google Drive WhatsApp backup?
Follow these steps to disable WhatsApp backup Google Drive.
- Use your PC to head to drive.google.com and sign in to your account by providing your login credentials.
- Go to the top right side and click on the gear icon.
- Now, select the Settings option.
- Click Manage Apps on the left.
- Find WhatsApp and click Options.
- Select Disconnect from Drive.
5. How long do you need to backup to Google Drive to avoid WhatsApp backup expiring?
To avoid backup expiring, you have to backup WhatsApp to Google Drive every five months.
Part 5. How to Download and Restore WhatsApp Backup from Google Drive
ChatMover is a popular WhatsApp manager designed to restore, back up, and transfer WhatsApp between iPhone and Android phones. It also allows you to export WhatsApp to your PC. The best part is: It is easy to use, as you do not need to be tech-savvy to use this app to transfer your WhatsApp content from your mobile device and vice versa.

All-in-one WhatsApp Transfer
- Use this application to restore or backup WhatsApp for data migration. Others use ChatMover to backup WhatsApp for data protection reasons.
- Everyone has some important message or media they do not want to lose. Using this application to effectively backup your data is crucial.
- move all the chats, attachments, videos, photos, and messages on your WhatsApp to another device. What's more? The app lets you export WhatsApp chats to your computer in PDF, XLS, CSV, and HTML formats.
105,674 downloads
100% secure
That said, let's look at how to backup WhatsApp using ChatMover without overwriting the previous backup files you had created.
- 1. Download and install ChatMover. Once the download is complete, install the application on your computer and launch it.
- 2. The next step is to connect your mobile device to your PC via a USB cable. Link your computer and mobile device using the original USB cable. Then click Import Google Drive Backups on the left bottom corner.
- 3. Choose the WhatsApp Backup from Google Drive you want to download.
- 4. After the data analysis is complete, you can now get a preview of the Google Drive backup data and choose to restore it to a phone or export it to computer for better reading.
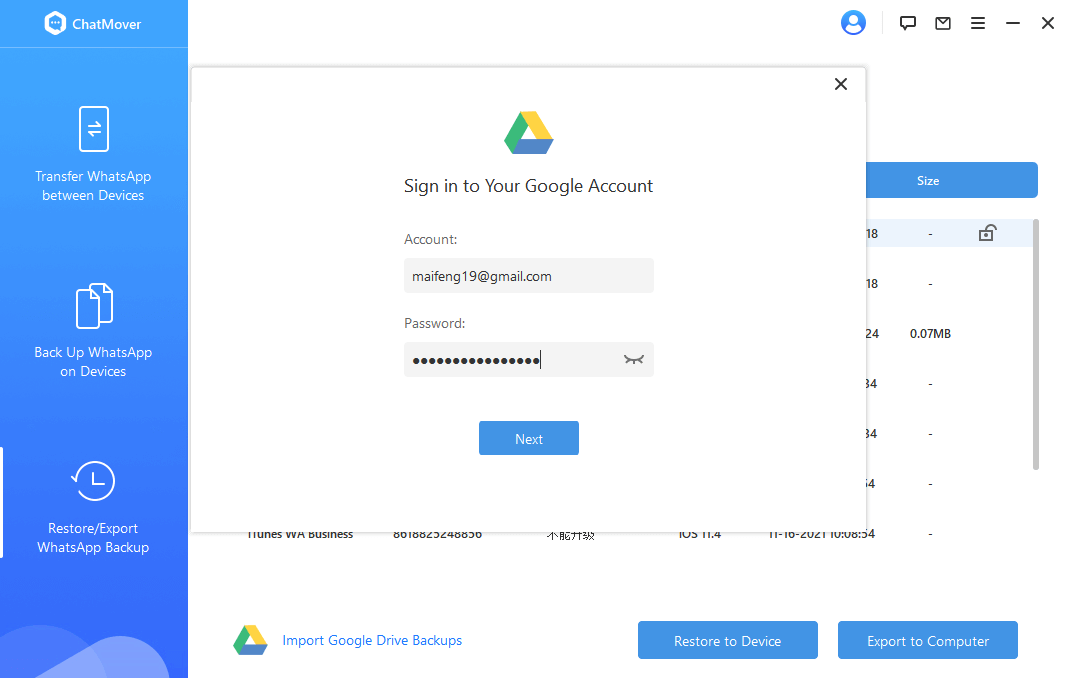
If ChatMover doesn't recognize your device, try another USB port or cable. You can also unlock your mobile device or restart the application and plug in the device again.
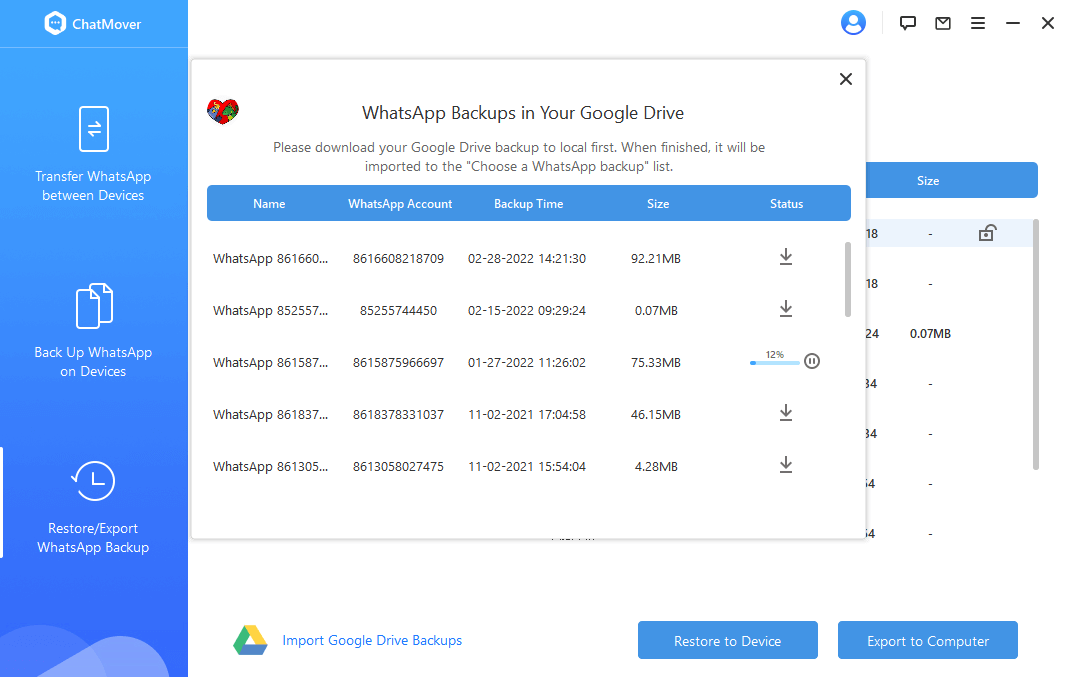
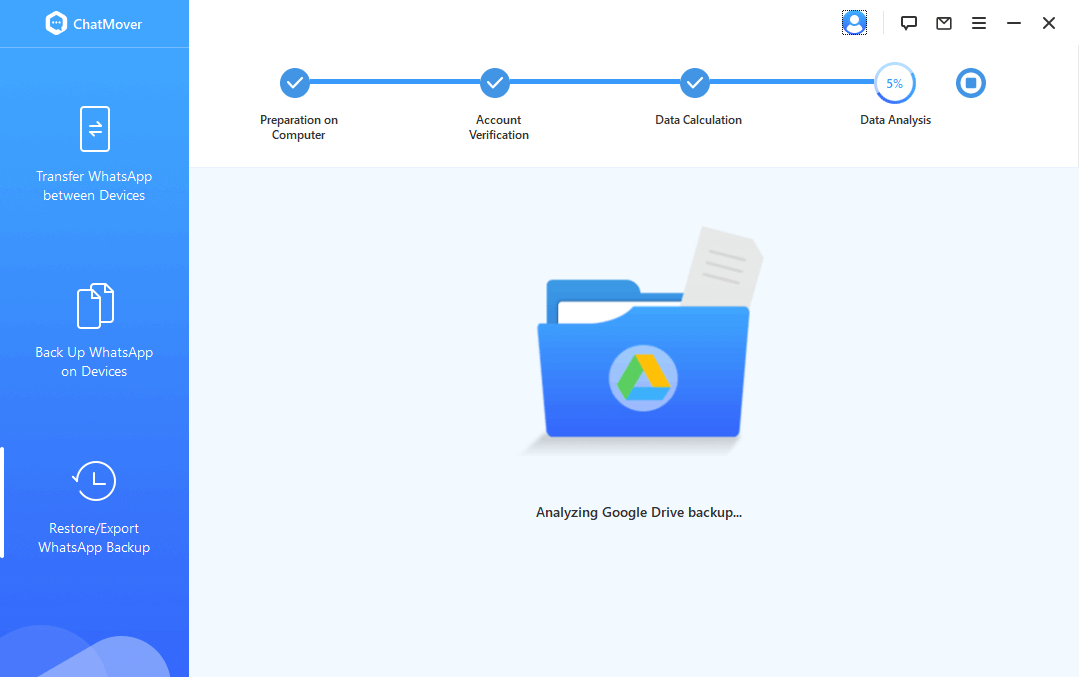
Conclusion
Data backed up by WhatsApp often runs fast as many people use this platform to share tons of photos and videos. You can lose your chats and media if you do not backup WhatsApp, especially when switching to a mobile device with a different operating system. That's where ChatMover comes in: this user-friendly application allows you to solve the problems for Google Drive WhatsApp backup, as it lets you backup your WhatsApp with just a few clicks.
Secure Download
