WhatsApp is the most popular messenger app, with more than two billion monthly users. Because the app contains your chat histories, photos, videos, and attachments, it's wise to frequently back it up from your mobile device. If you enjoy using this messaging app to communicate, you might want to consider creating a backup WhatsApp on your PC to ensure you can use it when needed in the future. This guide will explain how to backup WhatsApp on your computer using different methods.

Part 1. How to Backup WhatsApp on Your Computer (Both for iOS and Android)
Part 2. How to Backup WhatsApp on Your Computer (Only for Android)
Part 3. How to Backup WhatsApp on Your Computer (Only for iOS)
Part 1.How to Backup WhatsApp on Your Computer (Both for iOS and Android)
WhatsApp is the primary mode of conversation for many people. So to avoid losing their messages, videos, and images, most people use ChatMover to backup WhatsApp to their PC. This third-party application allows users to backup WhatsApp content from their Android or iPhone with a few clicks.
You can also use the app to transfer WhatsApp chats and media between two mobile devices. What's more? ChatMover allows you to restore or export new and old backups between different mobile devices, including Android to Android, iPhone to iPhone, and iPhone to Android. The app is popular because it is easy to use and has an aesthetically pleasing interface.
With that in mind, here is how to backup WhatsApp on your computer using ChatMover.
- Step 1: Visit ChatMover using your PC and download the ChatMover application. Install the program on your computer when the download process is complete.
- Step 2: Connect your mobile device to your PC. Allow USB debugging on your device if you'd like to WhatsApp backup on Android. You also have to unlock your iPhone screen and tap on Trust this computer if you want to back up WhatsApp chats and media on your iPhone.
- Step 3: Choose Back Up until your mobile device is connected. Next, select whether you want the application to back up WhatsApp Business or WhatsApp.
- Step 4: Finish WhatsApp Backup, ChatMover will back up your WhatsApp videos, chats, and images. The duration of this process will essentially depend on the size of the WhatsApp data.
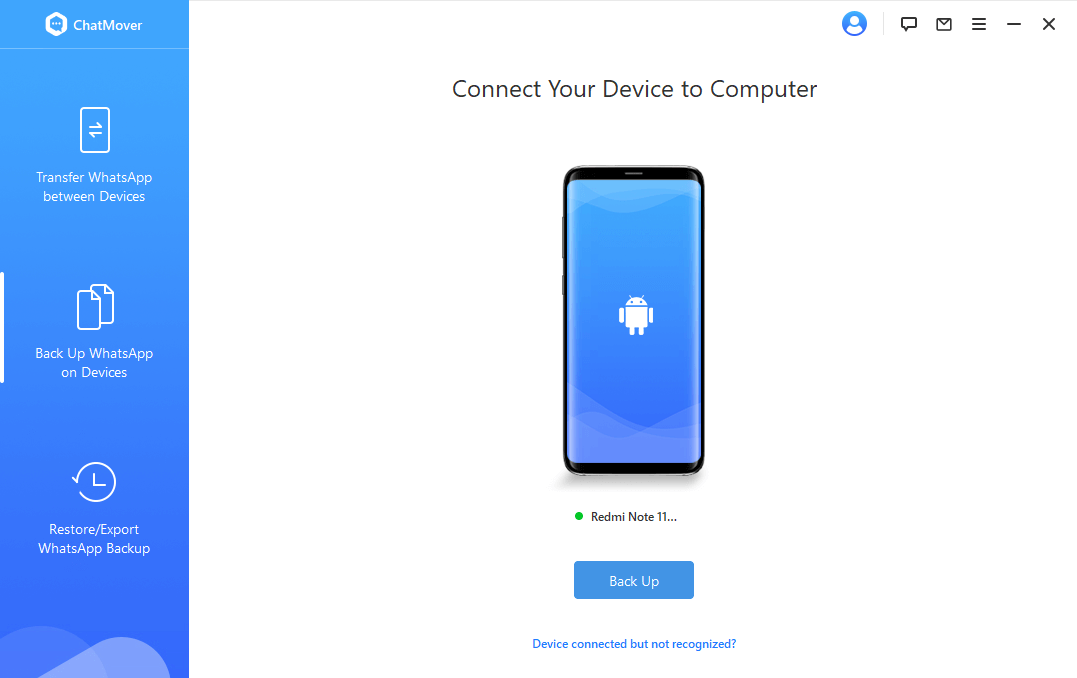
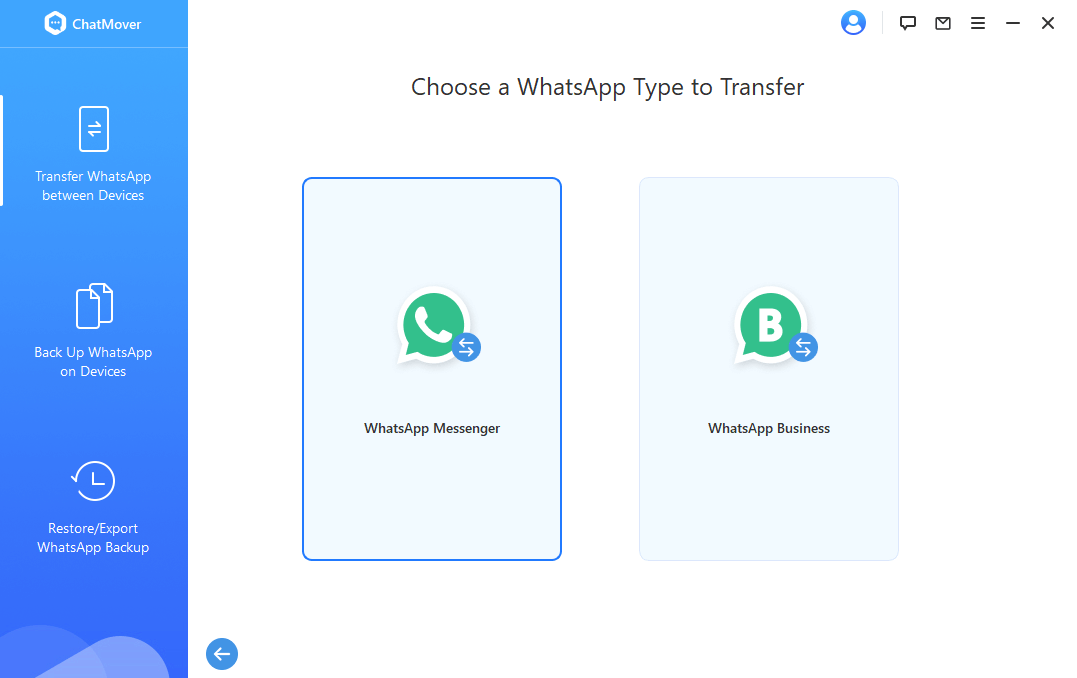
The application will configure a customized WhatsApp, then access WhatsApp data for users with Android. For iPhone users, on the other hand, ChatMover will automatically do everything for them.
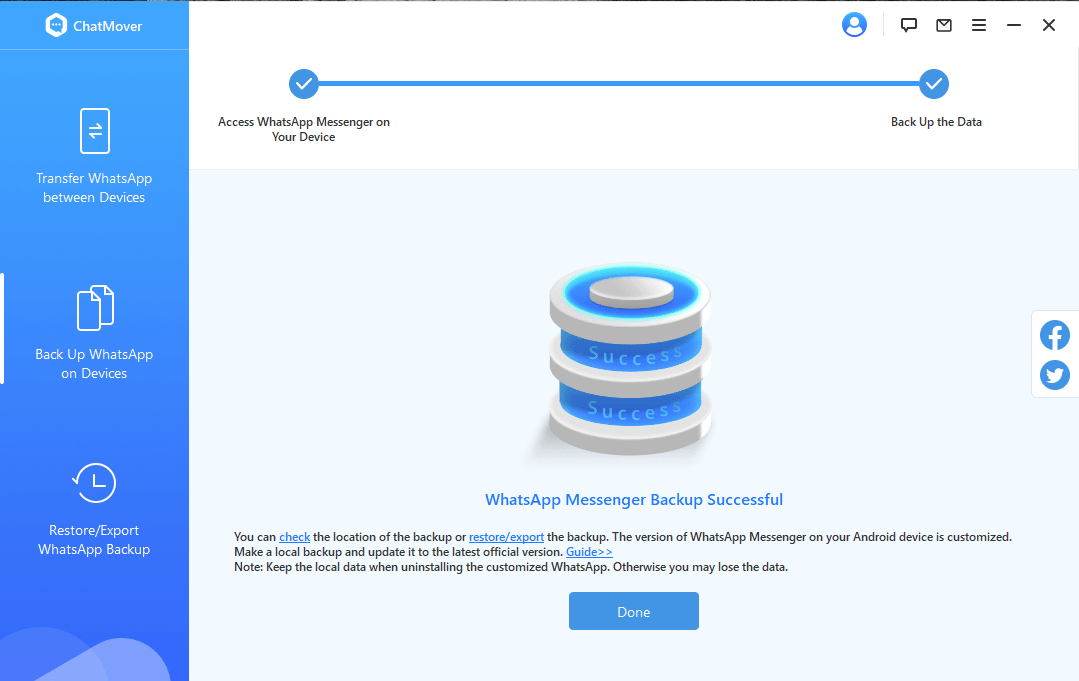
Part 2.How to Backup WhatsApp on Your Computer (Only for Android)
There are several ways that Android users can back up WhatsApp on their computers. We will take a close look at some of these methods.
1. Via Google Drive
To use this option, you need a Google account activated on the device you are using. Let's look at how to backup WhatsApp on your computer via Google Drive.
- Step 1: Open WhatsApp on your Android device.
- Step 2: Next, tap on the three dots.
- Step 3: Select Settings and tap on Chats.
- Step 4: Go to Chat backup. When you are here,tap Back up to Google Drive.
- Step 5: Next, select a backup frequency, except Never.
- Step 6: Select your Google account, where you will create a WhatsApp backup. You can add a Google account if you don't have it.
- Step 7: Tap on Back up over and choose the network that WhatsApp will be used to create backups: Wi-Fi is the most suitable option here.
- Step 8: Back up WhatsApp data to Google Drive by tapping on Backup.
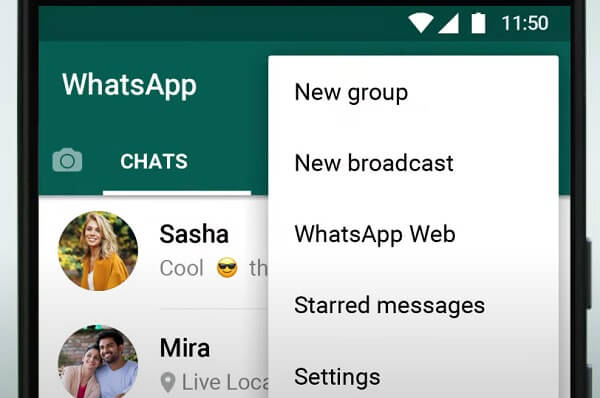
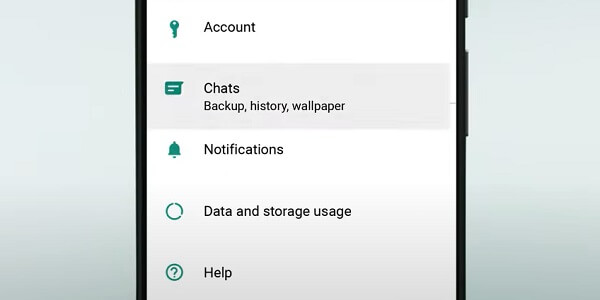
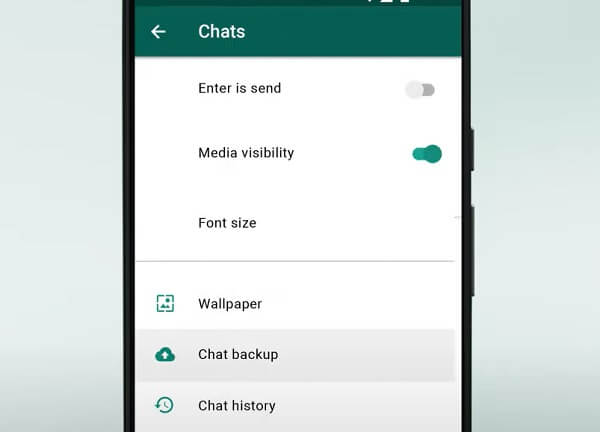
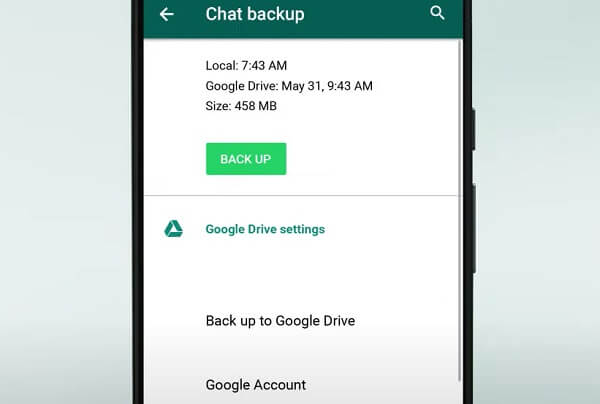
2. Download Your WhatsApp Backup from Google Drive
Currently, Google Drive doesn't have options for downloading WhatsApp backup files directly. You can only delete or view WhatsApp backup from Google Drive. But do not fret. You can use third-party applications to download your WhatsApp backup from Google Drive.
ChatMover is one of the applications that people use to download WhatsApp backup files directly from Google Drive. Follow the steps below to learn how to use ChatMover to download your WhatsApp backup from Google Drive to your computer.
- Step 1: Open the software on your computer.
- Step 2: Select the Restore/Export WhatsApp Backup mode.
- Step 3: Go to the left bottom corner and click on the Import Google Drive Backups.
- Step 4: Now, log into your Google Drive account.
- Step 5: Click on the Download icon next to the WhatsApp backup you'd like to download.
- Step 6: The application will automatically add the Google Drive WhatsApp backup you've downloaded to the backup list once the process is complete.
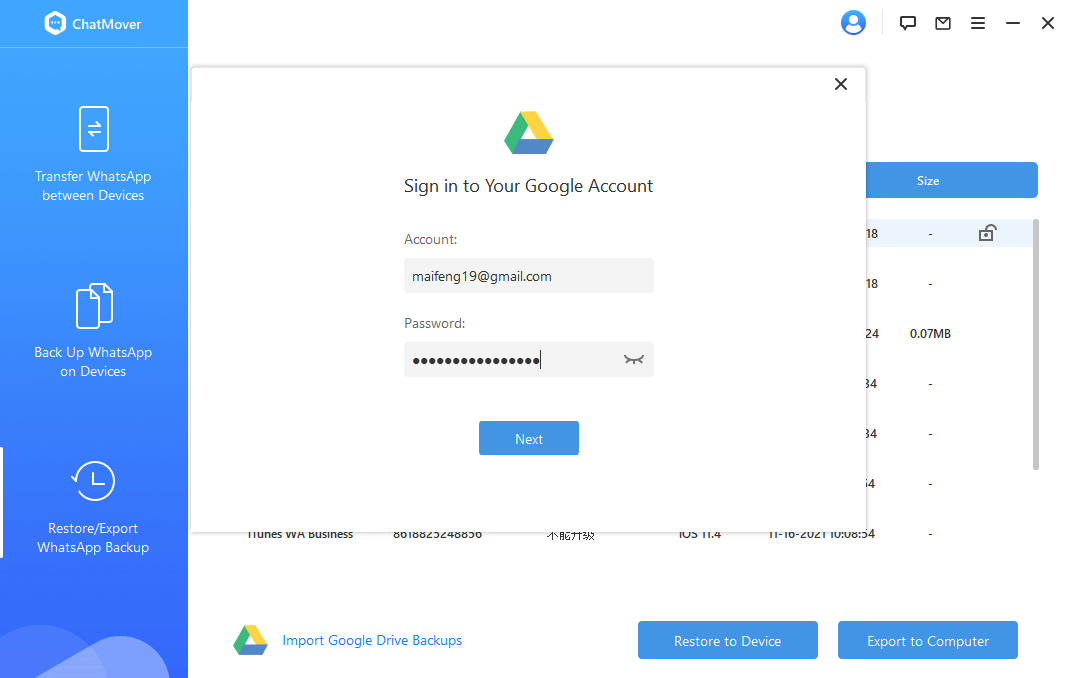
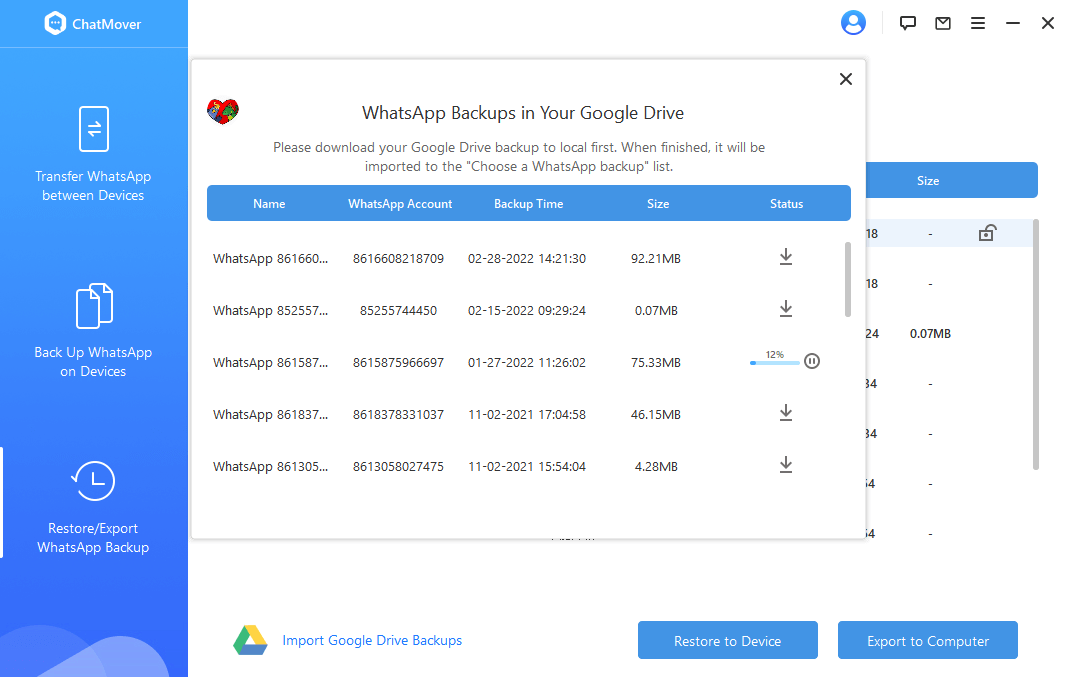
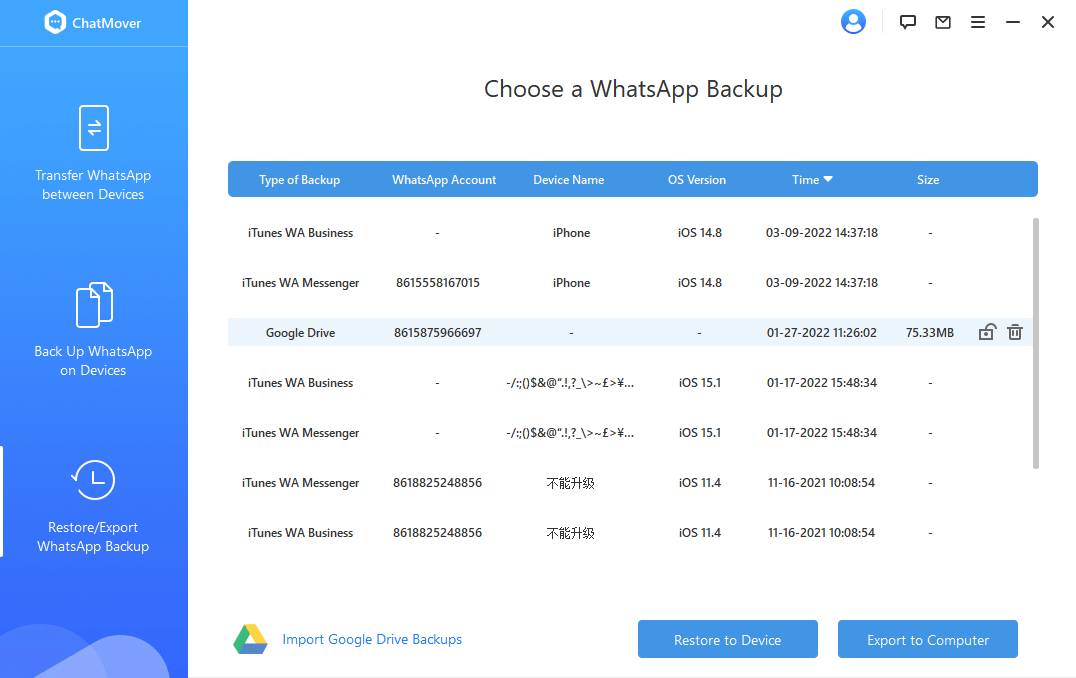
3. Analyze the Google Drive Backup
You cannot view the WhatsApp backup you've downloaded from Google Drive directly due to its encryption mechanism. You should, therefore, analyze it to perform further operations
- Step 1: Select the Google Drive backup, then click Restore to Device/Export to Computer. Doing this will initiate an analysis, which will go through 4 stages: Preparation, Account Verification, Data Calculation, and Data Analysis.
- Step 2: Once the data analysis process is complete, you can view WhatsApp backup on computer after exporting it.
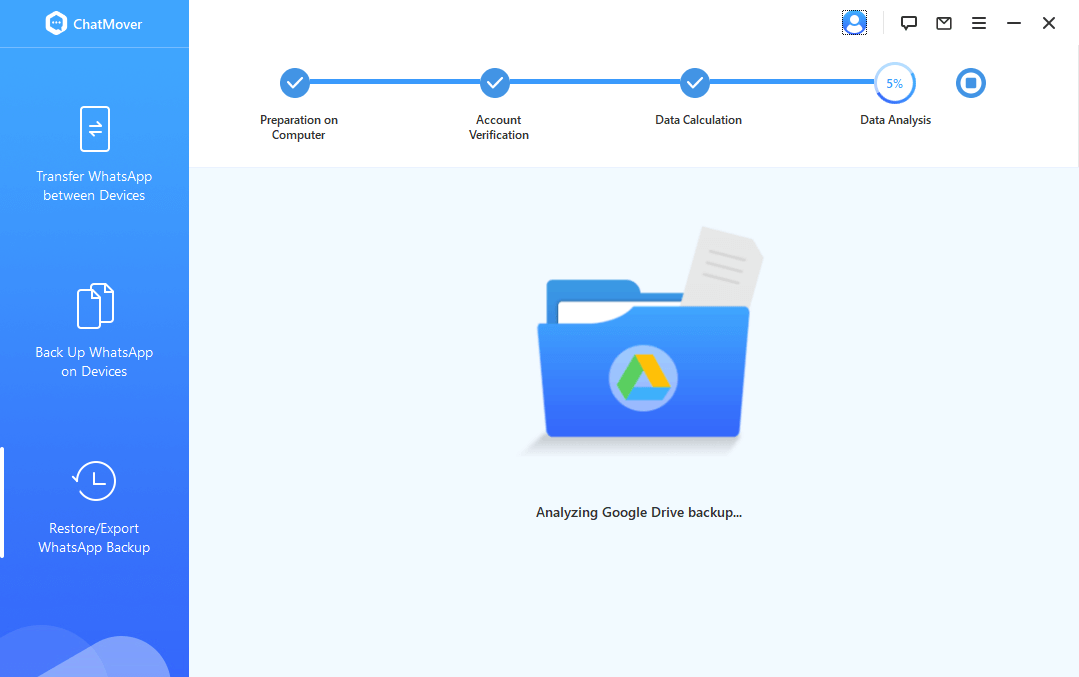
4.Via Email
You can backup a single WhatsApp conversation via email and then save it on your computer.
- Step 1: Launch WhatsApp and open the chat you'd like to email.
- Step 2: Click on the menu at the top right side corner and tap on Export Chat.
- Step 3: Include other media files if you want.
- Step 4: Select Gmail from the available options.
- Step 5: Enter your email address in the next window and tap on the Send option.
- Step 6: Open the email on your computer and download the attached message.
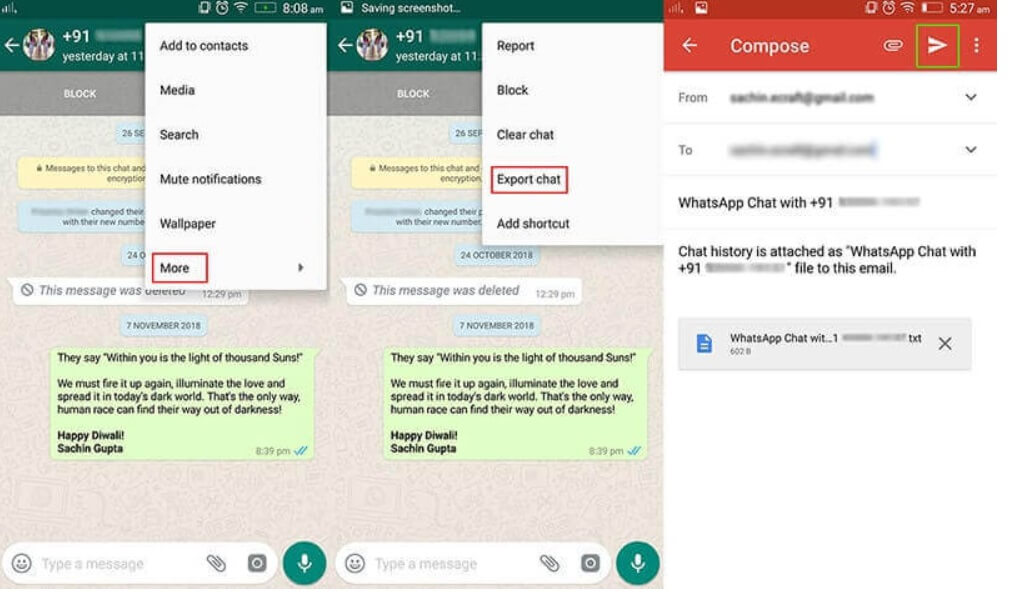
5.Via Copy WhatsApp Folder
You can access WhatsApp backup from your device’s internal memory and save it on your PC by following the steps below.
- Step 1: Connect your device to the computer via a USB cable.
- Step 2: Now, click on the device when it appears on your screen.
- Step 3: Find the WhatsApp folder.
- Step 4: Copy the WhatsApp folder and paste it to a chosen location on your PC.
- Step 5: You can also open the WhatsApp Folder, then select the messages. Right-click on the messages, then select the Export to PC option to transfer the messages to your computer in.SME format.
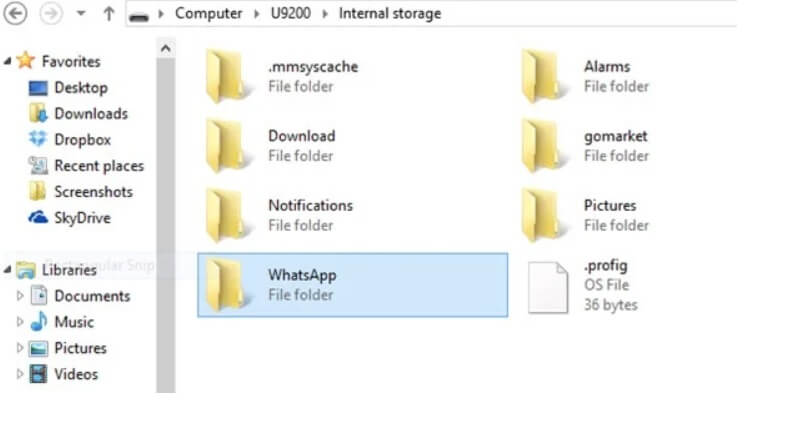
Keep in mind that you will not be able to read the messages you have transferred due to the incompatible format.
Part 3.How to Backup WhatsApp on Your Computer (Only for iOS)
1.Via iCloud
You'll need iOS 12 or higher to create a WhatsApp backup on your iPhone, then download it on your PC. Follow these steps to create a manual backup and save it on your PC:
- Step 1: Open WhatsApp on your iOS device.
- Step 2: Head to the bottom menu, then tap the Settings tab.
- Step 3: Now, select Chat Backup.
- Step 4: If you enable Include Videos, you'll be able to backup videos attached to your messages.
- Step 5: Next, tap on Back Up Now. Doing this will initiate backup and back up WhatsApp data from your iPhone to iCloud.
- Step 6: Go to the top-right corner and tap on the Settings cog icon.
- Step 7: You will see a list of your devices and their backups.
- Step 8: Now, tap the blue button that's next to WhatsApp to download your backup to your computer.
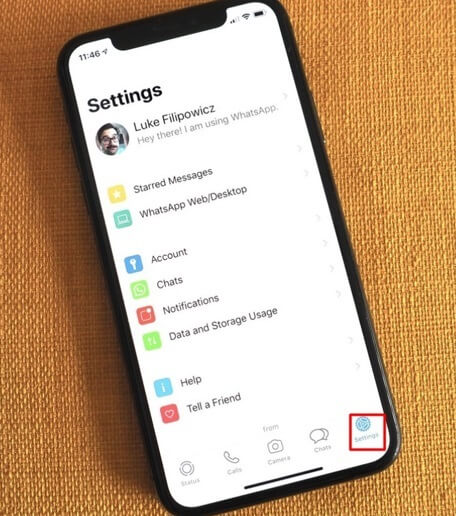
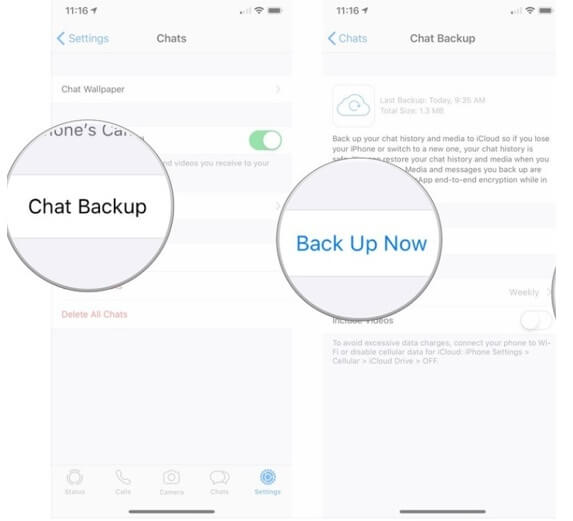
2.Via iTunes
You can backup WhatsApp from iPhone to computer via iTunes. The process involves connecting your iPhone to the PC, then creating a full backup. The following the steps will show you how to do this:
- Step 1: Launch iTunes on your computer. Be sure to run the latest version.
- Step 2: Now, connect your iPhone. iTunes will detect the device.
- Step 3: After your device appears in iTunes, head to the “Device” tab then select it.
- Step 4: Next, click on the Summary option and choose the This Computer option.
- Step 5: Click “Backup Now” to start the backup process. Be sure to keep your iPhone connected until the backup process is complete.
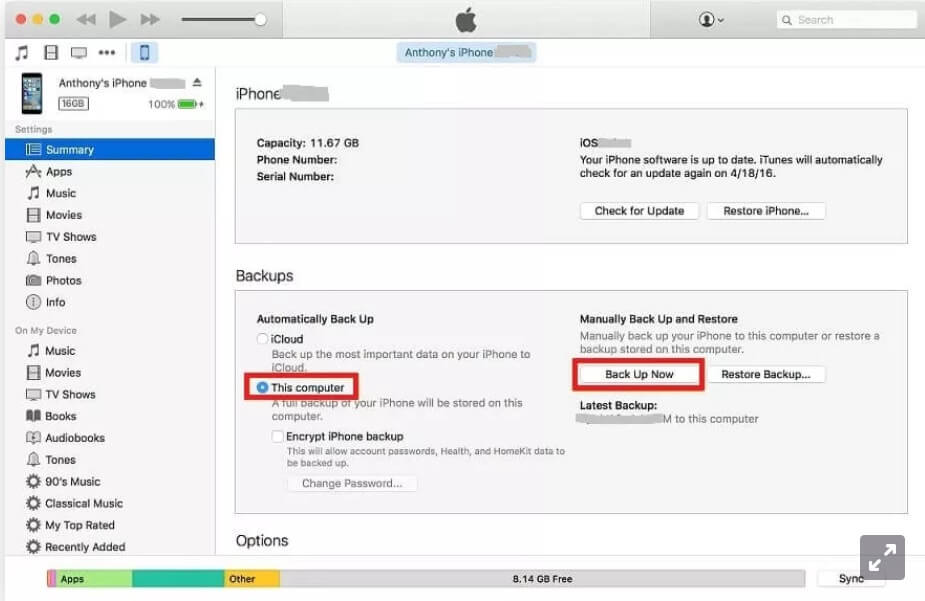
3.Via Email
You can email individual WhatsApp chats on your iPhone to your computer. However, this method is applicable if you've got a few WhatsApp messages to back up because you can only backup a single chat at a time. Keeping this in mind, here is how to take WhatsApp backup to your PC via email.
- Step 1: Launch WhatsApp on your device, then find the conversation you'd like to save.
- Step 1: Now, go to the top and tap on the contact name.
- Step 2: Tap “More,” then select “Email Chat”.
- Step 3: Next, choose if you want to include media files.
- Step 4: Enter your email address, then send the email.
- Step 5: Go to your PC and open the email.
- Step 6: Download the TXT file attached to the email to save the chats to your PC.
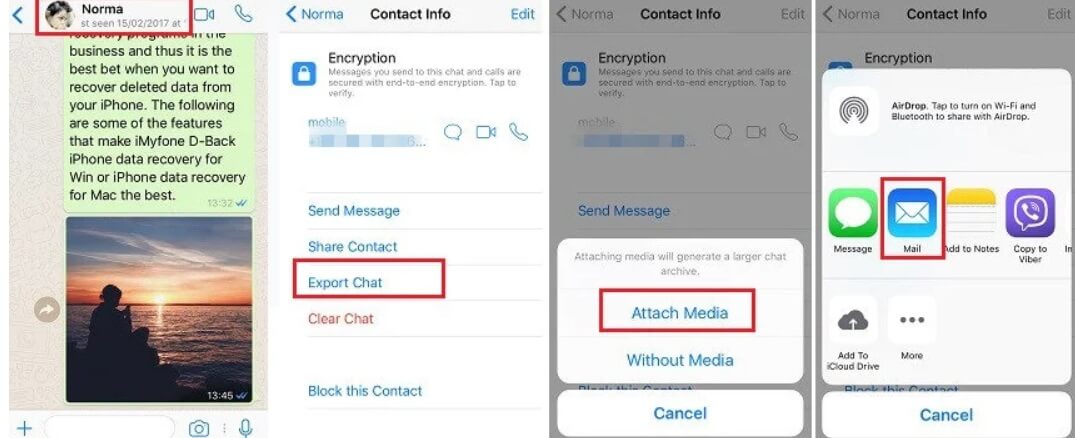
Conclusion
Backing up WhatsApp data to your computer is crucial when cloud services aren't a viable option for you. It's the worst-case scenario when you realize your important WhatsApp data has been tampered with. You can avert such situations by creating a WhatsApp backup and saving it on your computer.
If you are still wondering: How to backup WhatsApp on your computer? This guide has taught you different methods that you can use. ChatMover provides the simplest way to back up WhatsApp to your PC.The software is easy to install and user-friendly. That means WhatsApp backup to your PC has never been this easy.Try it out today!(use ChatMover)
Secure Download
