iCloud addresses all the backup needs of iPhone users, whether it is related to backing up iPhone photos, videos, or apps data. By default, iCloud also stores WhatsApp backup and helps to restore it easily to a new or existing iPhone. But some users also want to take advantage of Google Drive due to its rich features, user-friendly interface, 15GB free storage space, and similar other services. But Google Drive has not such compatibility with iPhone as witnessed for Android devices. Therefore, backing up data in Google Drive, especially WhatsApp data from iPhone seems impossible. So, if you are also in search of how to backup WhatsApp to Google Drive on iPhone, then this article provides the right answer and approach to accomplish it.
Part 1. Can You Back Up WhatsApp to Google Drive on iPhone?
Part 2. How to Back Up WhatsApp to Google Drive on iPhone
Part 3. Back Up All WhatsApp Contents on iPhone
Bonus Tip. How Can I Back Up WhatsApp on iPhone without iCloud?
Part 1. Can You Back Up WhatsApp to Google Drive on iPhone?
Yes, you can back up WhatsApp to Google Drive on iPhone, but there is no direct way to do it. Google Drive can only directly backup calendar, contacts, and photos from your iPhone, where the calendar is backed up in Google Calendar, contacts in Google Contacts, and photos in Google Photos. But the WhatsApp data can only be backed up in iCloud for iPhone. Therefore, there is no built-in or direct way to do the backup. But you can use different other ways to achieve your Google Drive backup needs.
Part 2. How to Back Up WhatsApp to Google Drive on iPhone
1. Backup WhatsApp to Google Drive from iPhone Using Gmail
You can use Gmail as an intermediator to back up WhatsApp to Google Drive from iPhone. You can first send all the WhatsApp chats, including pictures, videos, and other attachments to Gmail and then back up them to Google Drive. Follow the below steps to use this method:
- 1 Launch WhatsApp, go to the chat that you want to send backup, and swipe it left.
- 2 Click "Export Chat" and then select "Attach Media" or "Without Media".
- 3 Select Mail as exporting platform, enter your email address in the "To" section, and click the "Send" button. It will send an email containing all the data associated with chat either as a zip file if you have attached media or a text file if you haven't attached media.
- 4 Open Gmail, go to the email from the inbox, and click the "Google Drive" icon located within the attachment.
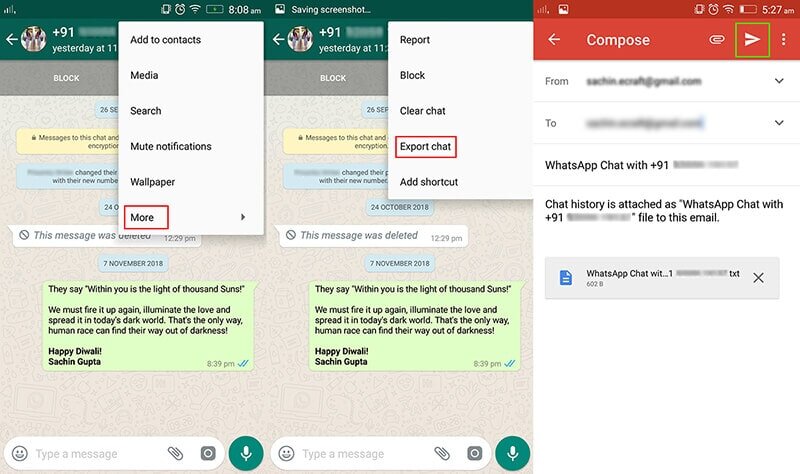
This way, you used Gmail as an intermediator to send WhatsApp chat data from iPhone to Google Drive. But as the chat data is stored in zip format, so you cannot read it directly. To extract chat data from the zip file, you can use Zip Extractor.
Although this method addresses how to back up WhatsApp on iPhone to Google Drive, still it requires plenty of manual work. You have to manually send each chat one by one to Gmail and then to Google Drive. This makes the whole process time-consuming and less efficient.
2. Backup WhatsApp on iPhone to Google Srive via Save to Camera Roll
As mentioned above, Google Drive can back up pictures and videos from iPhone. So, if you want to back up only the WhatsApp pictures and videos, then you can sync the WhatsApp pictures and videos to camera roll and later back up them to Google Drive. It is one of the simple tactics to back up WhatsApp iPhone to Google Drive instead of iCloud.
Follow the below steps to use this approach:
- 1 Launch WhatsApp on your iPhone and navigate to "Settings".
- 2 Go to chats settings and turn on "Save to Camera Roll".
- 3 Open the Google Drive app and go to settings.
- 4 Click "Backup", then click "Photos & videos", and turn on "Back up to Google Photos".
- 5 Come to the backup page again and click "Start Backup".
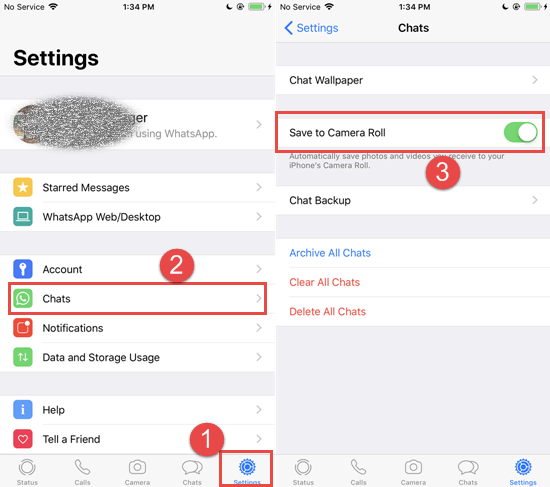
It will let WhatsApp store pictures and videos directly to the camera roll. Once this stage is done, you can now easily back up pictures and videos to Google Drive. Follow the next 3 steps to do it:
This way, you can backup WhatsApp pictures and videos from iPhone to Google Drive. But the noticeable point is that backup is limited to only pictures and videos. So, this approach is not meant for you if you are looking for a complete chat history backup.
Part 3. Back Up all WhatsApp Contents on iPhone
1. Back Up WhatsApp on iPhone to PC Instead of Google Drive
If you simply want to back up all WhatsApp contents to another place instead of iCloud, then ChatMover has the right solution for you. ChatMover is a WhatsApp data manager that provides a user-friendly approach to back up all WhatsApp contents to PC. Whichever the iOS version is running on your iPhone (including iOS 16), it is capable of backing up all WhatsApp content. Only one click required, all your WhatsApp data can be backed up without iCloud. And the backup content can be read or accessed more conveniently. You can also keeps many WhatsApp backups at the same time as long as you want.

All-in-one WhatsApp Transfer
- Transfer WhatsApp from Android to iPhone without Data Loss
- Back up WhatsApp on Android & iPhone to computer free.
- Restore WhatsApp backup from Google Drive to iPhone.
- Export WhatsApp backup to HTML, PDF and CSV/XLS.
105,674 downloads
100% secure
Follow the below steps to complete the whole process with ChatMover:
- 1 Open ChatMover and click "Backup".
- 2 Connect your iPhone to the computer using USB cables. Once it's connected successfully, click the "Start" button.
- 3 Follow the on-screen instructions and ChatMover will finish backing up your WhatsApp automatically.
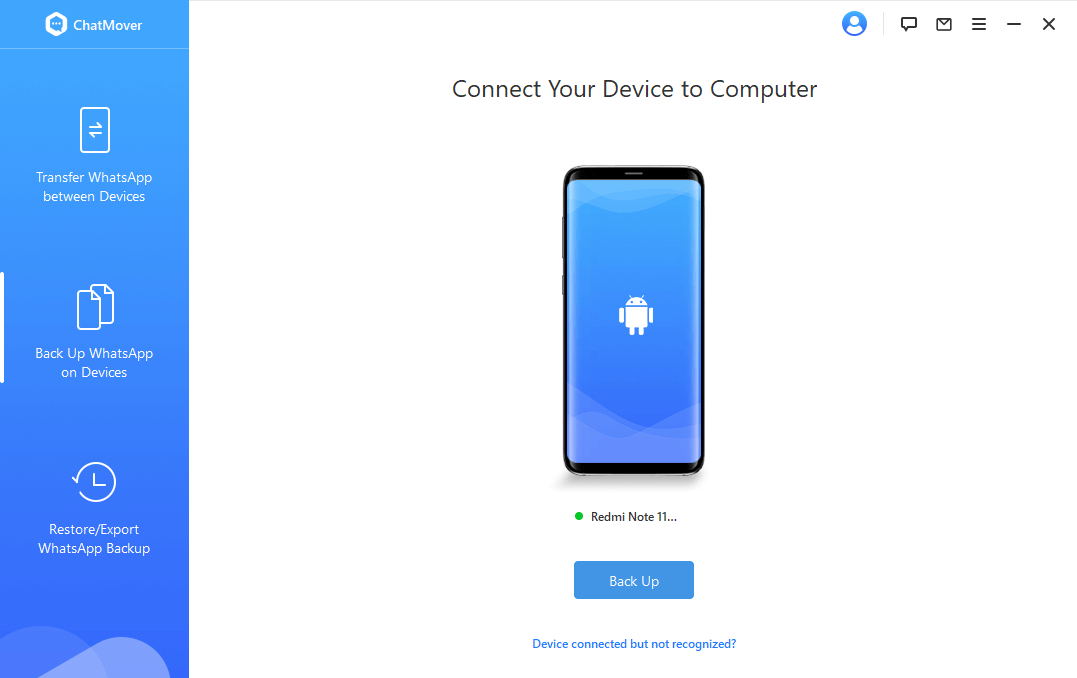
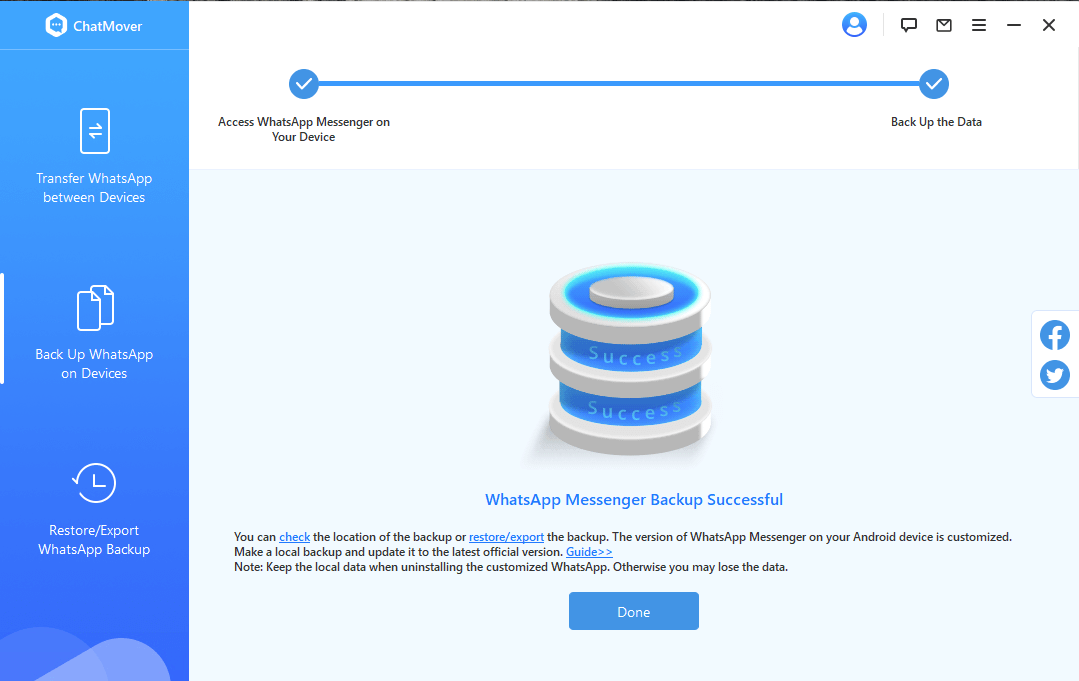
2. Back Up WhatsApp on iPhone to Google Drive Flexibly with ChatMover
If you still want to back up WhatsApp on iPhone to Google Drive exactly the way you back up them in iCloud. You can utilize ChatMover for the task. With ChatMover, you first transfer WhatsApp on iPhone to an Android phone. Afterward, you can use the Android WhatsApp built-in feature to backup all contents to Google Drive. It's a flexible way to backup WhatsApp on iPhone to Google Drive.
This way, you can successfully back up all WhatsApp contents, including pictures, videos, attachments, and all chats history to Google Drive in a hassle-free process.
Bonus Tip. How Can I Back Up WhatsApp on iPhone without iCloud?
If you are looking to backup WhatsApp on iPhone without iCloud, then iTunes is the great alternative. iTunes allows you to make a backup of your whole iPhone including all pictures, videos, files, settings, and apps data. But iTunes will not backup WhatsApp separately. So, you have to make a whole iPhone backup with iTunes to have WhatsApp backup in it. Follow the below steps to accomplish backup using iTunes:
- 1 Connect iPhone with your computer via USB cable and launch iTunes.
- 2 Once iPhone is detected by iTunes, go to the "Summary" tab.
- 3 Select the "This Computer" checkbox and then click "Back Up Now".
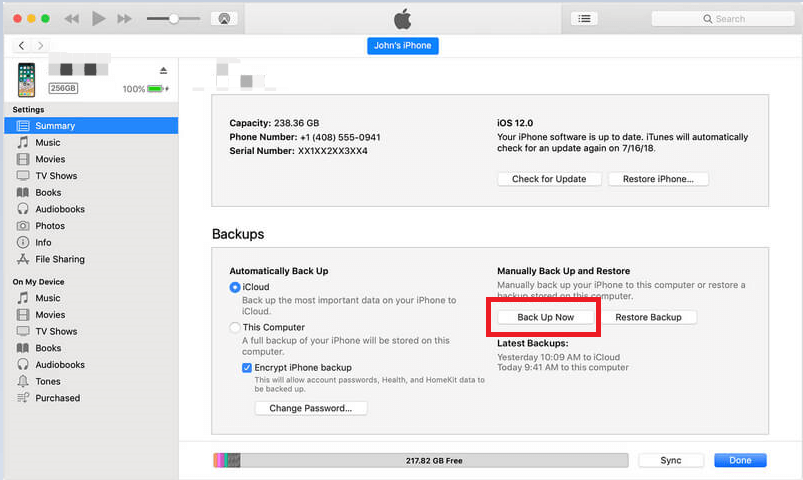
The backup process will start and soon all of your iPhone data including WhatsApp data will be backed up in your computer in encrypted form.
Conclusion
There is no default or built-in approach available to address how to backup WhatsApp to Google Drive on iPhone. But the above three ways are handy ones to achieve the backup targets. Way 1 and way 2 have some limitations associated with them as narrated above, but the method in part 3 related to ChatMover presents a complete solution to the Google Drive backup target. In a nutshell, you can choose the approach you like, but stay assured that you can backup WhatsApp to Google Drive from iPhone.
