Backup is one of those things that everyone knows they should, but too many people never quite get around to doing it — sometimes with devastating consequences. Luckily, once you know how to back up WhatsApp to SD card, it's something you can set up and forget about, knowing that everything on your WhatsApp is safe in case the worst happens. Whether its messages from your boss, pictures from a night out or just funny memes shared with you, WhatsApp will take care of your routine backups.
Part 1. WhatsApp Backup Rules on Android
Part 2. How to Back Up WhatsApp to SD Card/Internal Storage
Part 3. How to Restore WhatsApp from SD Card/Internal Storage
Part 1. WhatsApp Backup Rules on Android
By default, WhatsApp will try to back up your data. Unless you have changed the backup settings, or something else is preventing WhatsApp from backing up, it's likely that, somewhere, your data is safe and secure. On Android, this happens in two ways.
If you have connected your Google Account, WhatsApp will back up to Google Drive. You will be able to see this in your Drive under 'Backups'. This is WhatsApp's preferred backup, so whenever you try to restore, this will be the first place it looks. However, this is a single backup, only the most recent data will be available.
WhatsApp will also make a local backup every night at 2am. This will be saved in your SD card if inserted or your phone's local storage if no SD card is available. WhatsApp will keep one week's worth of dated backups, deleting any older than a week. WhatsApp will only use these backups for a restore if a Google Drive backup is unavailable, or you force WhatsApp to use it.
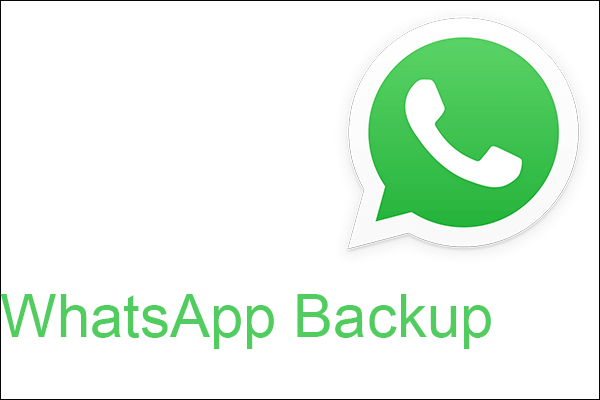
Part 2. How to Back Up WhatsApp to SD Card/Internal Storage
There may be times when you want, or need, to back up to an SD card or your internal storage. You might have no internet connection and want to be certain your latest messages are backed up, for example. Or you might need the local copy to transfer to another phone or to keep safe on your computer.
1. Steps to Back Up WhatsApp
Because WhatsApp will always attempt to back up to Google Drive first, you will need to disable this to force a local back up. You will also need to ensure that you have enough space for the backup — WhatsApp databases can be large — and if you want the backup on your phone's storage, you will need to remove your SD card.
- 1 Open WhatsApp on your Android device.
- 2 Tap on the three dots to bring up the menu.
- 3 Tap on 'Settings', 'Chats' and finally 'Chat backup' to bring up the backup options menu.
- 4 Scroll down to the 'Google Drive settings' section, and tap on 'Back up to Google Drive'.
- 5 Tap 'Never'.
- 6 Return to the 'Chat backup' options, then tap 'BACK UP'. WhatsApp will start the process of backing up your messages and attachments.
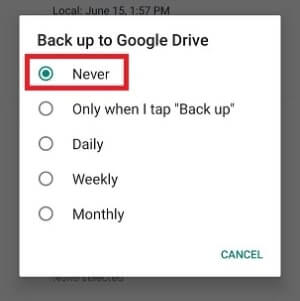
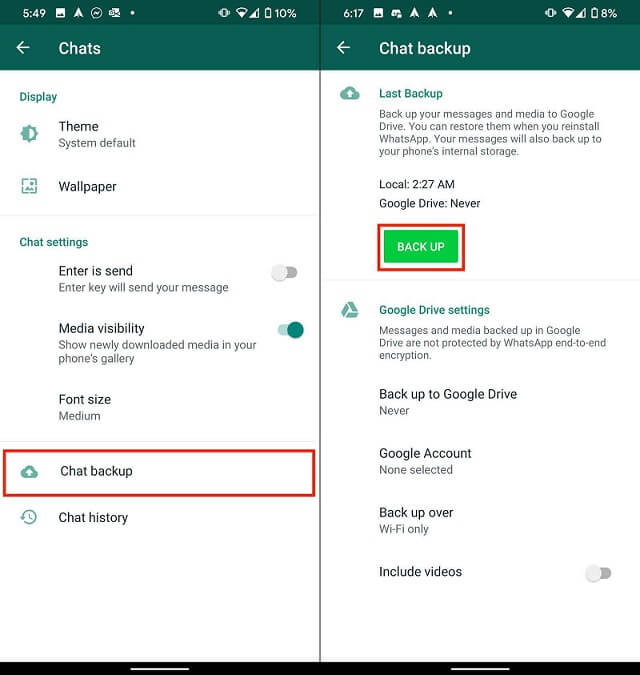
Don't forget to turn Google Drive backup back on when you have finished.
2. How to Find WhatsApp Backup on SD Card
You will need to connect your SD card to a computer or download a file management utility from the Google Play Store to see the backups. Once you have done this, navigate to SD Card/WhatsApp/Databases. (The SD card may have a different name, depending.) This directory will contain the last week of backups.
The most recent backup will have a name format similar to msgstore.db.crypt14. Older backups will feature the backup date in the first part of the filename.
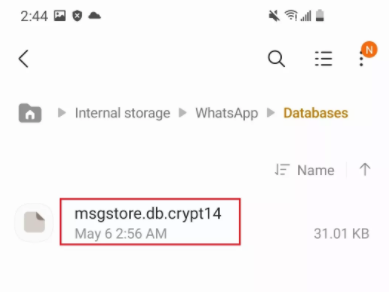
Part 3. How to Restore WhatsApp from SD Card/Internal Storage
Having backed up your data, you need to know how to restore a WhatsApp backup from an SD card. Because WhatsApp will always try to use Google Drive for backups, restoring from a local backup means you will need to force WhatsApp to use it. It will also require you to be familiar with file manipulation if you want to restore from anything other than the most recent local backup.
- 1 If you want to restore from anything other than your most recent backup, you will need to rename the file. Navigate to the 'SD Card/WhatsApp/Databases' and remove the date and number from the backup you want to restore, for example, msgstore-YYYY-MM-DD.1.db.crypt14 should be renamed msgstore.db.crypt14.
- 2 Delete and reinstall WhatsApp from your phone.
- 3 Complete the initial setup process for WhatsApp, entering your phone number and verification code.
- 4 WhatsApp will show a 'Backup found' screen. Tap 'Restore', and it will use the local database to restore your local backup.
Part 4. Backup/Restore WhatsApp In A Better Way
WhatsApp is great at backing up your WhatsApp data, and is useful for emergencies and for those whose backup needs are simple. However, if you want more a more straightforward and powerful way to manage your data, then third-party apps like ChatMover can help.

All-in-one WhatsApp Transfer
- Transfer WhatsApp from Android to iPhone without Data Loss
- Back up WhatsApp on Android & iPhone to computer free.
- Restore WhatsApp backup from Google Drive to iPhone.
- Export WhatsApp backup to HTML, PDF and CSV/XLS.
105,674 downloads
100% secure
ChatMover is designed to help you manage your WhatsApp data using a simple interface — many operations are just a single click — on your computer. It can work with WhatsApp on any platform, allowing you to easily back up or move your WhatsApp data between devices, as well as maintaining backups that you can restore at any time. So, you don't need to manually copy or rename files to get to the backup you want.
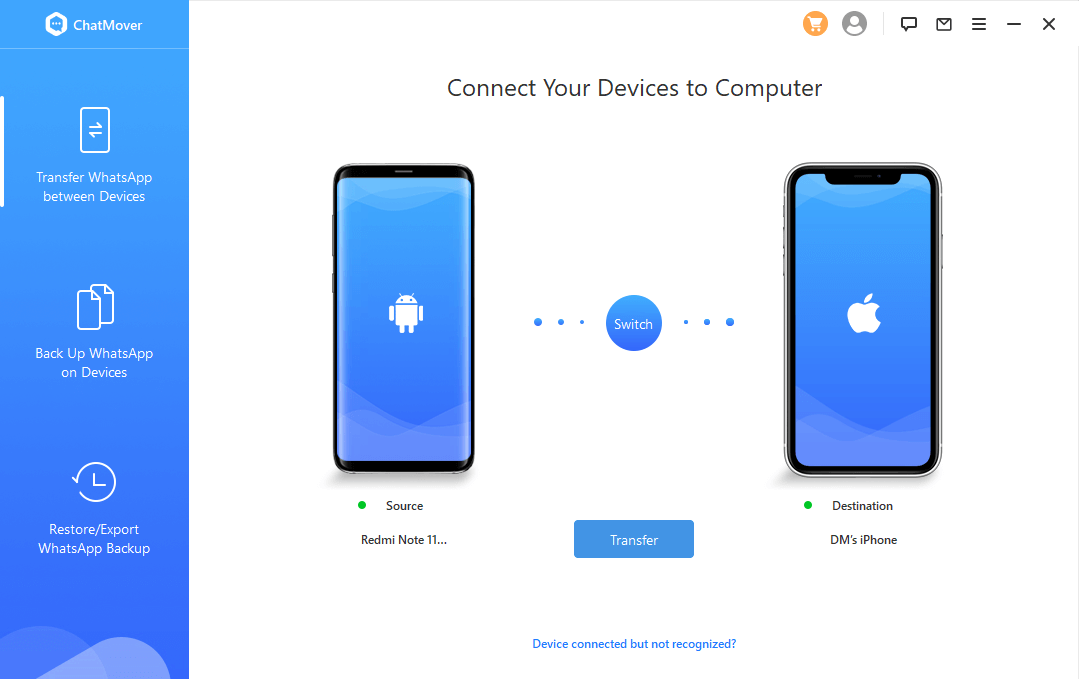
It will also enable you to manage your WhatsApp database on your computer. So, if you want to browse chats or search for documents, you don't even need WhatsApp to do that. You can even export your chats and data in a variety of formats, whether you need a spreadsheet of a discussion, or print out in a WhatsApp style.
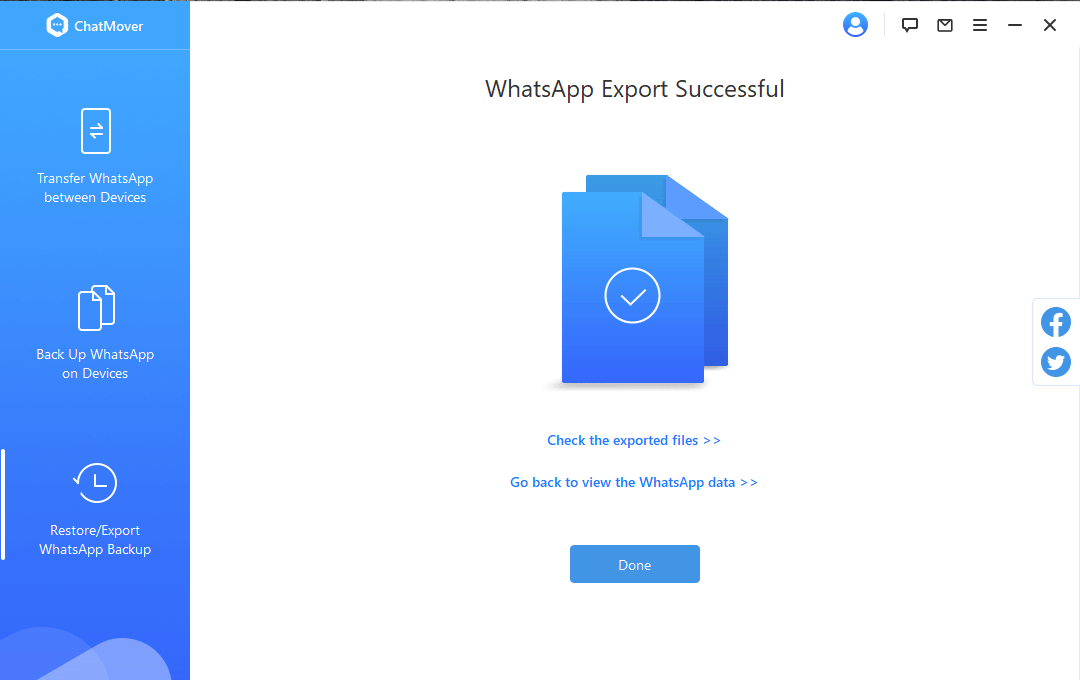
Extra Tip. Can I Move WhatsApp to SD Card?
It is not really possible to move WhatsApp to your SD card. Generally speaking, apps should be run from the internal memory, since they can be accessed more quickly and run more smoothly there. However, if your device has limited space, there are some workarounds.
First, you can move your WhatsApp media from your device to external storage, such as Google Drive or an SD card. You can do this by simply moving the files, they are all stored in the WhatsApp folder on your device in subfolders for each media type. However, this will break the links between the media and WhatsApp. Although you will still have the files, WhatsApp will not be able to access them from chats.
If you really want to move WhatsApp to an SD card, you can do this by rooting your device. You can then use a third-party application to change your storage location. However, since this is not officially supported, it is at your risk. You might be better offer getting a phone with more storage and simply transferring your WhatsApp data there!
Conclusion
WhatsApp does a lot to keep your data safe and backing it up for you. However, it is not a backup tool, so you will need to know a few tricks, especially when it comes to how to restore WhatsApp from SD card backups.
Ultimately, though, the WhatsApp backups are for emergency use. Ideally, you should have a backup that retains versions of your database and offers you more control. Using a tool like ChatMover can offer that, allowing you to keep versions of your database independently of your device — most experts recommend having a backup that is stored separately. And it does all that while giving you additional features to offer total control of your WhatsApp data.
