When your device's internal storage space gets filled up, some applications and other processes running on the device start lagging, and the device becomes slower. This could also cause some other applications to stop working and give you a hard time using your device.
We would be looking at how to increase the space on your internal storage by moving some of your applications to an SD card and freeing up your device. Applications like WhatsApp contain many media files which consume a lot of space. If you are a frequent WhatsApp user, you may be experiencing a shortage of space on your device. This article would show you how to move from WhatsApp to SD Card and maintain your files.
Secure Download
Part 1.Can I Move WhatsApp Application to SD Card?
No. It's not possible to move the WhatsApp application to an SD card currently. But if your phone lacks internal storage space, you can free up space by moving WhatsApp media to an SD card. Before that, you need to figure out where do WhatsApp media files get stored on an Android device.

Where Do WhatsApp Media Files Get Stored?
On Android, media files of WhatsApp are typically stored on your phone's internal storage. But if your phone lacks internal storage space, then the data would be stored on your internal or external SD card.
To locate your WhatsApp media file on your phone, open the file manager and click on the WhatsApp folder. WhatsApp also uploads your chats and attachments to Google Drive if the backup function has been enabled. This is mainly saved as a backup and contains your conversations on WhatsApp.
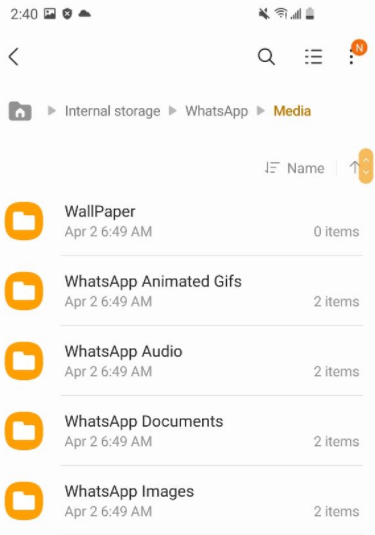
Part 2.Moving WhatsApp to SD Card: What It Entails
In actuality, you can't move your WhatsApp Media to your SD Card and still access them directly from your WhatsApp, we've tried it out plus seen numerous comments on this, and it has proven abortive when you move your media folder to your SD Card, the media files become broken and inaccessible on WhatsApp.
Nevertheless, you can follow these steps to try to move WhatsApp media SD card and check whether the media files are still accessible:
- 1Open the "File Manager" application on your phone. If your device doesn't come with one, visit Google Play and download a file manager application such as ES File Manager.
- 2Go to "SD Card" in the "File Manager" and highlight the "WhatsApp" folder.
- 3Cut the folder, and paste it in the "SD Card." After that, you can now use your device as you have moved WhatsApp to new storage.
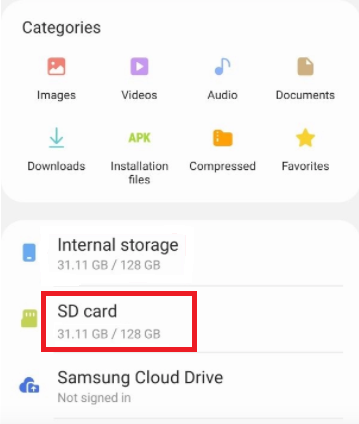
Since the aim of moving WhatsApp media to SD card is to make space on your device, there's a walk-around.
What we would be doing is transferring or backing up our WhatsApp media to an external storage device or to a cloud storage. We would back up our media files to our Google Drive and any external hard drive like our PC. By doing this, we have the media files safely stored somewhere, and saving space on our internal storage at the same time.
1. Back up all WhatsApp data to Google Drive
To back up to Google Drive, follow these steps:
- 1Open WhatsApp on your phone.
- 2Tap on "Settings," then select "Chats".
- 3Locate and click on "Chat Backup", then select the Back up to Google Drive option.
- 4A prompt will pop up asking you to select the backup frequency. Select any other option, except "Never".
- 5Select the Google account that you would like to save the backup.
- 6Then click on "Back up over" to select the network you want to use for the backup.
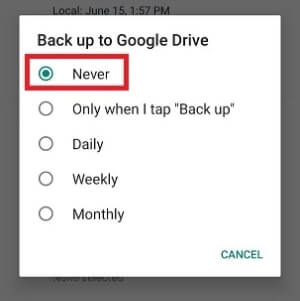
2. Move WhatsApp media to external storage
You can also go to your File Manager, open the WhatsApp folder, go to the Media folder, select the media files you'll love to back up, and then upload them to your Google Drive. But through this, you can’t restore them to your Android again.
3. Save WhatsApp media to PC
Alternatively, you can back up your WhatsApp media files on your PC. This way, it is safe from overwriting and can be accessed any time. The steps to back up your WhatsApp media files to PC are as follows.
- 1Connect your phone to your PC using a USB Cable.
- 2When the phone has connected, you will need to enable USB debugging to allow your PC to access your phone.
- 3Next, you open File Explorer on your PC and click on your phone's icon.
- 4Open the Internal Storage folder on your phone, and click on the WhatsApp folder.
- 5In the WhatsApp folder, you would see the Media folder. Right-click and copy the media folder, then select a folder on your PC and paste it there.
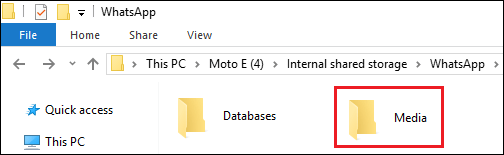
Bonus Tips
1. How do I let WhatsApp store data directly to Micro SD card?
You can allow WhatsApp to store data directly to your SD Card by rooting your Android device. This can be done using third-party apps such as XInternal SD, FolderMount but we would focus XInternal SD. Here is a step-by-step guide on how to use external SD to root your device.
- Download and Install the XInternal SD application.
- Launch the XInternal SD application.
- Navigate to the "Settings" menu and select "Path to internal SD Card" to change your device's primary storage location.
- Navigate the "Enable for apps" and select the WhatsApp option.
- Now copy WhatsApp from the "Internal Storage" to the SD Card, and "Delete" the WhatsApp folder on the "Internal Storage". You can now try it out to see if it works.
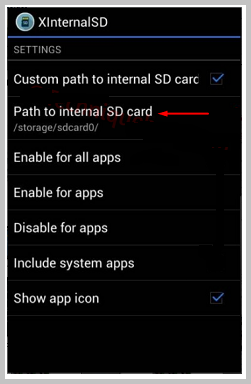
2. How do I transfer WhatsApp to a new phone easily?
While transferring WhatsApp from one device to a new device can be troublesome, there’s an easy way to do this. ChatMover is a third-party app that makes transferring WhatsApp simple and seamless. It is safe, secure, and protects the user's data during the transfer to prevent data loss. The best part of the application is that it can transfer WhatsApp and other applications to other devices regardless of the OS or the OS version.
Wrapping Up
Moving WhatsApp application to SD card is impossible, but there are ways to move WhatsApp media to external SD card. Though it will make the media inaccessible, you can try yourself out and check the final result. But if what you want is storing your WhatsApp somewhere else, the methods listed in this article will work for you.
Secure Download
