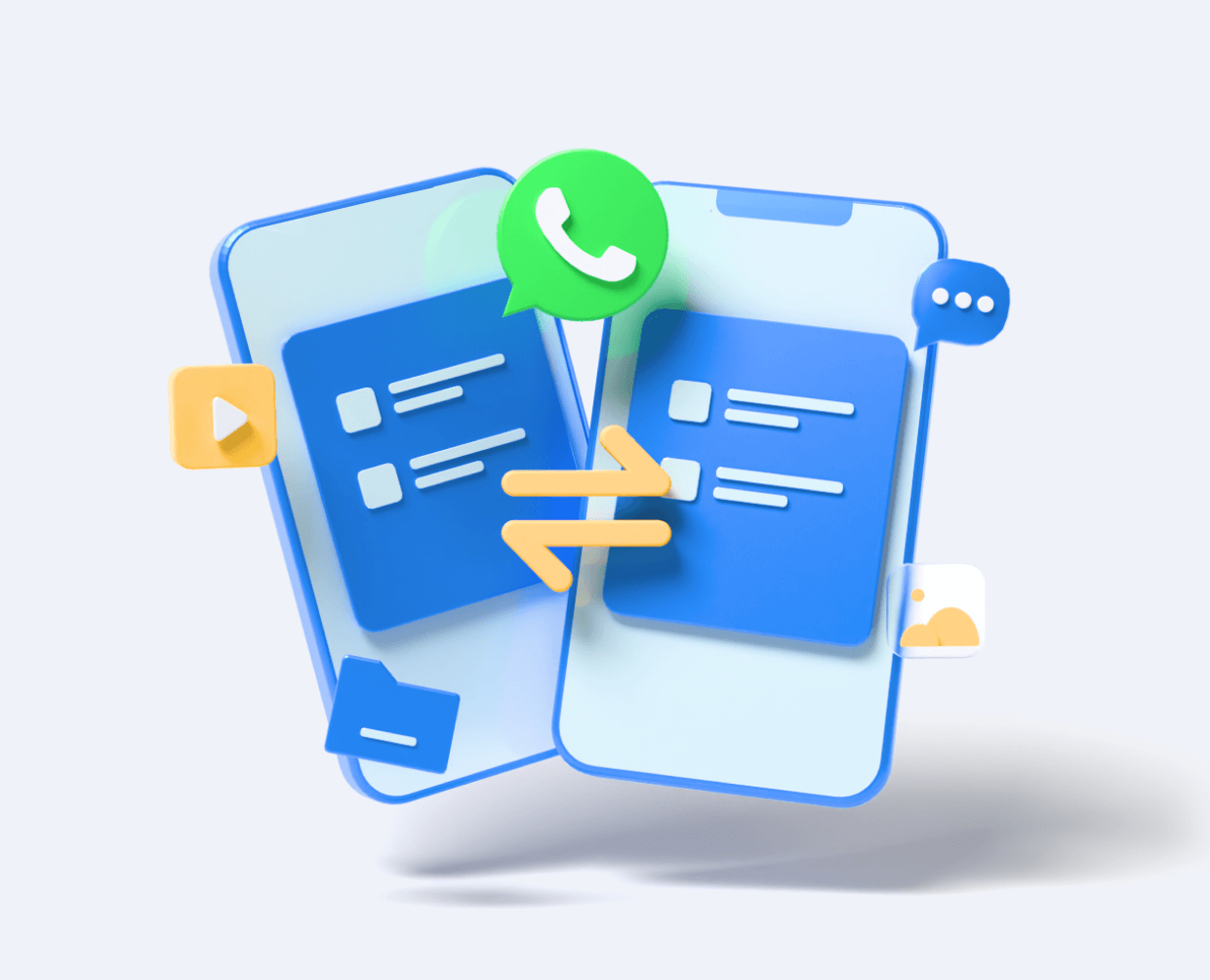WhatsApp is one of the world's most used applications, with users sending billions of messages every day. Restoring your chat WhatsApp history is crucial when you want to switch to a new mobile device or have accidentally lost your WhatsApp chats due to a factory reset, lost device, or system crash. This guide will show you how to restore WhatsApp chat from text file.
The WhatsApp application comes with a built-in export chat feature that allows users to export chats via email. There are several methods you can use to export your WhatsApp chat history.
1. How to Export WhatsApp Chat as a Text File on iOS (via email export method)
2. How to Export WhatsApp Chat as a Text File on Android (via Email Export Method)
3. How to Recover WhatsApp Chat from Text File
- 3.1 How iPhone Users can Restore Their WhatsApp Chat from Text File
- 3.2 How Android Users Can Recover Their WhatsApp Chat from Text File
4. The Most Effective way to Backup and Restore WhatsApp Chat Both on iOS and Android
1. How to Export WhatsApp Chat as a Text File on iOS (via email export method)
Follow the steps below to learn how to export whatsapp chat history as a text file on your iOS device via email.
- Step 1: Go to WhatsApp on your iOS device and launch it.
- Step 2: Now, tap on the chat. Tapping at the top of the name of your chat opens up more details about the chat.
- Step 3:Scroll to the bottom in the chat settings and tap on the Export Chat option.
- Step 4:You can select between two options: Attach Media and Without Media. Choosing the Without Media option allows you to exclusively export the text in the WhatsApp chat as a .txt file.
- Step 5: Tap on Mail and enter the email address you'd like to export the WhatsApp chat to as a text file.
- Step 6: Tap on the Send button.
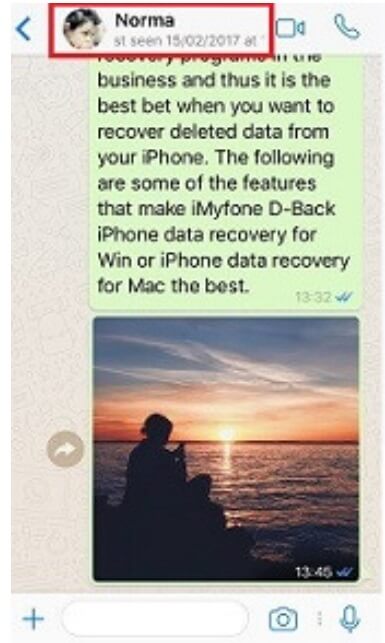
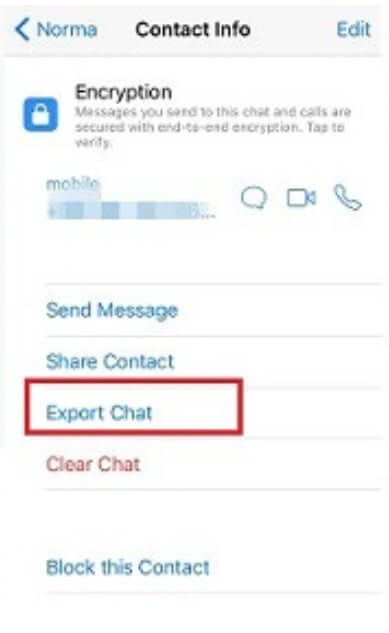
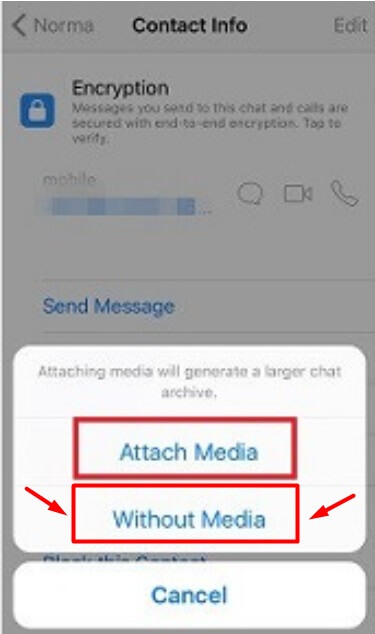
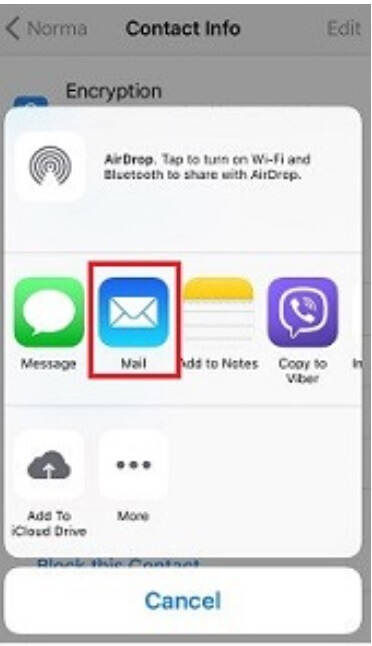
2. How to Export WhatsApp Chat as a Text File on Android (via Email Export Method)
Android users can use the steps below to export chats on WhatsApp as a text file from their device via email.
- Step 1:Open WhatsApp on your Android device and open the group or personal chat you want to export as a text file.
- Step 2: Go to the top right corner within the conversion and tap on the three dots icon. You can then select More.
- Step 3: Tap the Export Chat option on the next screen, then select to email your chats.
- Step 4:Select the option to send your WhatsApp chat Without Media. Doing this will export your chat as a .txt file.
- Step 5: Now, enter the email address you'd like to export the WhatsApp chats to, and the message will go to the destination email address.
- Step 6: Open the email in Gmail and download your chat. The WhatsApp chat will be in .txt format.
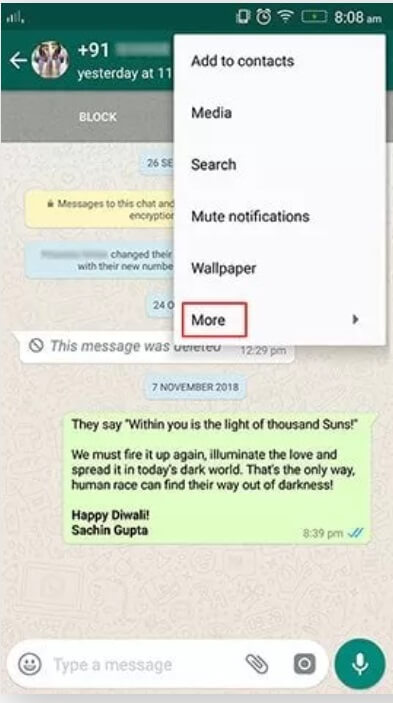
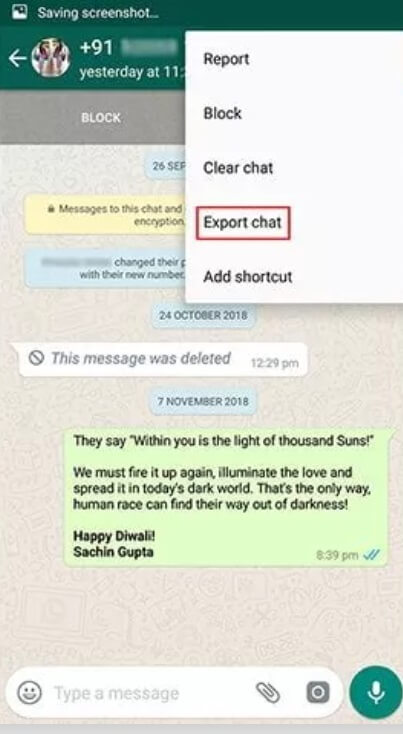
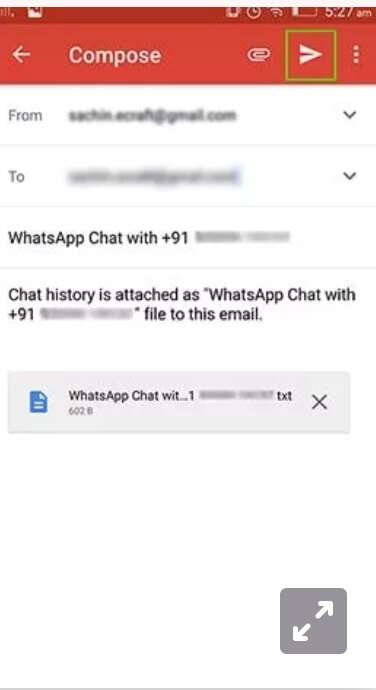
Can I restore WhatsApp chat from Text File via Email Export?
No, there is no such feature. While WhatsApp allows users to export chats as a text file via email, it doesn't provide a way for them to restore WhatsApp chats from an email.
3. How to Recover WhatsApp Chat from Text File
Losing your WhatsApp chats can be a frustrating experience. You can use iMyFone ChatsBack to recover or restore chats for your WhatsApp business and personal accounts. Here is how to restore WhatsApp chat from text filevia iMyFone ChatsBack.
3.1 How iPhone Users can Restore Their WhatsApp Chat from Text File
The iMyFone ChatsBack program has slightly different steps, depending on your operating system. But you can use it to recover WhatsApp chat on your iOS device. The tool allows you to choose the file you would like to recover. In this case, you can select to recover WhatsApp chats. iOS users can follow the steps below to recover their WhatsApp chats from the text file.
- Step 1: Download iMyFone ChatsBack. Install the software on your computer and launch it. Once you launch the program, you'll find four different options that allow you to recover WhatsApp data. Hit on the 'Device Storage' option. The application will ask you to connect your iOS device to your PC.
- Step 2: After connecting your iOS device to your PC, the program will ask you to select the WhatsApp type you'd like to restore WhatsApp chat. You can choose between WhatsApp Business and WhatsApp Messenger before clicking the OK button.
- Step 3: The software will access the data from your iOS device and start the scanning process. The iMyFone ChatsBack will show all the recoverable data; select the WhatsApp data you would like to recover.
- Step 4: You'll see two options if you select the data you'd like to restore: Recover WhatsApp data to Device and Recover WhatsApp Data to PC. If you choose the Recover to PC option, select the format of the file and the location or path to where the software should save your WhatsApp data.
- Step 5: If you select the Recover to Device option, Turn off 'Find my iPhone.' After the recovery process, the data on your iOS device will be deleted. Therefore, you might want to back up the data before starting the recovery process. To back up your data, hit the OK button.
- Step 6:You can also head to the AppStore and download the WhatsApp application. The software will process your WhatsApp files. Your device will then restart, and iMyFone ChatsBack will recover your data.
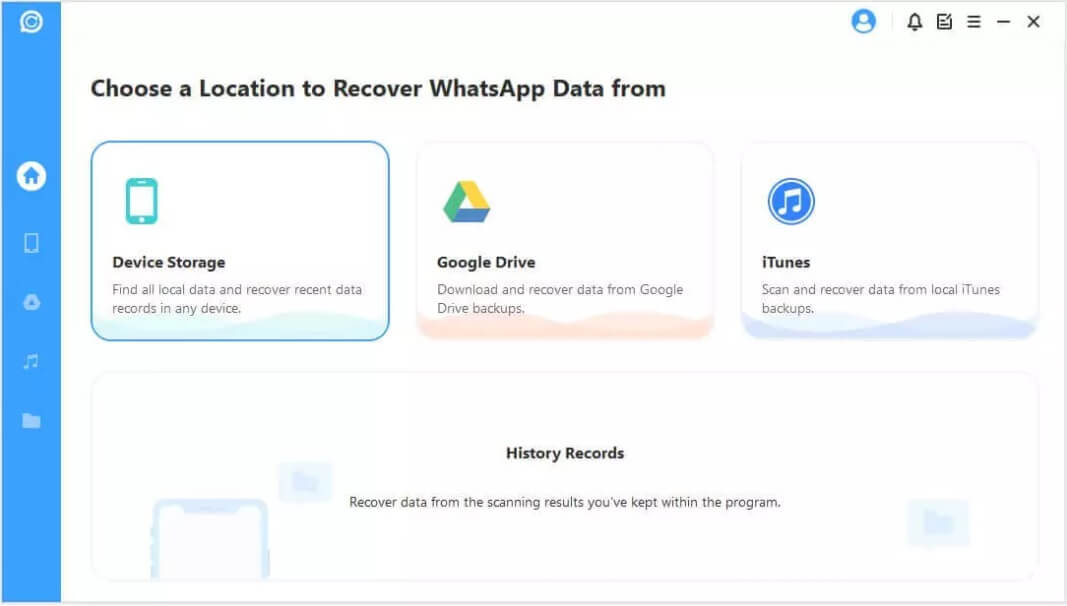
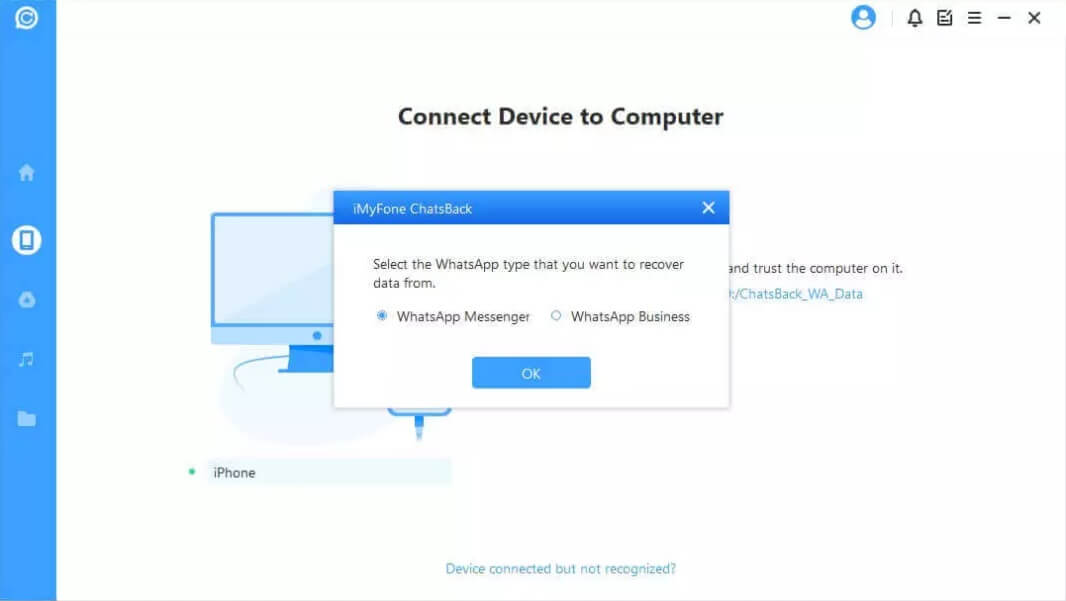
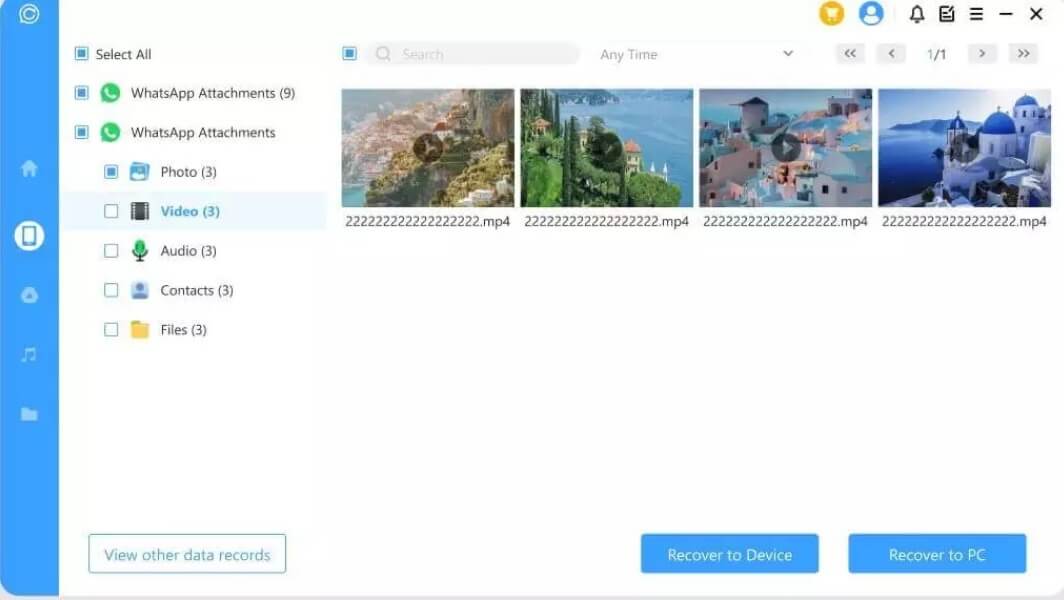
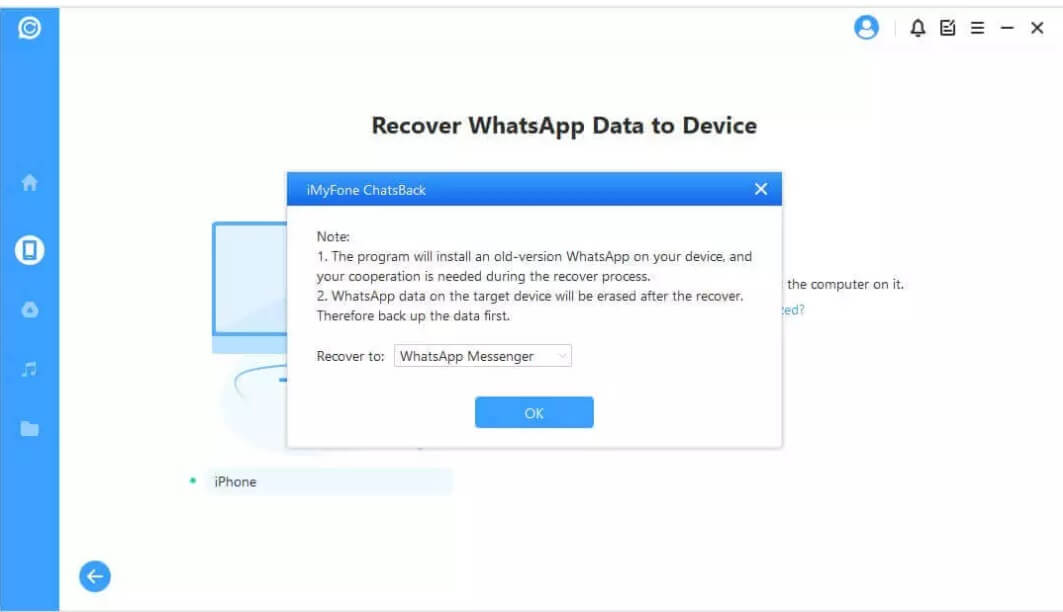
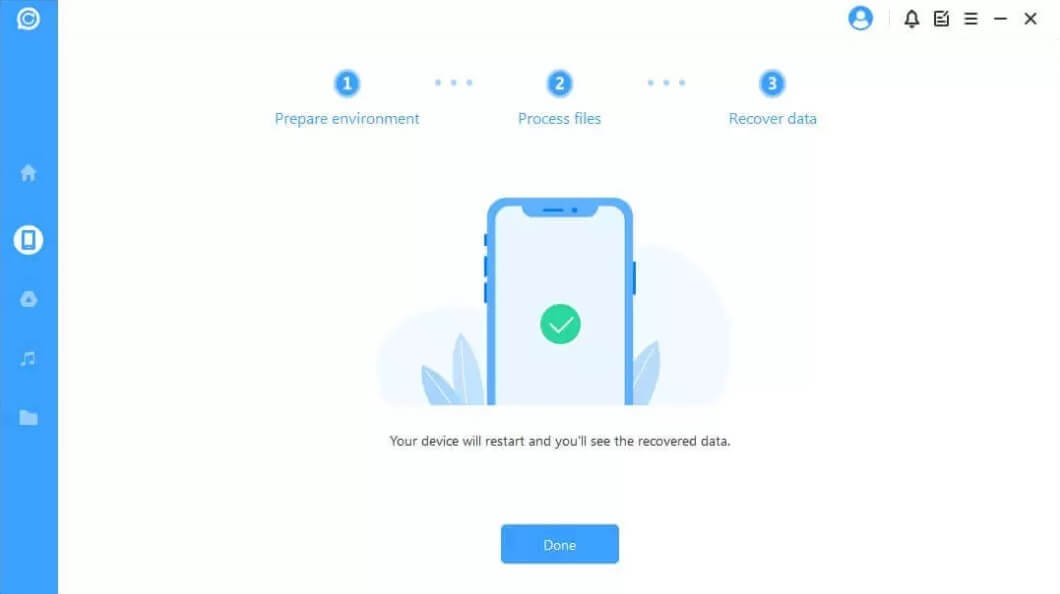
3.2 How Android Users Can Recover Their WhatsApp Chat from Text File
There is a slight difference in steps when restoring WhatsApp chat on an Android device. Your Android device also backs up your WhatsApp data on Google drive. Let's look at how you can restore your WhatsApp chat history from the Text file on your Android device.
- Step 1:Download and install iMyFone ChatsBack on your PC. Launch the software and connect your Android phone to your computer. Allow USB debugging on your device; this will let your device communicate with your PC. Click the Start button.
- Step 2: The software will scan and fetch the WhatsApp data. It will then save this data in History Record, where you can find and use it later. Hit the Next button once the scanning process is complete.
- Step 3:The program will need permission or grant for data analysis. iMyFone ChatsBack will load the files, then begin the data analysis process. The software will then ask you to provide your WhatsApp phone number and country code. Enter the verification code that you'll receive on your phone.
- Step 4: The software will estimate the keys required to analyze the database and then start analyzing the selected database. You can then preview the files and select the files you'd like to recover.
- Step 5:The software will install the older version of the WhatsApp application on your Android phone and start the data recovery process. Be sure to back up the data on your device before initiating the recovery process, as it will be erased. The program will process the files and recover your WhatsApp data.
- Step 6: Log in to your WhatsApp to experience the recovered data. Don't forget to create a local backup and update your WhatsApp application to the latest version.
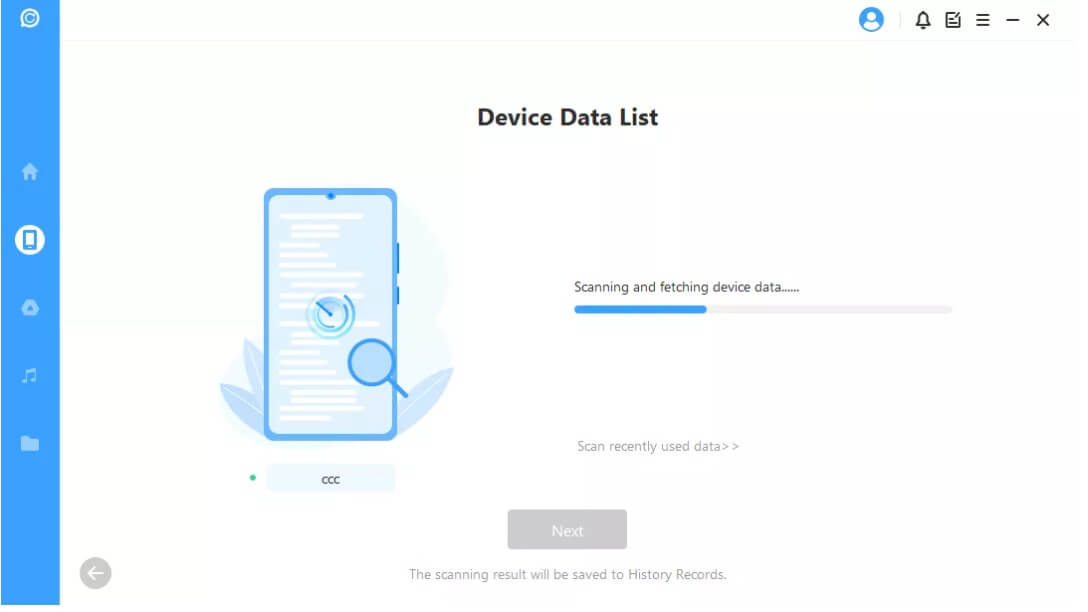
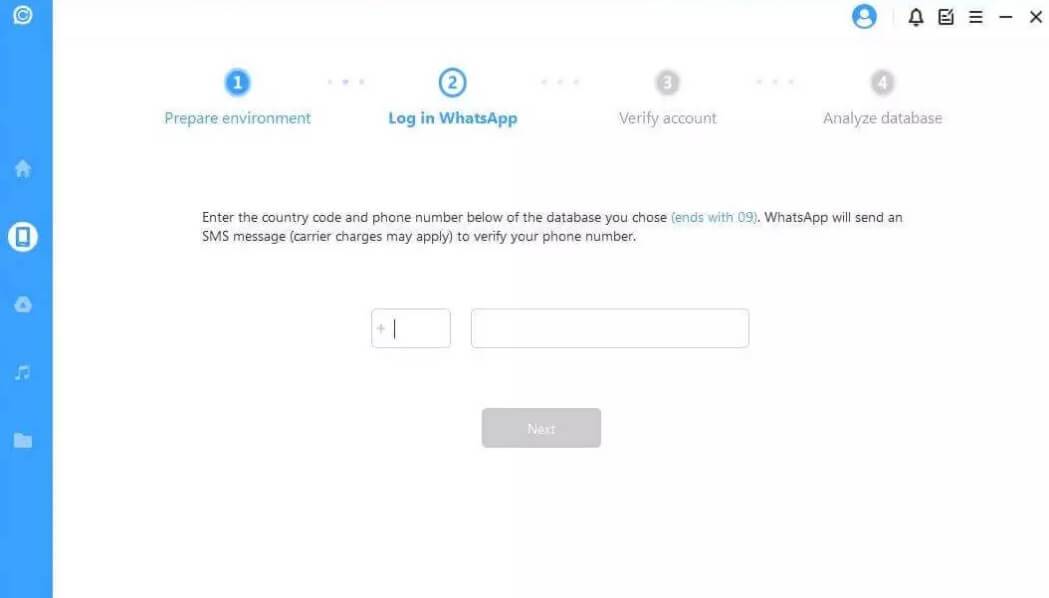
4. The Most Effective way to Backup and Restore WhatsApp Chat Both on iOS and Android
ChatMover is one of the most popular third-party applications that allows users to easily backup their WhatsApp with just a few clicks. What's more? The app lets users with iOS and Android restore their WhatsApp chat history fast.
- Your WhatsApp data will not be stored or shared, and it will remain entirely private.
- Text messages, photographs, videos, attachments, and other WhatsApp content can all move.
- Once you install the software, you can export one at a time, or all together WhatsApp chats to your PC in HTML, CSV, XLS, or PDF formats.
- It's easy to use, requiring only three clicks to complete the transaction.

Secure Download
4.1 How to Backup WhatsApp with ChatMover
You can back up WhatsApp with ChatMover on your iPhone or Android device. The software supports all versions of Android and iOS. With that in mind, here is how to backup WhatsApp with ChatMover:
- Step 1:Download the ChatMover app. Install the software on your computer and open it once the installation process is complete.
- Step 2: Connect your iOs or Android device to your computer. Allow USB debugging on your device if you want to back up WhatsApp on your Android phone. iOS users should tap on Trust this computer to allow your Phone and PC to exchange information.
- Step 3:Select Back Up and wait for your mobile device to be connected. Choose the WhatsApp type that you want to back up.
- Step 4: Users with iOS devices can sit back and relax as the software will do the rest for them; ChatMover will configure a customized WhatsApp application to access the data for those with Android devices. Once the backup process is complete, you'll see a message stating WhatsApp Messenger Backup Successful.
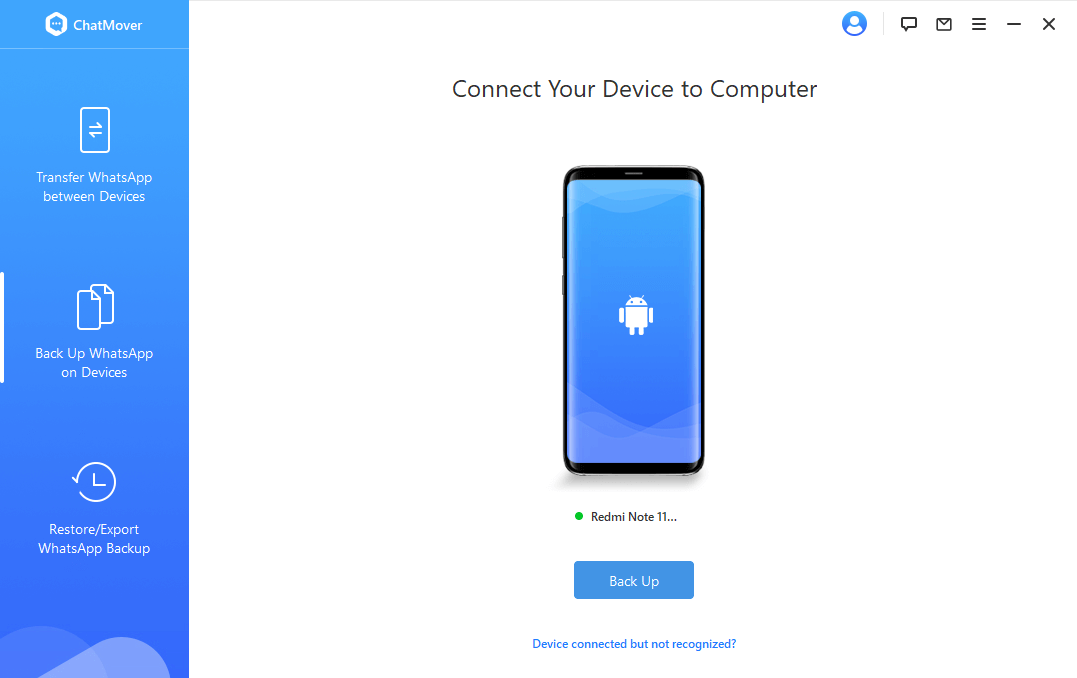
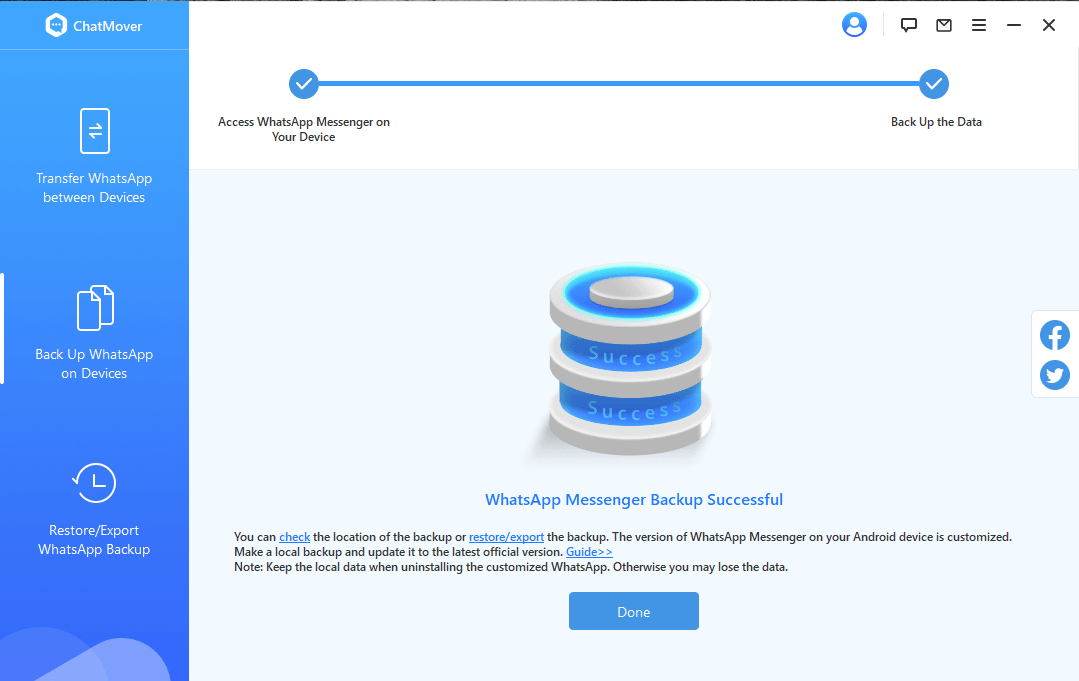
4.2 How to Restore WhatsApp Using ChatMover
You can use ChatMover to restore iOS and Android WhatsApp backup to your Android or iPhone device without OS limitations. The process is fast and easy, as it will only take a few minutes. Follow the steps below to learn how to restore WhatsApp with AchatMover.
- Step 1: Launch ChatMover and select the Export/Restore WhatsApp Backup mode.
- Step 2: Select a backup and click Restore to Device. Choose if the software should preview the WhatsApp backup.
- Step 3: Connect your mobile device to start the restore process.
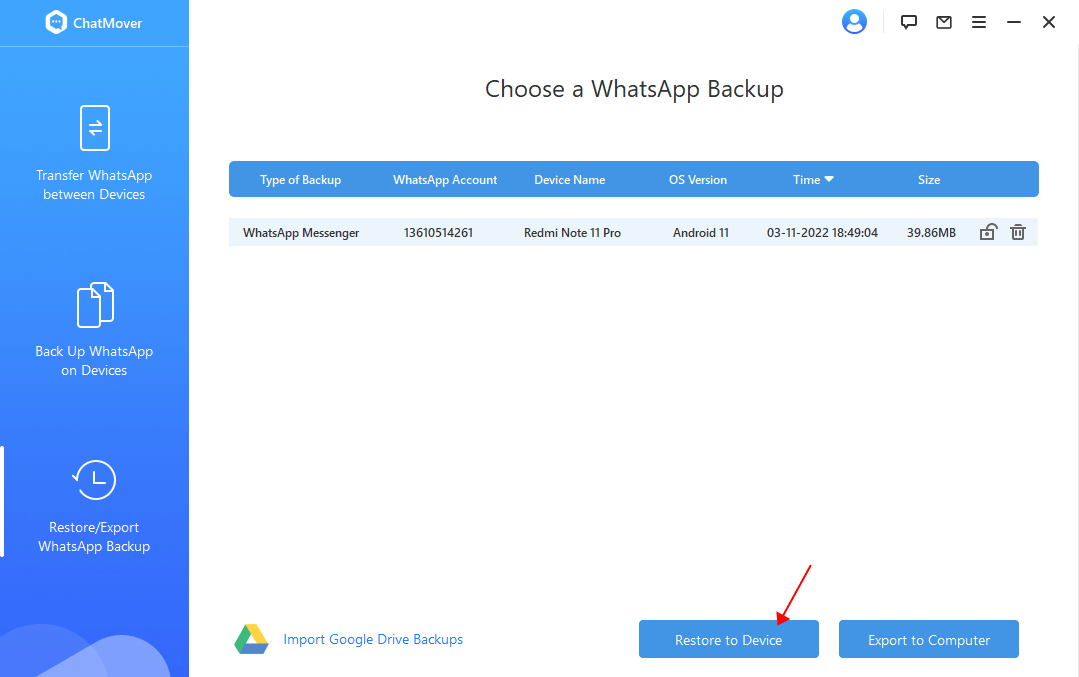
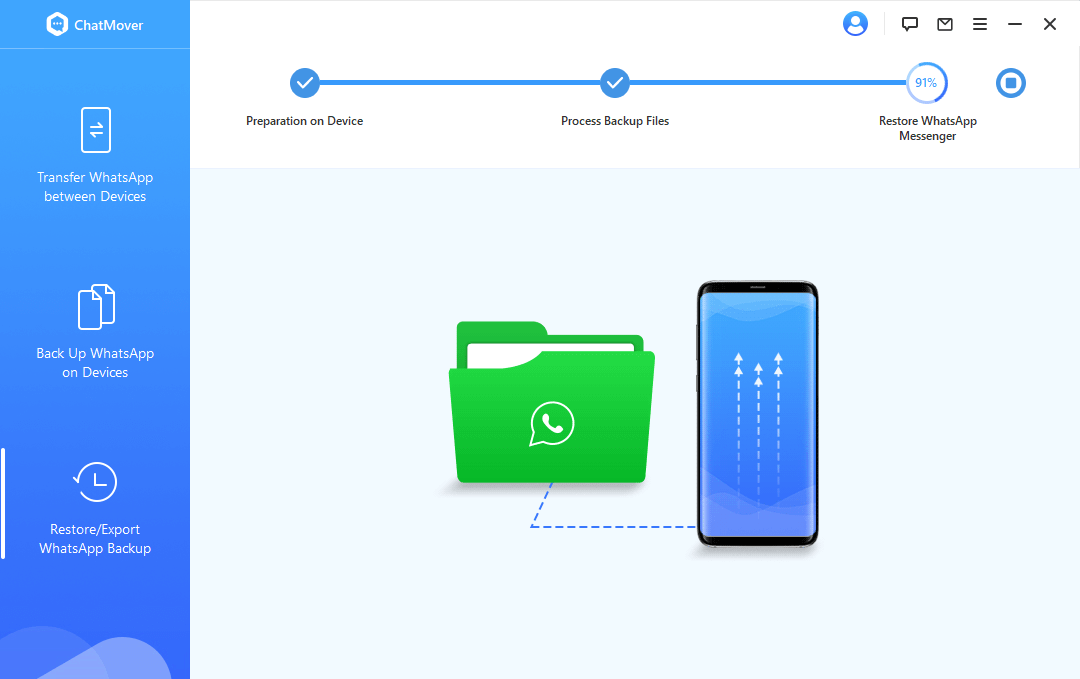
Step 4: Install a customized WhatsApp that ChatMover will use to retrieve the WhatsApp data in the backup to the mobile device. Those with iPhones will have to install the WhatsApp application on their mobile device and disable the Find My iPhone option before starting the restoration process.
Once the restoration process is complete, you can check your chat on your mobile device.
Conclusion
Now that you know how to restore WhatsApp chat from text fileon your iPhone and Android device, you don't have to worry if you have accidentally lost your WhatsApp chats. Backing up and restoring WhatsApp has never been easier with ChatMover. The application is user-friendly and allows you to backup or restore WhatsApp fast.
Secure Download