You have just returned from a holiday with your friends and asked them to send you photos of the event via WhatsApp, so you can keep them and watch them at any time. Once you have received the images, however, you have realized that you do not know how to save them on the memory of your device, so you can consult them conveniently from the Gallery app or PC programs.
Part 1. Set to Automatically Download Received WhatsApp Photos on Android
If you are looking for instructions on this, then I am happy to inform you that you have come to the right place, at a time that could not be better. Below, I will explain how to save photos from WhatsApp to Gallery Android, providing the necessary instructions for all operating systems with which the famous messaging app is compatible, including those dedicated to computers. Fear not: it is a simple operation and within the reach of everyone.
Part 1. Set to Automatically Download Received WhatsApp Photos on Android
Normally, your phone should automatically download received photos and videos through the WhatsApp app. If that's not the case, though, you can fix it by following the next steps:
- 1 Open the app and enter the 3 dots menu, then select "Settings".
- 2 Enter the "Data and storage usage" section.
- 3 Allow your phone to automatically download media on your device by selecting the option "When connected on WiFi" and "When using mobile data". You can choose the media option in "When connected on WiFi" in order not to waste precious data roaming.
- 4 Select all the media you want to automatically download.
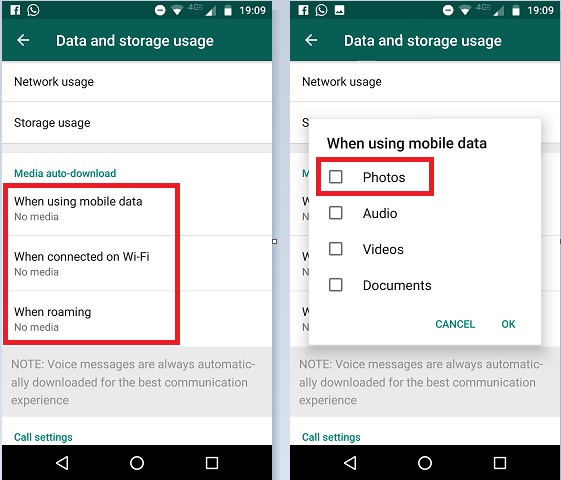
Part 2. Set to Manually Download WhatsApp Photos on Android
If you prefer to download pictures manually and you're not interested in having all of your pictures automatically saved on your device, here are the few steps you should follow:
- 1 In the WhatsApp app, open the chat that contains the picture you want to download on your device.
- 2 Then simply tap on the picture and it will be shown to you and saved on your device.
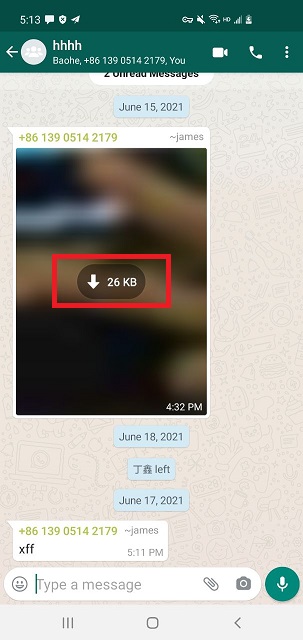
Extra Tips. Save WhatsApp Photos to PC and Free Up the Space on Android
Tip 1. Export via Email and Download Them to PC One by One
If the space on your Android phone is running out, you can still download WhatsApp pictures to your PC, so you will always have a backup. Here are the steps you can follow to export and save pictures on your PC one by one:
- 1 In the WhatsApp app, click on a chat you would like to export.
- 2 Tap on the 3 dots menu and select "More", then "Export chat".
- 3 Then you can choose if you want to include media or not.
- 4 Send the file as an attachment selecting the Mail icon.
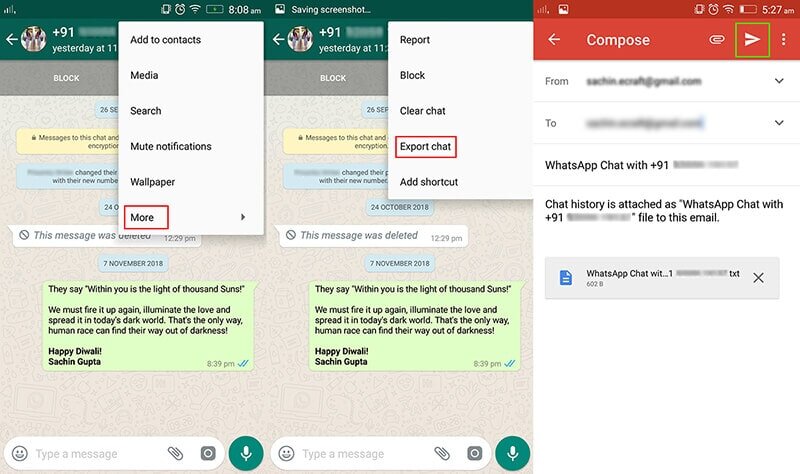
We do not recommend this process, though, as it can be extremely time consuming. Also, this method comes with an important limitation: a maximum of 10,000 messages can be exported with media attachments. So down below is a better solution for you.
Tip 2. Save All WhatsApp Photos on Android to PC with 1 Click
If you don't want to waste too much time with the process, we suggest you use an app called ChatMover. It's a perfect solution if you want to export a large chat and its media content and save them on your PC. Here are the steps you should follow to go through the process in no time:
- 1 Download the app ChatMover on your PC and start the program.
- 2 Start a connection between your Android phone and the PC. Enter the "Backup" section in the app and select the "Back Up" option.
- 3 Once the backup is completed, you can freely check, remove, copy and paste any WhatsApp photos on your PC.
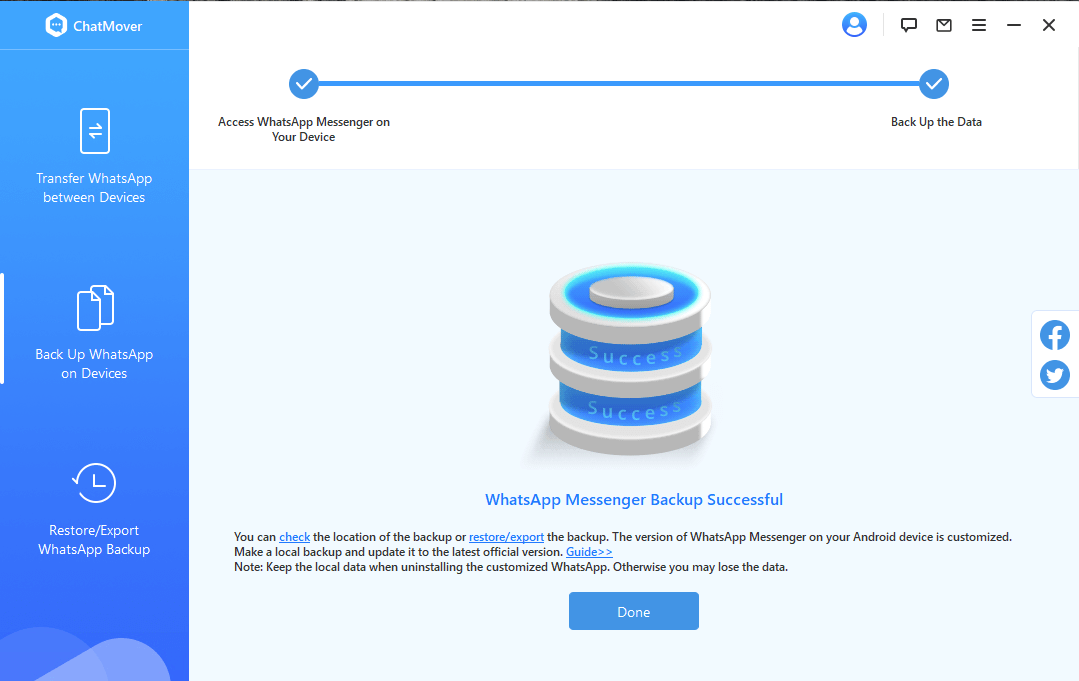
Secure Download
FAQs
Most of the time, if you don't see any WhatsApp picture in your Android phone, it is because the Media Visibility option of the app is disabled. Follow these steps to solve the problem of how to save WhatsApp photos on Android in no time:
Q1. Why are my pictures not showing in my gallery?
Most of the time, if you don't see any WhatsApp picture in your Android phone, it is because the Media Visibility option of the app is disabled. Follow these steps to solve the problem of how to save WhatsApp photos on Android in no time:
- 1 Open WhatsApp on your device and select the 3 dots menu on the top right corner, then select the button "Settings".
- 2 Click on the "Chats" button.
- 3 Turn the "Media Visibility" on.
- 4 Now restart your device in order for it to recognize the new instructions.
As you can see, it's not difficult to save WhatsApp image to Android. Another process you can implement to obtain the same result but with the sent pictures is this:
- 1 Open the files application that you can find on your device in the Tools section (if you don't have one, you can download ES File Explorer on the Play Store).
- 2 Select the option "Device storage".
- 3 Search for "WhatsApp" and then click on "Media", then "WhatsApp Images".
- 4 Look for the "Sent" folder.
- 5 Select the 3 dots menu, or on "More", and then choose "Edit".
- 6 At this point, scroll down until you find the folder ".nomedia", then delete it.
Q2. How can I save WhatsApp video in Gallery without any app?
In order to save WhatsApp videos on your Gallery without using any app, you can just follow the previous process and choose "WhatsApp videos" instead of "WhatsApp images" in part 1.
Conclusion
To save WhatsApp picture to Android from WhatsApp not only in the memory of your smartphone, but also in the gallery of the same is therefore very simple. Normally some of the settings are active by default, but if you want to customize your preferences under Wi-Fi, you must follow the instructions we have provided.
