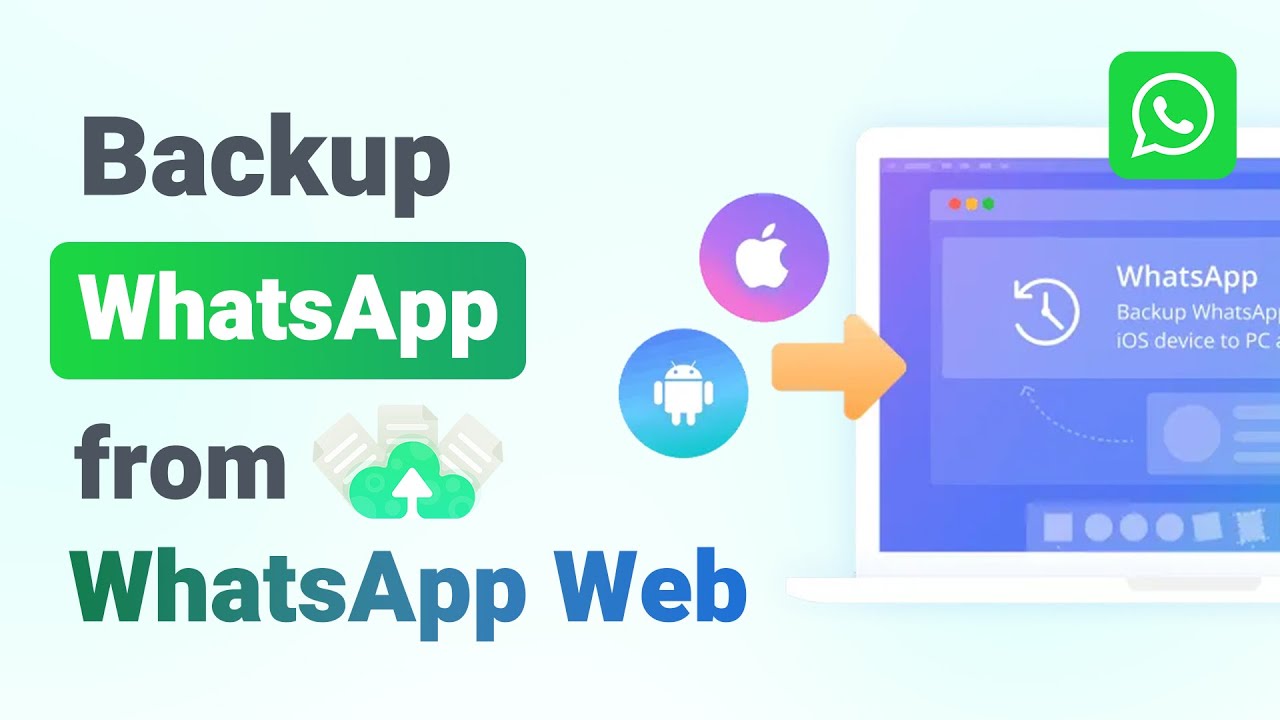Instant messaging platforms like WhatsApp have revolutionized the way we share media files, making it incredibly easy to exchange photos and videos with friends and family. Whether you're on an iPhone or an Android device, sending multiple photos on WhatsApp is a breeze. In this guide, we'll explain how to efficiently send multiple photos on WhatsApp to others.
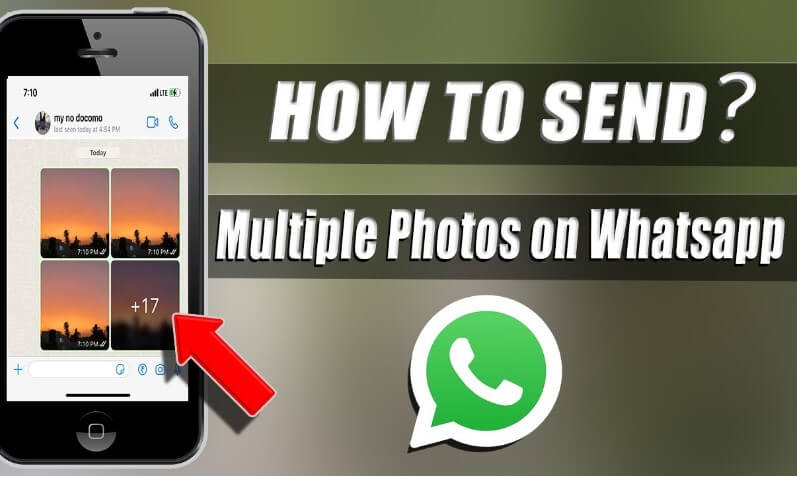
Part 1. How to Send Multiple Photos on WhatsApp for iPhone
- Method 1.1 Send Multiple Photos from a WhatsApp Conversation
- Method 1.2 Send Multiple Photos via the Photos App
Part 2. How to Send Multiple Photos on WhatsApp for Android
- Method 2.1 Send Multiple Photos from a WhatsApp Conversation
- Method 2.2 Send Multiple Photos via Google Photos
Part 3. Sincere Advice - Backup Your Precious WhatsApp Photos
Part 1. How to Send Multiple Photos on WhatsApp for iPhone
WhatsApp allows you to send up to 30 photos at once, which should be more than enough for most users. Follow these simple steps to send multiple photos from either a WhatsApp conversation or directly from the Photos app on your iPhone.
Method 1.1 Send Multiple Photos from a WhatsApp Conversation
Chances are, you often find yourself needing to send multiple photos within a WhatsApp conversation. After all, most people prefer the convenience of sharing media files directly within WhatsApp, without the hassle of switching to the Photos app. To achieve this, simply follow the steps outlined below.
- 1Open the WhatsApp conversation where you want to share the photos.
- 2Tap the "+" icon located in the bottom left corner of the chat window. Select "Photo & Video Library" from the options presented.
- 3From your Photos app, tap on a picture to open the image preview. To add more photos, tap the "+" icon next to "Add a caption."
- 4Choose additional photos you want to send (up to 30 images). Tap "Done" at the top of the screen to create a preview of the selected images.
- 5You can customize the images by adding stickers, text, or doodles. Tap the blue send button to share the selected photos with your contact or group.
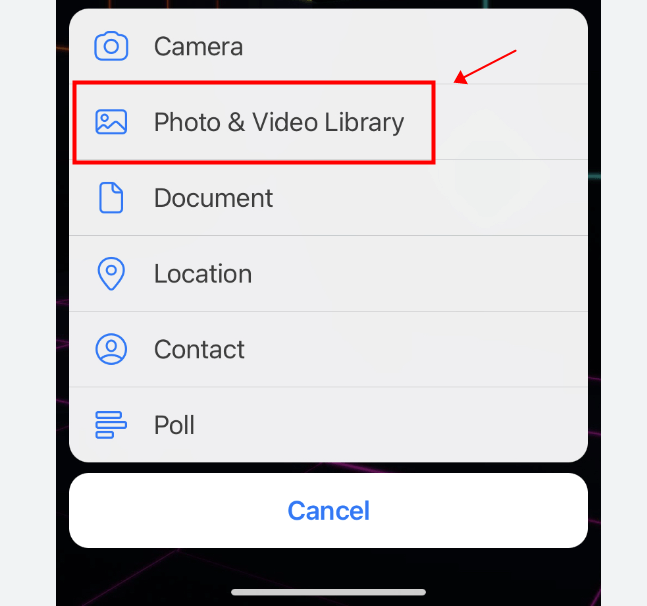
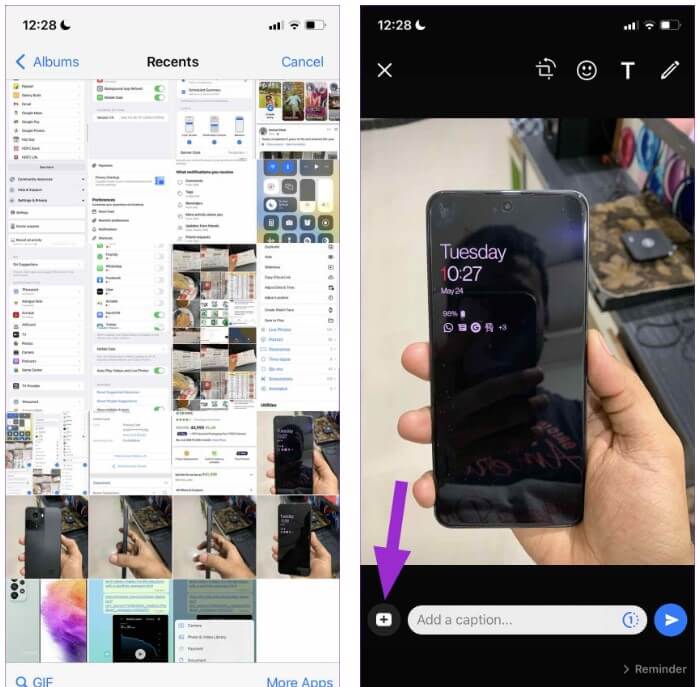
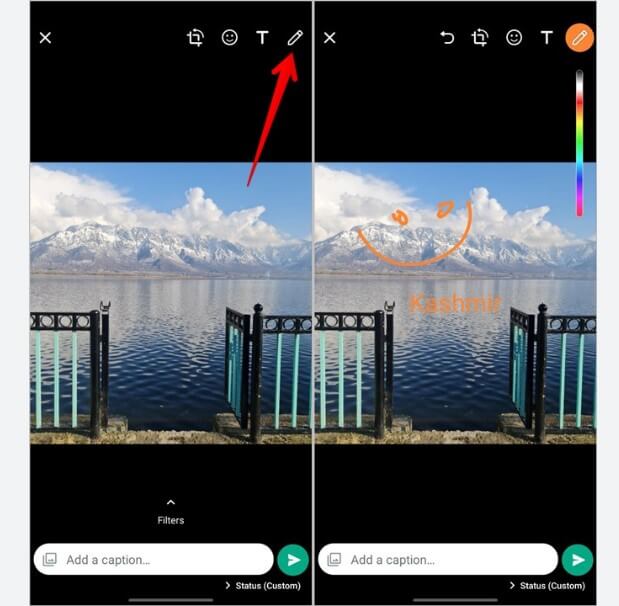
Method 1.2 Send Multiple Photos via the Photos App
While browsing through the Photos app on iPhone, you have the capability to choose and transmit up to 30 images seamlessly through a WhatsApp conversation.
- 1Open the Photos app on your iPhone. Tap the "Select" button at the top and choose the photos you want to send (up to 30).
- 2Tap the share icon at the bottom left corner of the screen. Select WhatsApp from the sharing options. Choose the desired contact or group. Tap the "Send" button to share the selected images.
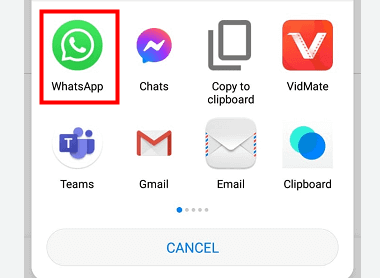
Part 2. How to Send Multiple Photos on WhatsApp for Android
WhatsApp's Android version boasts a distinct user interface from its iOS counterpart, yet it also incorporates two methods.
Method 2.1 Send Multiple Photos from a WhatsApp Conversation
- 1Open the WhatsApp conversation where you want to share the photos. Tap the pin icon in the message menu and select "Gallery."
- 2Select an image and tap on the gallery icon. Choose multiple images (up to 30) and tap "OK."
- 3Tap the send icon to share the selected photos.
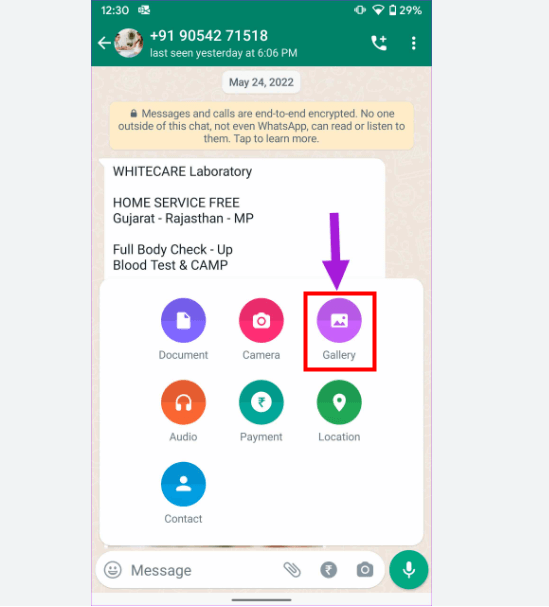
Method 2.2 Send Multiple Photos via Google Photos
Likewise, you have the option to utilize the Google Photos app, the default gallery app on Android, to effortlessly share multiple photos simultaneously through WhatsApp.
- 1Open the Google Photos app on your Android device. Select the images you want to share.
- 2Tap the share icon at the top. Choose WhatsApp from the sharing options.
- 3Select the contact or group you want to send the images to. Tap the send icon to share the selected photos.
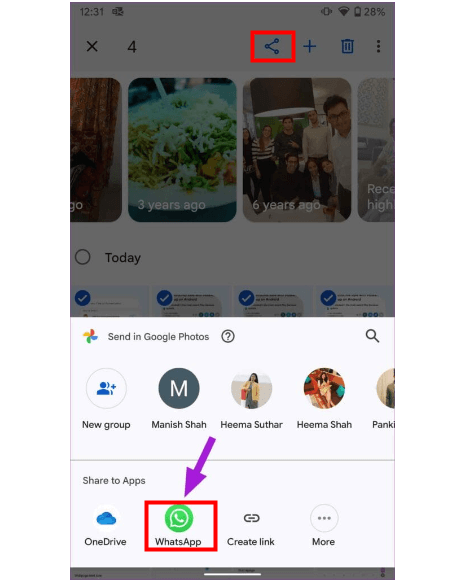
Part 3. Sincere Advice - Backup Your Precious WhatsApp Photos
WhatsApp photos are treasures for every user. To prevent data loss, it's crucial to back up WhatsApp data regularly. However, both iCloud's free backup storage and Google Drive have limitations, and transferring between these two systems isn't possible. This is where ChatMover comes into play.
ChatMover is a powerful and intelligently designed WhatsApp managing tool that lets you transfer, back up, restore, and export WhatsApp chats between Android & iPhone & PC. It goes even further by supporting the preview and restoration of WhatsApp chat backups from Google Drive to iPhones. With a clean interface, user-friendly design, and straightforward operation, ChatMover offers 100% secure backup with unlimited free storage.

All-in-one WhatsApp Tool
- Easy Backups: Create WhatsApp backups effortlessly with just a few clicks.
- Device Compatibility: Supported all iOS versions and Android devices including iOS 17.
- Stay Organized: Keep backups tidy and ordered, avoiding overwriting of previously created backups.
- 100% secure and success: There is no concept of data loss or leakage.
- Unlimited Storage: Since backups are stored on the PC, you’ll get unlimited storage space.
- Its backup function is completely FREE.
105,674 downloads
100% secure
Follow the below steps to take WhatsApp backup on your PC via ChatMover:
- 1Download and launch ChatMover on your PC. Choose "Backup". Then connect your device with your computer via USB cable. Press "Start" once the tool detects your Android/iPhone device.
- 2Click the "Backup" option and then pick either "WhatsApp Messenger" or "WhatsApp Business". Once done, the backup process will automatically begin. For Android devices, it will set up a customized WhatsApp to access the data. So, follow the on-screen instructions.
- 3Wait until the tool alerts that the backup is completed.
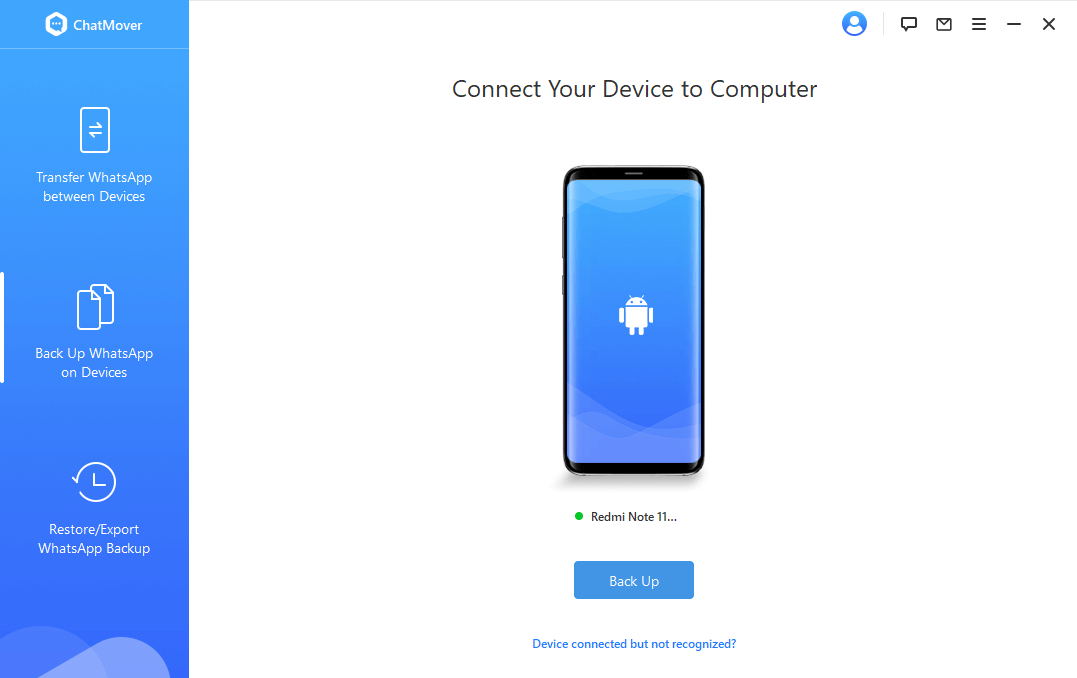
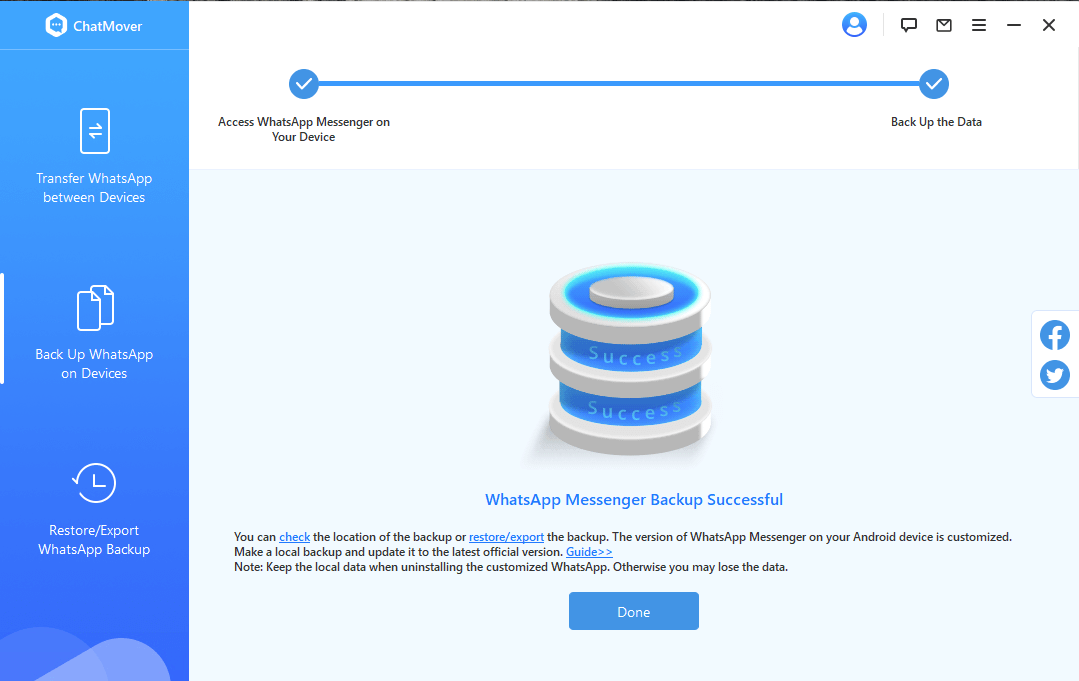
This way, you are able to create WhatsApp backup on your PC with few simple clicks. Compared to the tedious email backup approach, ChatMover is surely the easiest and safest way to back up WhatsApp.
Conclusion
In conclusion, sending multiple photos on WhatsApp is a simple and effective way to keep in touch with friends and family. Whether you're an iPhone user or an Android enthusiast, the platform offers intuitive methods for sending your favorite memories or precious photos across the digital realm. And, remember to back up your precious photos with ChatMover.
Secure Download