WhatsApp is the most commonly chosen instant messaging app for communicating with friends. This free mobile app enables us to send audio files to our WhatsApp contacts. But how do you transfer those files to your PC? Some users feel it is secure to use a PC to send media to any person. That is why we have provided you with a comprehensive guide for how to download audio from WhatsApp.
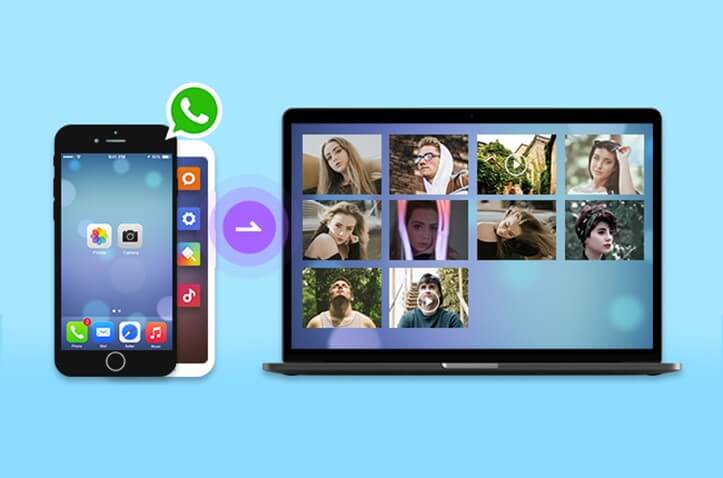
Part 1. How to Download Audio from WhatsApp to PC via ChatMover
Part 1. How to Download Audio from WhatsApp to PC via ChatMover
ChatMover is a reliable third-party app designed to transfer WhatsApp messages, audio files, and other media content. Using this app, it is easy to move these files from mobile to PC. You can also transfer the files from Android to iPhone.

All-in-one WhatsApp Transfer
- Your WhatsApp data will not be stored or shared, and it will remain entirely private.
- Text messages, photographs, videos, attachments, and other WhatsApp content can all move.
- Once you install the software, you can export one at a time, or all together WhatsApp chats to your PC in HTML, CSV, XLS, or PDF formats.
- It's easy to use, requiring only three clicks to complete the transaction.
105,674 downloads
100% secure
ChatMover is available with a free backup option for users. In fact, this backup is essential to keep your messages secure on your device. When you have lost your mobile for any reason, it will be easy to restore messages and media files backed up previously. You can find an automatic WhatApp backup option in your phone settings. However, ChatMover also enables you to back up your WhatsApp audio files.
As you are now already aware of the third-party tool ChatMover, you can move on to use it for audio transfer. Check the steps for this process.
- Step 1. Install the app on your PC and choose the backup mode: As a first-time user, you need to download the app on your computer. After successful installation, you can open it to select the Backup Mode. It will start the backup process automatically.
- Step 2. Start exporting WhatsApp audio files to your PC: Select the Exportoption from the interface. Choose the audio files that you have backed up using ChatMover. You need to click on the small boxes for selection. However, before starting the export process, you can preview your file content. It will ensure that you have chosen the right file for transfer.
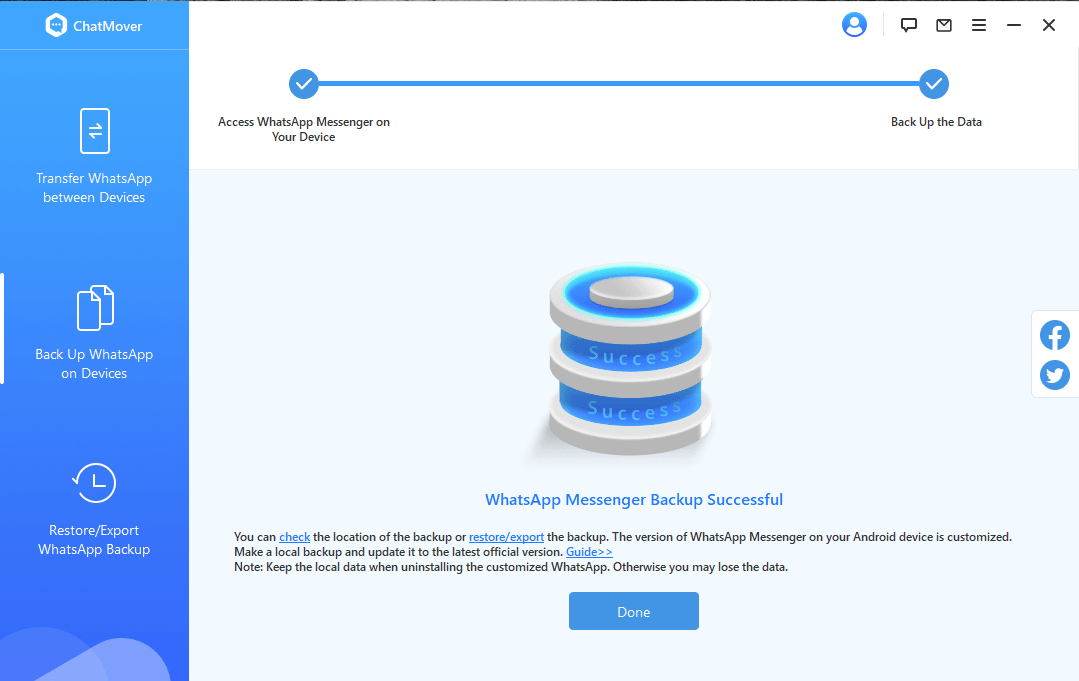
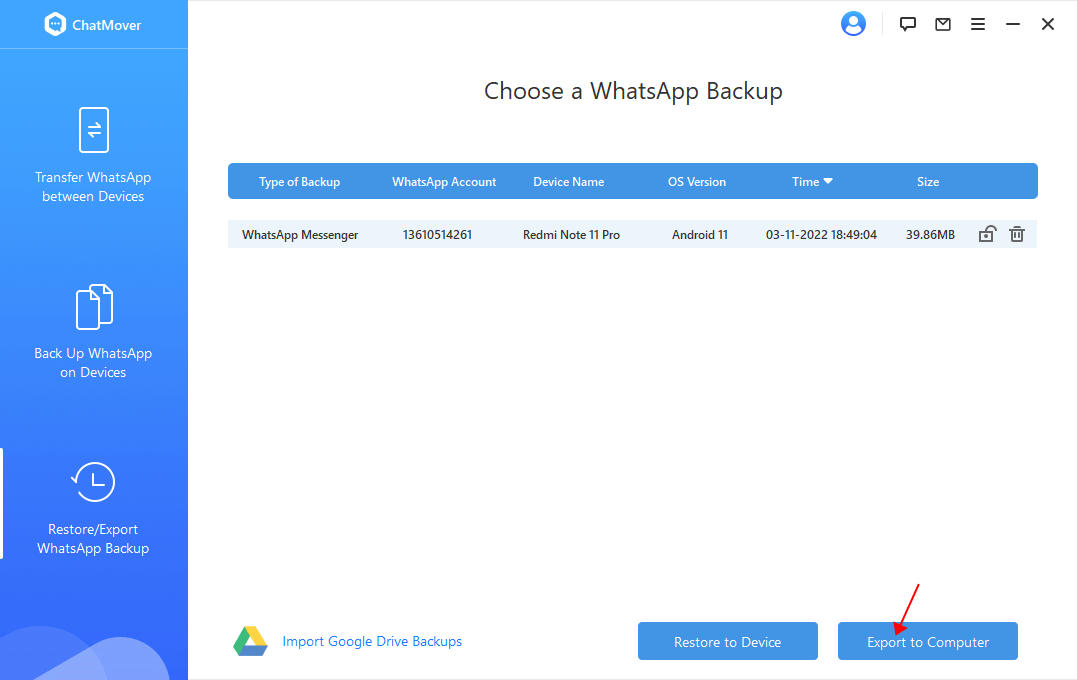
So, these are some easy steps if you are asking how to transfer audio files from WhatsApp to PC. But some users claim that while moving the desired audios to their PC, they have found the content is not saved in the gallery. It may happen for several reasons. For instance, when the mobile has no storage, more media are not downloadable. By freeing up the space, you can solve the problem. Moreover, the time zone of your device must match your location’s time zone. Furthermore, you should ensure that you have turned off the auto-downloading feature.
Part 2. How to Save Audio Message from WhatsApp to PC
Your contacts might have sent some audio messages via WhatsApp. How do you save audio from WhatsApp to your PC? There are multiple ways to do it.
Method 1: Making use of the WhatsApp Desktop App
- Step 1. Click on the WhatsApp icon on your desktop. Those who have no WhatsApp desktop version should download it.
- Step 2. Choose the WhatsApp conversation on the left-hand side of the interface. Make sure that the mobile version of WhatsApp is synchronized with your desktop app.
- Step 3. Select the audio message for download, you can now choose the audio message from conversations.
- Step 4. Save your audio file in the desired location. Go to the Download tab to store your audio files on your desktop.
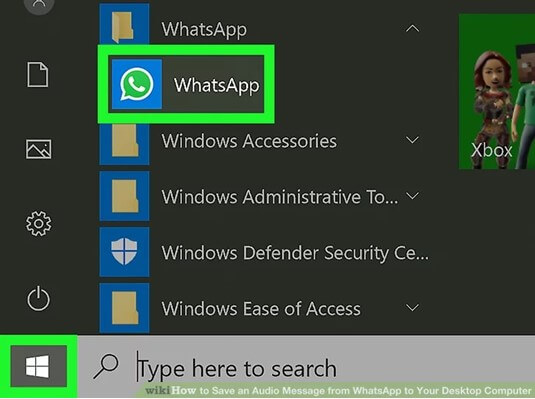
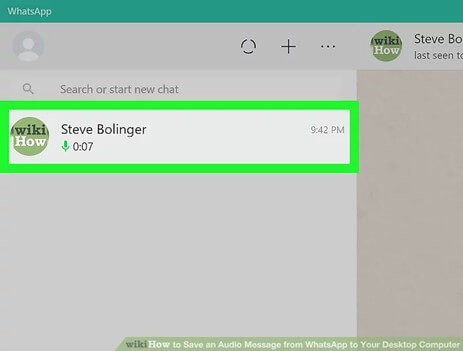
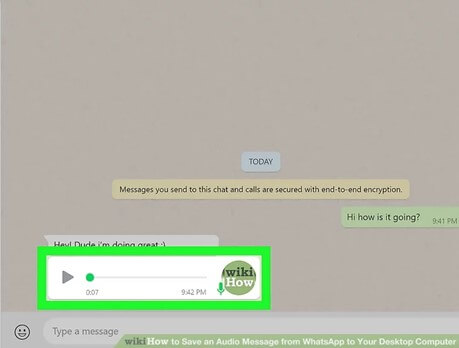
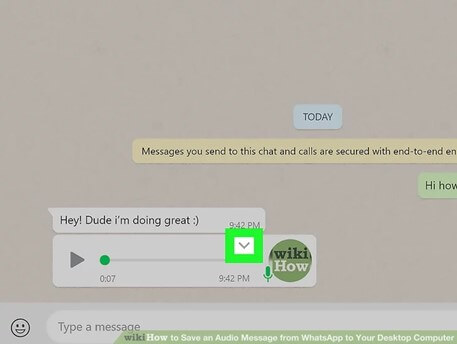
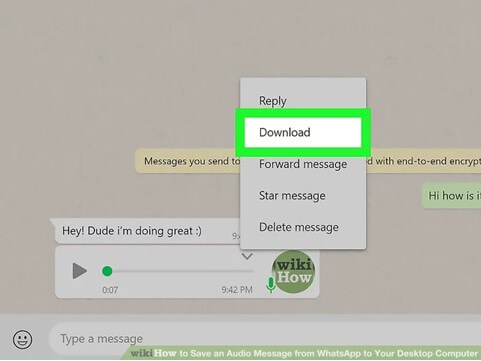
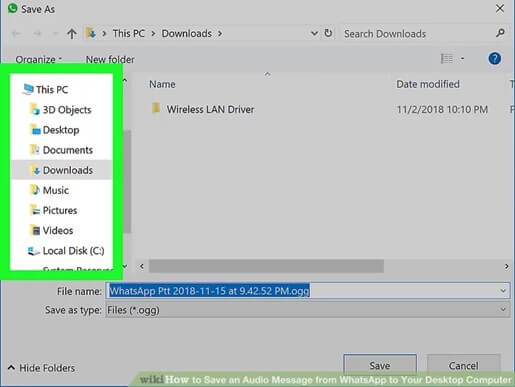
Method 2: Emailing Audio Messages (iPhone)
- Step 1. Open WhatsApp on your iPhone.
- Step 2. Go to the Chat tab. It is easy to locate the tab at the bottom of your mobile screen.
- Step 3. Open the WhatsApp conversation where you can locate the audio message.
- Step 4. Tap on the audio and hold it for a few seconds. It will pop up a small menu, where you will find the Forward option.
- Step 5. Choose from the sharing options.
- Step 6. Send your audio via email.
- Step 7. Enter the email address accurately to the given space and click the send button. Download this message and listen to the audio on your PC.
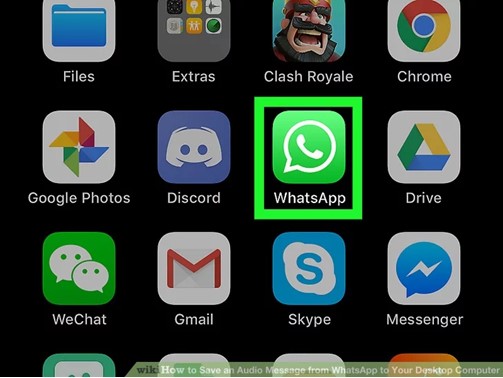
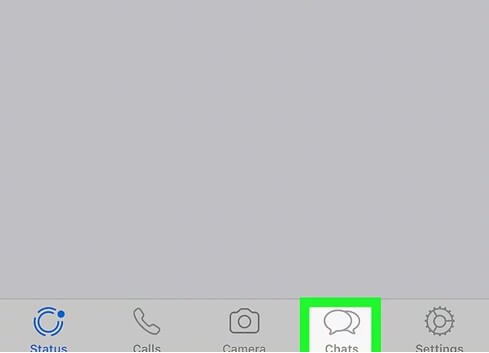
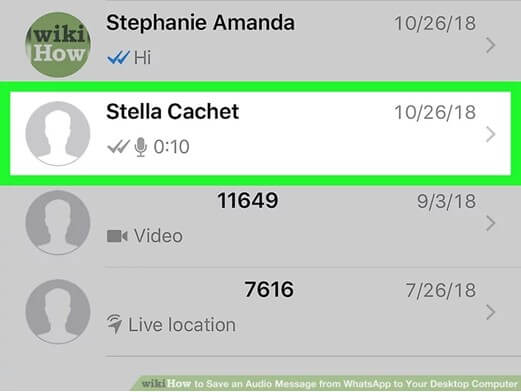
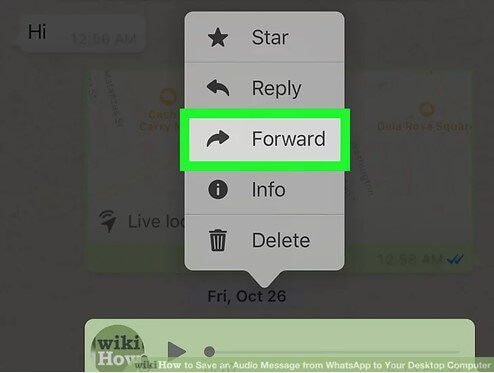
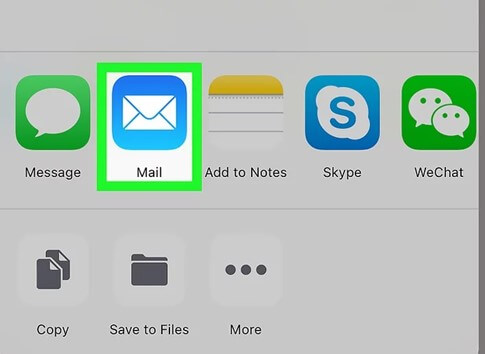
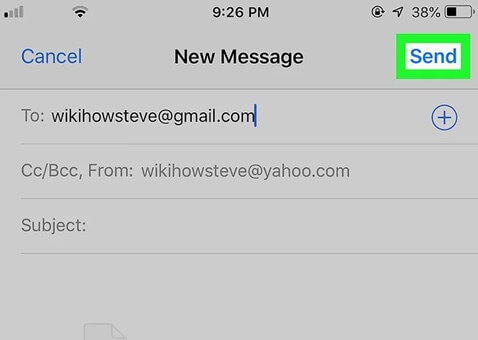
Method 3: Emailing an Audio Message (Android)
The steps for Android users are not much different. Still, we have clarified them in detail. After opening the WhatsApp app, you can go through these steps-
- Step 1. Go to the Chats tab. It will show the latest conversations from where you will find the audio message.
- Step 2. By holding the selected audio message, you will find some options. Hit the Share button.
- Step 3. Choose the sharing option. As you like to email your audio, you can click the Gmail option.
- Step 4. Enter email address and click Send arrow. Open your computer and access your email account. You will find the audio message. Open it on your PC anytime.
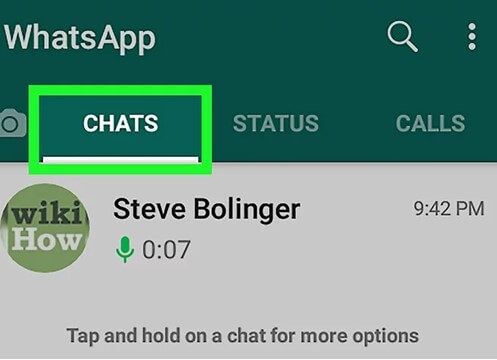
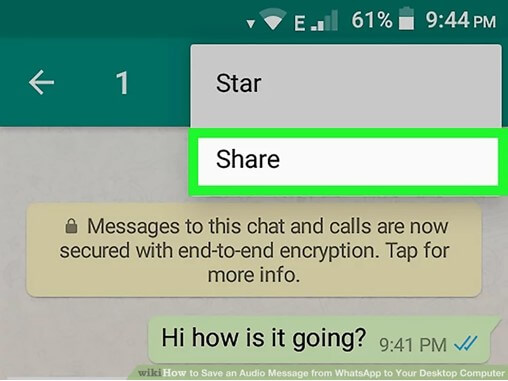
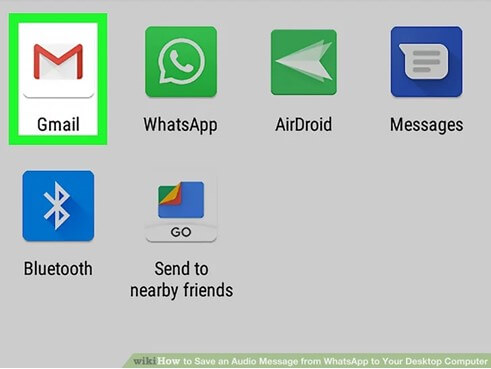
FAQ: Where to find the WhatsApp audio files?
Android phones automatically store the media files in your WhatsApp folder or Media. However, Android users mostly have internal storage, and thus, WhatsApp folder can be found in this storage. An SD Card will be an alternative for those who do not have internal storage space.
Now, let us talk about the storage of WhatsApp audio files on your PC. As a Chrome user, you will find the downloaded audios and other files automatically saved in your Downloads folder. While using other browsers also, the downloaded files will go to the download folder/directory.
But, you may also save the WhatsApp files in any other place on the PC by adjusting the default download directory.
WhatsApp stores media files for almost 90 days. It will then delete the message. You may be worried about the privacy of your messages. However, the messaging app ensures encryption of your media files. No unauthorized person will be able to see your message.
Conclusion
We think that this guide will be helpful for you. You can choose any of the methods to transfer your WhatsApp audio files to a PC. There is no need for special skills while transferring these files to your Windows PC. You can use ChatMover as a reliable app for a safe transfer and backup of your important audio files on WhatsApp.
Secure Download
