The emergence of WhatsApp and other instant messaging apps has made it easy to send messages and media files. However, WhatsApp has gained high popularity among smartphone users who like to share images and videos with their contacts. WhatsApp users mainly use their mobiles to transfer these files. But how do you access your WhatsApp photos when your phone battery is low? That is why it is safe to transfer WhatsApp media to PC. The bigger screen of your PC will give you a better view of your pictures. Some WhatsApp users are confused about the process of transferring WhatsApp images from their Android mobiles to a PC.
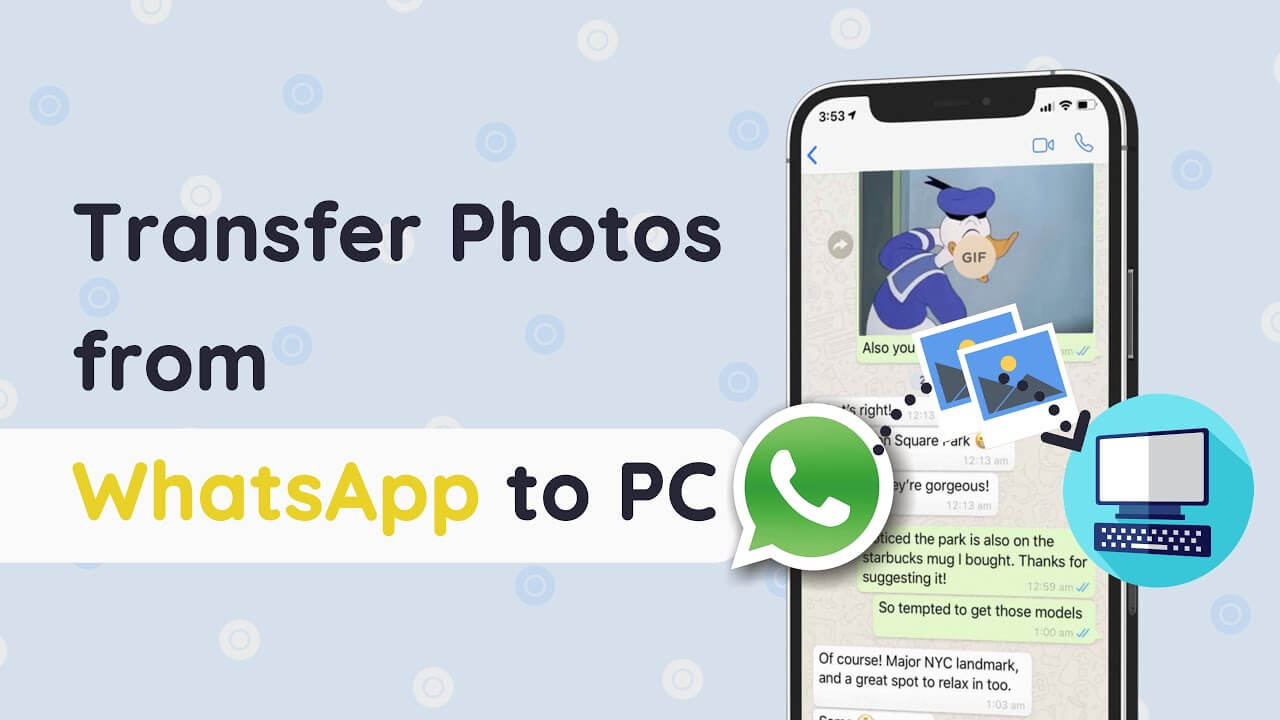
1. How to transfer photos from Android WhatsApp to PC via USB connection
2. Copy All WhatsApp Pictures from Android to PC
3. Transfer Selected WhatsApp Photos from Android to PC
4. Easiest way to transfer WhatsApp photos to PC
5. How to transfer photos from android WhatsApp to PC via Gmail
6. How to transfer WhatsApp photos to Google Photos
7. How to transfer photos from Android WhatsApp to pc via WhatsApp web
Part 1. How to transfer WhatsApp Photos from Android to PC via USB connection
Nowadays, some smartphone manufacturers include a USB in their packages. Make the best use of it for the file transfer. Make sure that you use Windows OS for your PC. It will be easy to access the Android memory directly through File Browser. This default program is present in the MS operating system and helps you manage and view files and folders. You can now check for the steps for transferring your Android WhatsApp photos to your computer via USB.
- Step 1. Connect the phone and the PC using the USB-C or micro USB cable. You should choose the right port for your PC. Wait for a few moments, and you will find your PC recognizing the tablet or mobile. The screen will also show you the configuration options for your USB connection.
- Step 2. From Settings, you can choose the Connected devices. It will also display the Bluetooth connected devices.
- Step 3. By clicking on the Connected device option, you will find USB in the menu.
- Step 4. There is a list of options where you can find USB preferences. Select the File transfer option from the menu.
- Step 5. Each file contains image thumbnails, and you can sort them by name, size, and date. The WhatsApp photos automatically remain stored in the gallery. When you have found your photos, you can select the right ones. Use your mouse to drag the images to the desired folder on your PC.
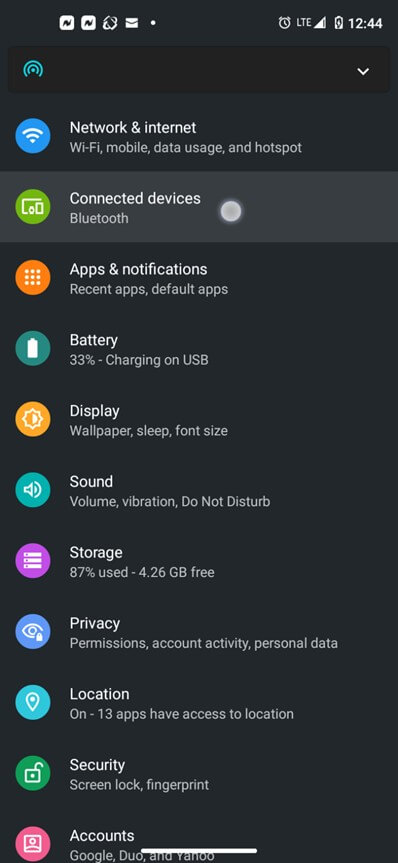
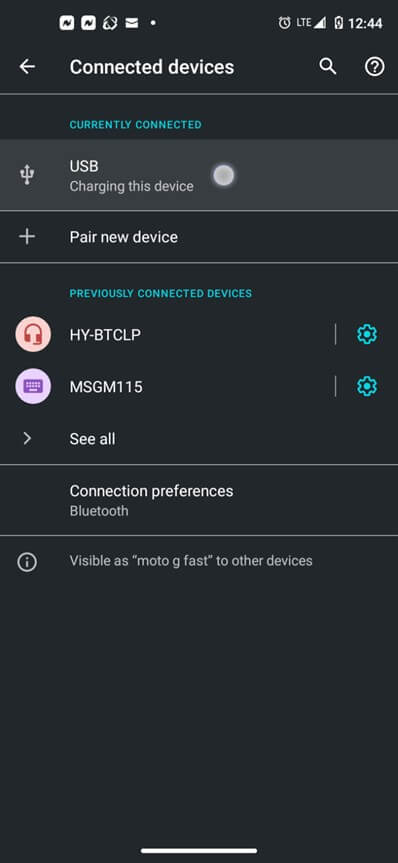
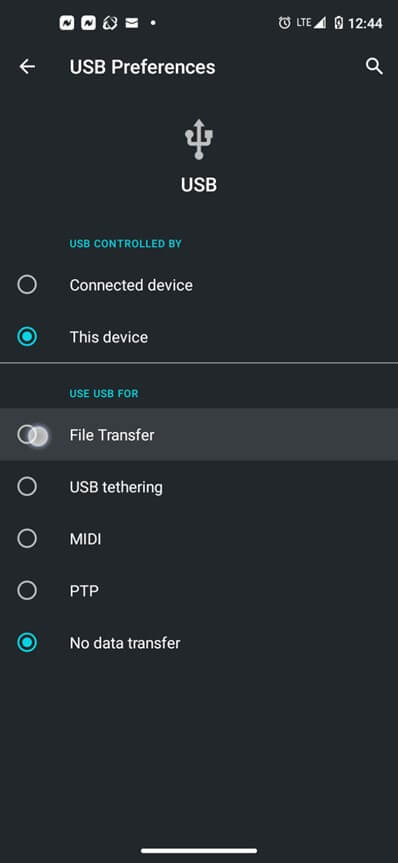
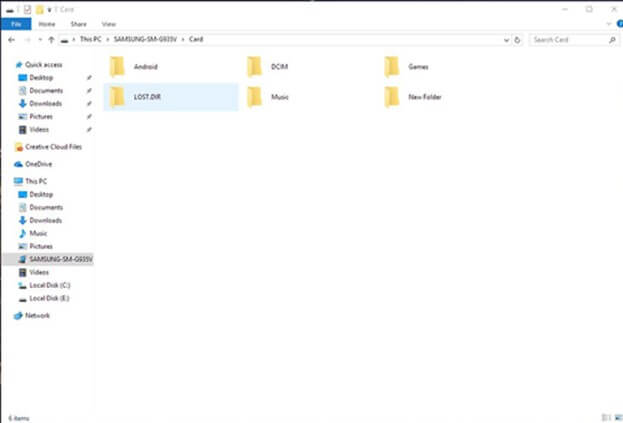
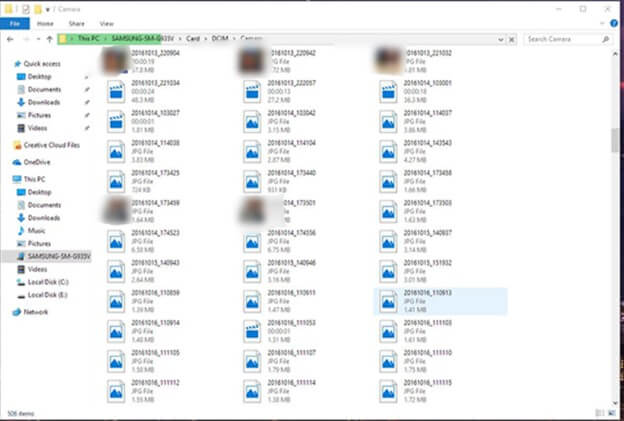
Part 2. Copy All WhatsApp Pictures from Android to PC
You may need to make a bulk transfer of your WhatsApp images to your PC. It is tedious and time-consuming to select every message for the transfer. However, with some easy steps, you can transfer all your Android WhatsApp images to your PC.
- Step 1. The first step is to establish a connection between your PC and Android mobile. Then, you can access your PC to click on the File Explorer icon. On the left-hand side of your File Explorer screen, you need to hit ‘This PC’ option. It will then show several other options. Select the Android mobile and double-click on it.
- Step 2. After selecting the Android mobile, you will find the Media option. It will display the WhatsApp folder. Drag your WhatsApp photo folder to bring it to your desktop. As you need to transfer all images, it may take time to accomplish the process.
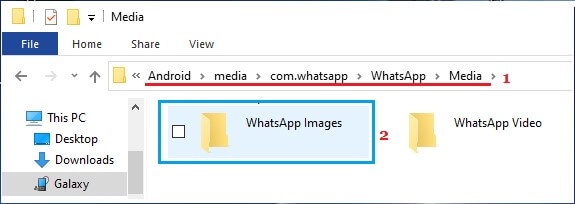
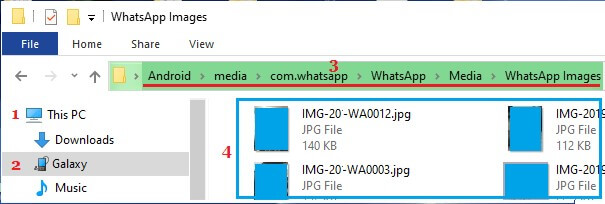
Part 3. Transfer Selected WhatsApp Photos from Android to PC
The steps for transferring the selected WhatsApp images are similar to what we have discussed above.
- Step 1. Connect your computer to your Android mobile.
- Step 2. Then, access the File Explorer application on your PC.
- Step 3. After clicking the WhatsApp folder, you can see all the images.
- Step 4. Select the pictures that have to be copied to your desktop.
- Step 5. CTRL Key helps in selecting more than one image. After choosing the images, you need to right-click on any of them. Hit the copy option.
- Step 6. In the final step, you can paste your images into any of your folders on the PC. You need to right-click after opening the folder. Then, choose the Paste option to have the photos on your computer.
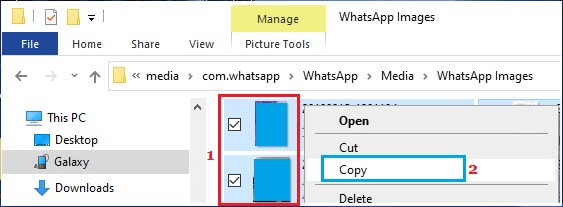
Part 4. Easiest way to transfer WhatsApp photos to PC
ChatMover provides you with the smartest way to move images from Android to your PC. You can also use its backup feature to transfer photos and other media files from Android WhatsApp to PC. With a few clicks, you can transfer all your photos to the PC. It also enables you to move the selected images on your Android WhatsApp. This third-party tool is safe, and your data will have no risk of damage.
- Step 1. Install the ChatMover app on your PC.
- Step 2. Select the Backup mode of the application. You have to connect your PC with your mobile using the USB cable. The app easily recognizes the mobile, and you need to click the Start button to start the Backup process.
- Step 3. From the dashboard of your ChatMover app, you can choose the Export option. Choose the image files that have been backed up. Click on the small boxes and select the images that you like to transfer to your PC.
Secure Download
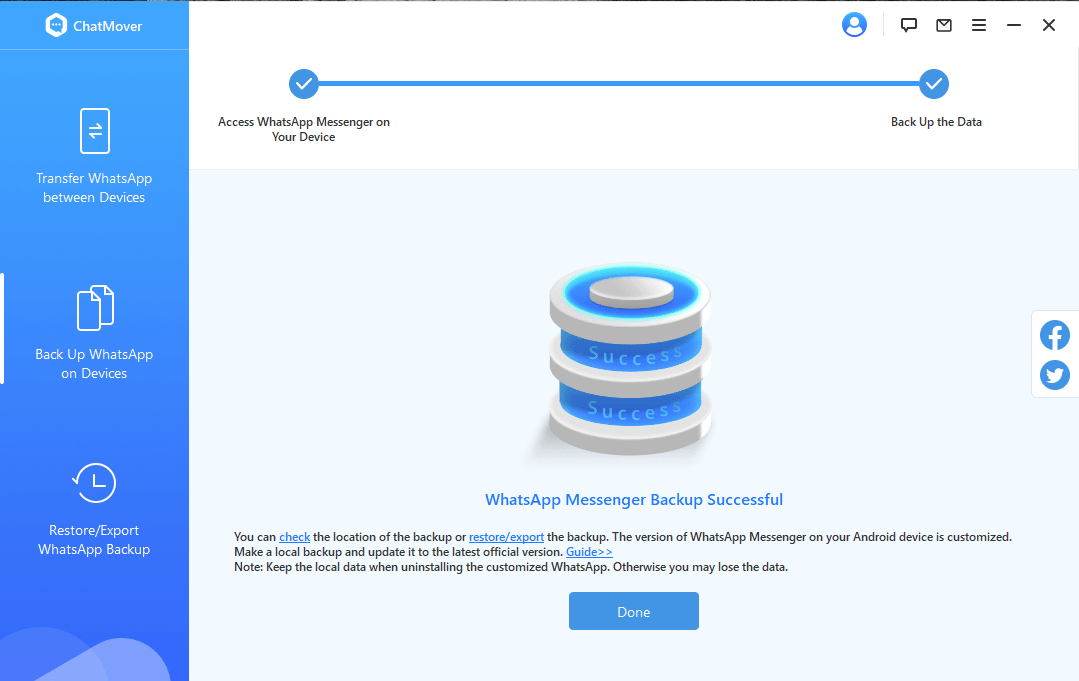
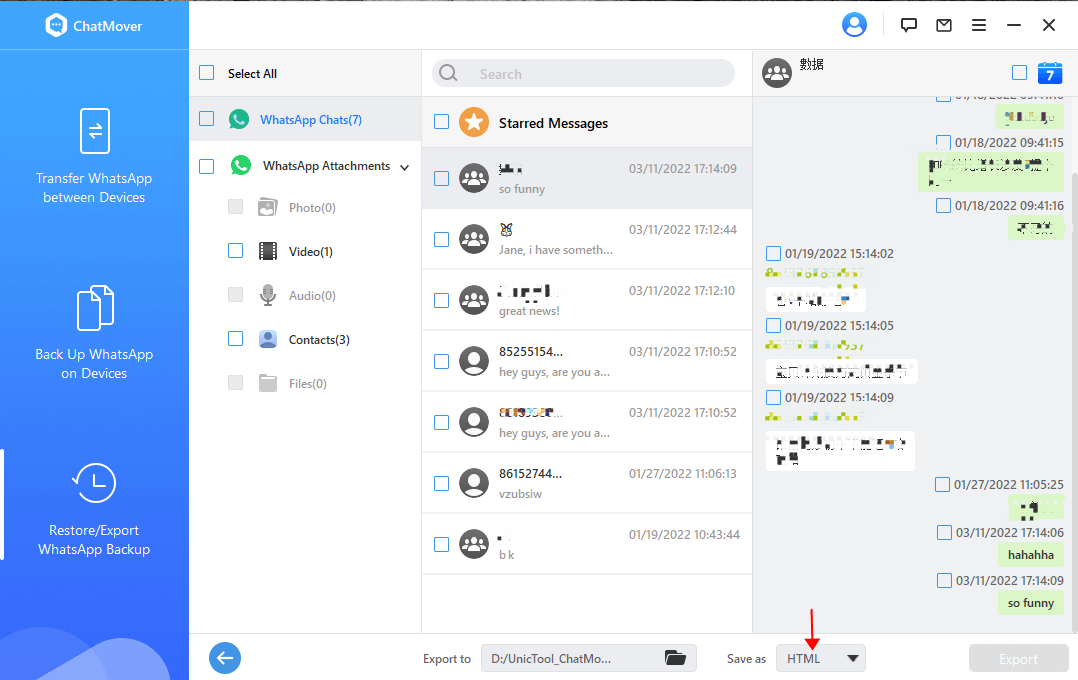
Part 5. How to transfer photos from android WhatsApp to PC via Gmail
It is another free way to move your Android WhatsApp images to your PC. WhatsApp photos automatically get downloaded into your internal storage. However, those who have already disabled this option can choose Gmail to access the photos. They can deliver emails to themselves with the images included in them. Check the steps for transferring images via Gmail.
- Step 1. Access your Android device to open WhatsApp. Hit the chats Tab and choose the conversation from where you like to transfer your photos.
- Step 2. In the chat, you need to look for the image file sent by your friend.
- Step 3. On the top right corner of the screen, there are 3 dots.
- Step 4. Click the More option and choose the email.
- Step 5. The pop-up will show the Attach Media option and select your images. The email app will appear on the screen.
- Step 6. Enter your own email address and click the Send button.
- Step 7. You can then access your PC to open Gmail. You will find the image in your email.
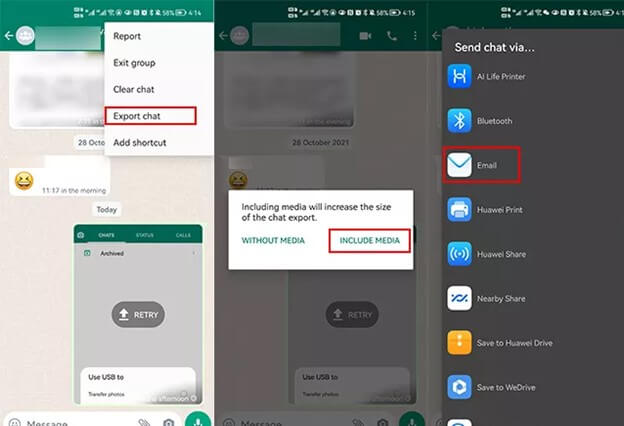
Part 6. How to transfer WhatsApp photos to Google Photos
Google Photos is a free app compatible with both Android and iOS mobiles. You can easily synchronize and store your photos and videos using the app. For the synchronization process, you must have a strong Wi-Fi connection. You can now check the steps for transferring your Android WhatsApp photos to your PC.
- Step 1. Download Google Photos and install the app. Open the app from your device and hit the small inverted triangle symbol.
- Step 2. Find the Device Folder option. Open this folder to find another menu that displays WhatsApp Images.
- Step 3. Activate the backup and synchronization feature, It helps with the automatic backup and transfer of your WhatsApp photos to the app Google Photos.
- Step 4. Download your WhatsApp images from Google Photos. Choose the images that you like to download. By tapping on the More option, you can find a way to download the file. Save the image to your device.
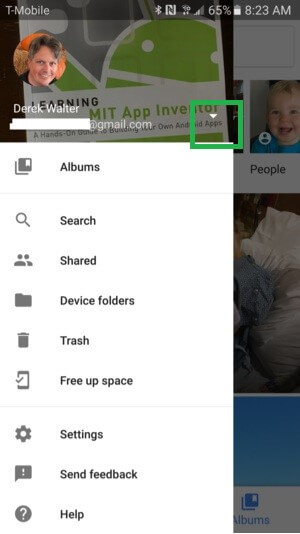
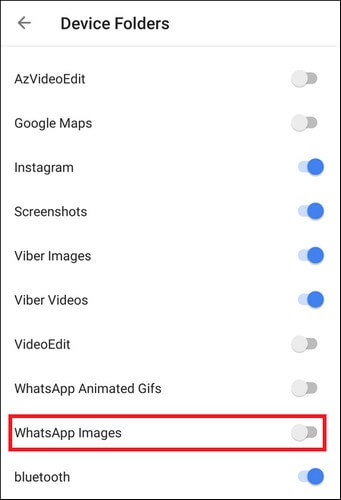
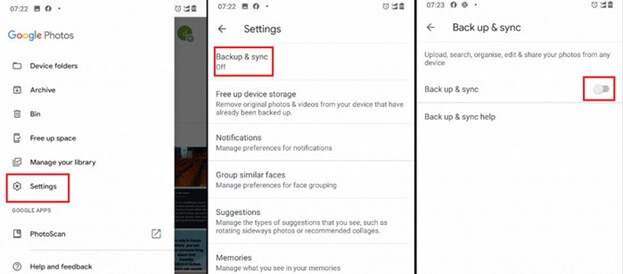
There is another way to backup and transfer you photos. Go to the Settings menu to enable the Backup & Sync option. You need to turn on the Wi-Fi connection for this process.
Part 7. How to transfer photos from Android WhatsApp to pc via WhatsApp web
WhatsApp Web can display the conversations that you have made using the mobile version of the app. Scan QR code as shown on the screen. It will establish an instant connection. Make sure that your phone battery has energy before trying out this process.
Moreover, the compatible browsers for this process are Mozilla, Google Chrome, Opera, and Safari. WhatsApp Web does not work with Internet Explorer. You can now check the steps for transferring WhatsApp photos to your computer.
- Step 1. Visit the site web.whatsapp.com on your PC. Open Android WhatsApp and click on the 3-dot button. Choose the WhatsApp Web option and use the QR code reader. It will scan the code on the screen.
- Step 2. After synchronization of the account, you can access the chat and download the images. Hit the download icon to save the image in the default folder.
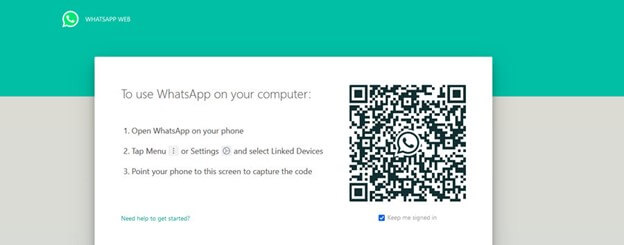
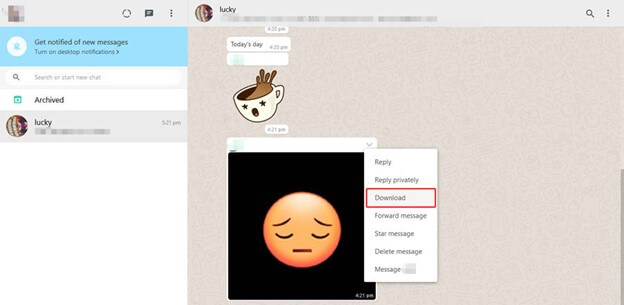
Conclusion
To conclude, it is not a hassle to transfer images, videos, and other WhatsApp messages from your Android phone to the PC. ChatMover is a reliable solution to make this transfer process easy. Try out the free trial to check its authenticity.
Secure Download
